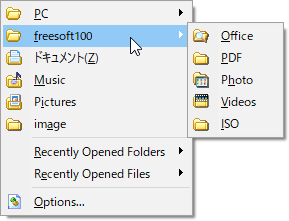- バージョン
- 2.0.10.400
- 更新日
- 2013/07/09
- 対応 OS
- Windows XP/Vista/7/8/8.1, Windows Server 2003
- 言語
- 英語
- 価格
- 無料
マウスホイールをクリック(中ボタンをクリック)するかホットキーを押すと、右クリックメニューのようなポップアップメニューからフォルダーを素早く開くことができるソフトです。
自分が良く利用するフォルダーを登録して利用したり、最近使ったフォルダー、最近使ったファイルをすぐに開くことができます。
ホットキーはデフォルトでは Win + Z キーですが、Ctrl + Q キーなどの任意のキーに変更可能です。
※ Windows 10 ではホットキー [Win] + [Z] キーが Windows 標準のホットキーと重なってしまって利用できませんが、ホットキーを変更すれば利用可能です。
Chameleon Folder の使い方
ダウンロード と インストール
- Vector のダウンロードページへアクセスし、「ダウンロードページへ」ボタンをクリックしてダウンロードします。
- ダウンロードしたセットアップファイル(cfolder_freeware.exe)からインストールします。
使い方
基本的な使い方
マウスホイールをクリック(中ボタンをクリック)するかホットキー( Win + Z キー )を押すと、右クリックメニューのようなポップアップメニュー(以下、ポップアップメニューと呼びます)からフォルダーをすぐに開けます。※ マウスホイールクリック(中ボタンクリック)は、デスクトップまたはエクスプローラー上でのみ有効です。
※ Windows 10 の場合、Win + Z キーは Windows 標準で利用されているため、設定画面から変更することで利用可能になります。詳しくは後述の ホットキーを変更する を参照してください。
※ Windows 10 の場合、Win + Z キーは Windows 標準で利用されているため、設定画面から変更することで利用可能になります。詳しくは後述の ホットキーを変更する を参照してください。
ポップアップメニューにフォルダーを追加する
- ポップアップメニューの「Options」をクリックするか、タスクトレイの

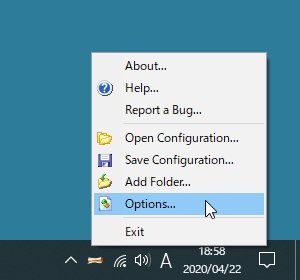
タスクトレイアイコンの右クリックメニュー
- 「Options」画面の「Folders」タブ画面が表示されます。
「Add Folder」ボタンをクリックします。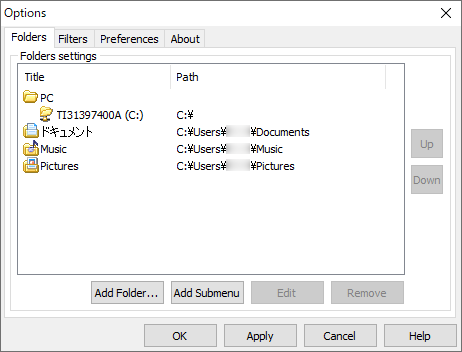
メニューの編集画面
- 「フォルダーの参照」ダイアログが表示されます。
追加したいフォルダーを選択します。 - 「New Folder」画面が表示されます。
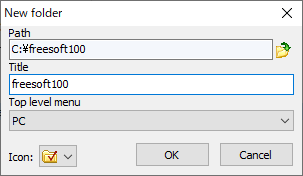
フォルダーを追加
次の内容を設定したら「OK」ボタンをクリックします。
- Path
選択したフォルダーのパスが表示されます。
変更したい場合は
- Title
ポップアップメニューに表示する名前を設定します。 - Top level menu
ポップアップメニューの階層を指定します。
※ 初期設定では「PC」または「None(なし)」から選択できます。 - Icon
表示するアイコンを選択します。
- Path
- 「Folders」タブ画面に戻り、設定した内容が反映されていることを確認できます。
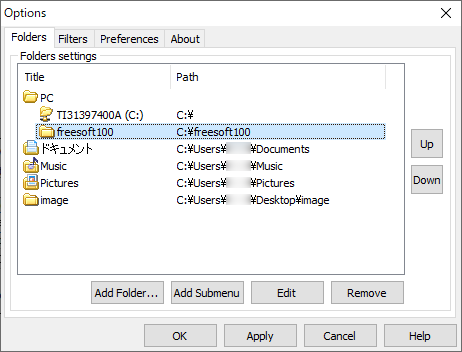
メニューにフォルダーが追加された
- 「OK」ボタンをクリックするか、「Apply」ボタンをクリックすると、ポップアップメニューにも設定が反映されます。
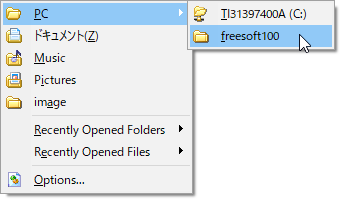
サブメニューの追加
ポップアップメニューにサブメニューを追加する
初期設定では「PC」のみのサブメニューが用意されています。- 「Options」画面の「Folders」タブ画面が表示し、「Add Submenu」ボタンをクリックします。
- 「New submenu」画面が表示されます。
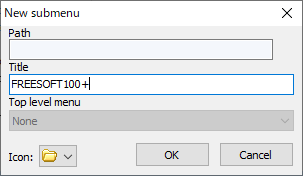
実際のメニューにも反映
次の内容を設定したら「OK」ボタンをクリックします。
- Path
変更できません。 - Title
ポップアップメニューに表示する名前を設定します。 - Top level menu
変更できません。 - Icon
表示するアイコンを選択します。
- Path
- 「Folders」タブ画面に戻り、設定した内容が反映されていることを確認できます。
以降、作成したサブメニューの下にフォルダーを追加することができるようになります。
ホットキーを変更する
- ポップアップメニューの「Options」をクリックするか、タスクトレイの

- 「Preferences」タブ画面を開きます。
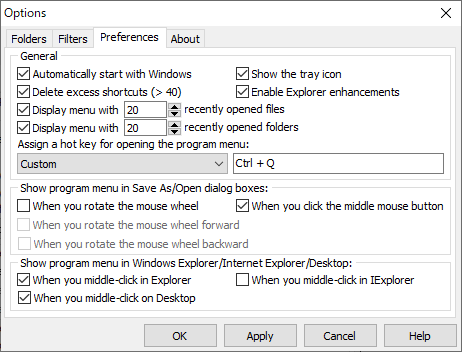
Options - 「Preferences」タブ
- 画面中央の「Natural Keyboard (Win +)」プルダウンをクリックし、「Custom」を選択します。
右側のテキストボックスをクリックした後、利用したいキーを押します。
例えば、Q キーを押すと、「Ctrl + Q」が設定されます。
※ 同様に、Shift キーを押しながら Q キーを押すと「Shift + Q」、Alt キーを押しながら Q キーを押すと「Alt + Q」のように、設定可能です。 - 設定できたら「OK」ボタンをクリックするか、「Apply」ボタンをクリックすると設定が反映されます。
ユーザーレビュー
-
まだレビューが投稿されていません。
このソフトの最初のレビューを書いてみませんか?