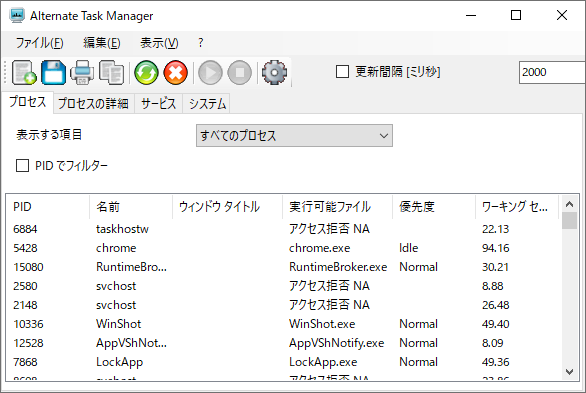- ダウンロードとインストール
- 使い方
- 基本的な使い方
1-1. 表示項目の絞り込み、ソート
1-2. プロセスを停止する
1-3. プロセスの詳細を見る
1-4. 「サービス」タブ
1-5. 「システム」タブ - プロセス一覧などを保存/印刷する
2-1. 保存する
2-2. 印刷する - 更新履歴
- 基本的な使い方
- ユーザーレビューを見る
- ユーザーレビューを投稿する
- 関連するソフト
- バージョン
- 3.340
- 更新日
- 2025/03/30
- 対応 OS
- Windows Vista/7/8/8.1/10/11, Windows Server
- 言語
- 日本語【サポート言語】
日本語, 英語, ドイツ語, フランス語, スロベニア語, ギリシャ語, ポーランド語, スペイン語, トルコ語, 韓国語, ハンガリー語, ロシア語, イタリア語, デンマーク語, オランダ語
- 価格
- 無料
プロセスやサービスを一覧表示して、その一覧表をテキスト形式でクリップボードにコピーしたり、保存したり、印刷したりできるソフトです。
プロセス一覧をソートしたり、ウインドウタイトルがあるもののみ/ないもののみ、PID の範囲選択など、表示項目を絞り込んで表示できます。
各プロセスのワーキングセットサイズ、ページメモリサイズなどの詳細表示に対応し、現在のメモリ使用量などのシステム情報も確認することができます。
Alternate Task Manager の使い方
ダウンロード と インストール
- 提供元サイトへアクセスし、「Start download of Alternate Task Manager」ボタンをクリックしてダウンロードします。
- ダウンロードしたセットアップファイル(TaskMan.exe)からインストールします。
使い方
基本的な使い方
本ソフトを起動すると、プロセス一覧が表示されます。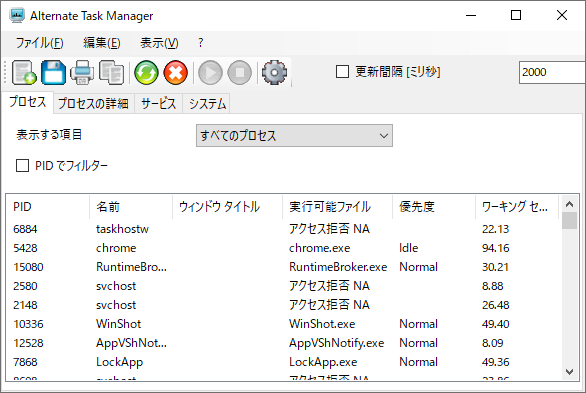
「プロセス」タブ画面
表示項目の絞り込み、ソート
表示項目を絞り込む
「表示する項目」横の「すべてのプロセス」プルダウンをクリックして、表示する項目を調整できます。- すべてのプロセス
- ウインドウ タイトル
- ウインドウ タイトルなし
- グループ
- グループ (.EXE)
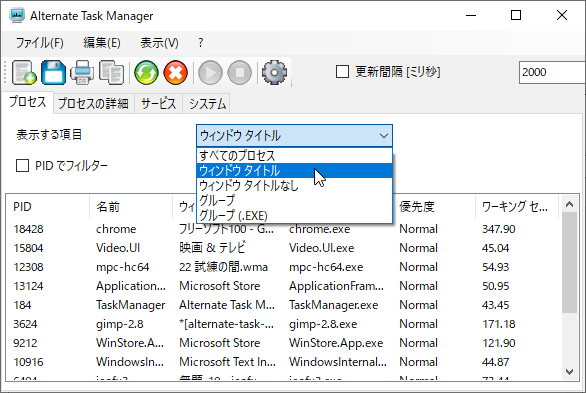
表示する項目をプルダウンから選択
ソートする
表示項目のタイトル部分をクリックして、各値でソートできます。- PID(プロセス ID)
- 名前
- ウインドウ タイトル
- 実行可能ファイル
- 優先度
- ワーキング セット [MB]
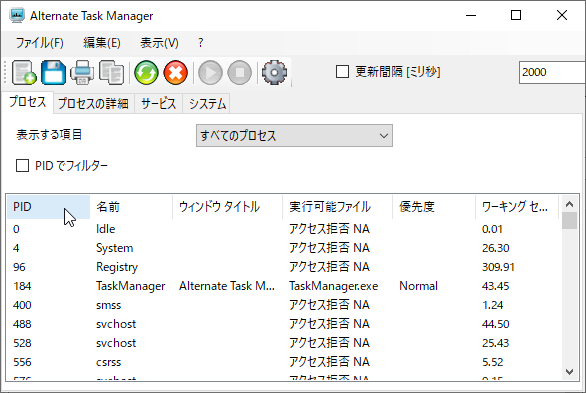
項目名をクリックしてソート
プロセス ID で絞り込む
「PID でフィルター」にチェックを入れ、テキストボックスにプロセス ID の範囲を入力した後、
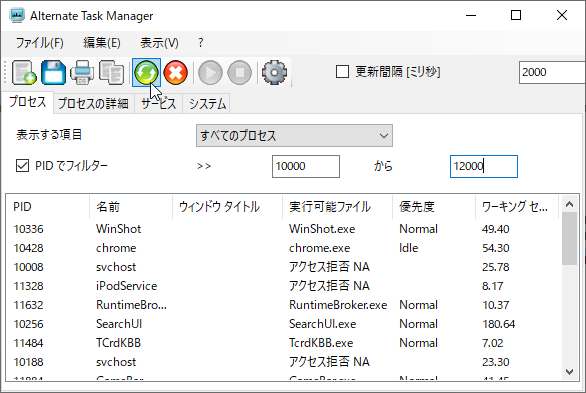
「PID でフィルター」にチェックを入れて絞り込み表示
プロセスを停止する
- 停止させたいプロセスの PID 部分をクリックして選択し、右クリックメニュー「プロセスを停止」をクリックするか

- 「次のプロセスを停止しますか」ウインドウが表示されるので「はい」ボタンをクリックすると、プロセスが停止します。
プロセスの詳細を見る
プロセスについてさらに詳しく見たい場合は、見たいプロセスの PID 部分をクリックして選択し、右クリックメニュー「プロセスの詳細」をクリックします。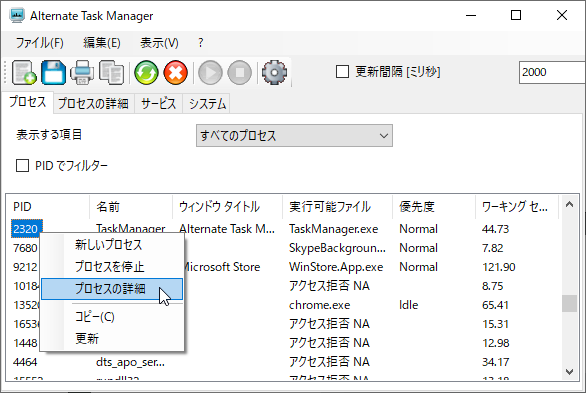
右クリックメニューから「プロセス詳細」をクリック
「プロセスの詳細」タブが表示され、次の内容が表示されます。
- プロセス ID
- プロセス名
- ウインドウ タイトル
- マシン
- 基本優先順位
- 有線クラス
- ファイル名
- フォルダ
- ファイル作成日時
- ファイル最終アクセス日時
- ファイル最終書き込み日時
- ファイルサイズ
- ワーキング セット
- ワーキング セット ピーク
- ページ メモリ サイズ
- ページ メモリ サイズ ピーク
- ワーキング セット
- 非ページ システムメモリ サイズ
- 合計プロセッサ時間
- ユーザプロセッサ時間
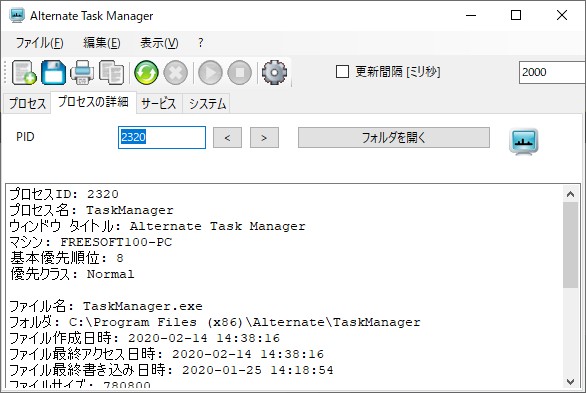
「プロセスの詳細」タブ画面で詳細表示
前後のプロセスの詳細を見る
「<」ボタン、「>」ボタンをクリックして、前後のプロセスの詳細表示に切り替えられます。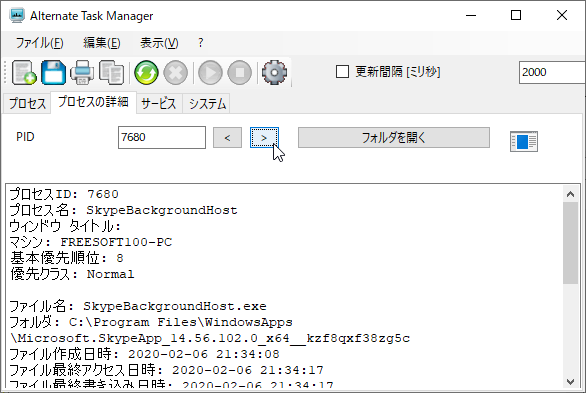
「>」ボタンなどをクリックしてプロセスの切り替え
プロセスのフォルダーを開く
「フォルダを開く」ボタンをクリックすると、プロセスの実行ファイルのあるフォルダーを開きます。「サービス」タブ
「サービス」タブではサービス一覧を表示します。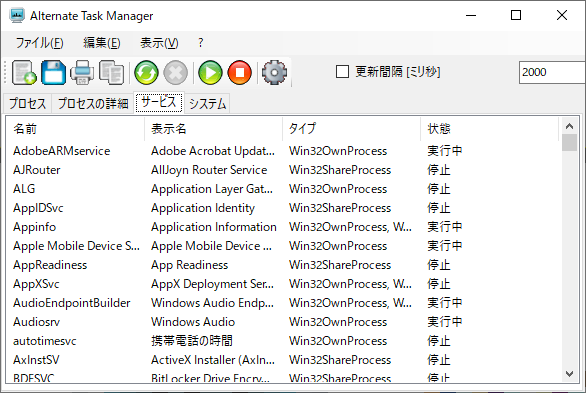
「サービス」タブ
- 表示項目(名前、表示名、タイプ、状態)をクリックすると、その表示項目でソートします。
- サービスの名前部分をクリックして選択し、右クリックメニュー「サービスを開始」をクリックするか、

- サービスの名前部分をクリックして選択し、右クリックメニュー「サービスを停止」をクリックするか、

「システム」タブ
メモリ使用量を棒グラフ表示するほか、次のようなシステム情報を表示します。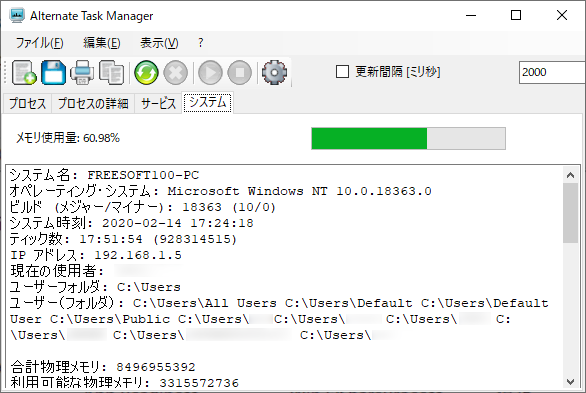
「システム」タブ
- システム名
- オペレーティング・システム
- ビルド (メジャー/マイナー)
- システム時刻
- ティック数
- IPアドレス
- 現在の使用者
- ユーザーフォルダ
- ユーザー(フォルダ)
- 合計物理メモリ
- 利用可能な物理メモリ
- 合計ページファイルメモリ
- 利用可能なページファイルメモリ
- 合計仮想メモリ
- 利用可能な仮想メモリ
プロセス一覧などを保存/印刷する
プロセスの一覧表、プロセスの詳細、サービス一覧、システム情報を保存、印刷できます。保存する
保存したいタブ画面を表示した後、
「プロセス」タブ画面、「サービス」タブ画面では、各項目はセミコロン(;)区切りで保存されます。
印刷する
印刷したいタブ画面を表示した後、
テーブル形式で枠で囲まれてきれいに表示されます。
PDF 変換ソフトなどの仮想プリンターを利用すると、PDF形式で保存できます。
※ 仮想プリンター機能は、Windows 10 では標準で用意されている機能です。
更新履歴
※ 機械翻訳で日本語にしています。
Version 3.340 (2025/03/30)
- CSV 処理が最適化されました
Version 3.330 (2024/02/06, 2024/09/15)
- 情報ダイアログが更新されました。
Version 3.320 (2024/01/23)
- オランダ語の翻訳を追加