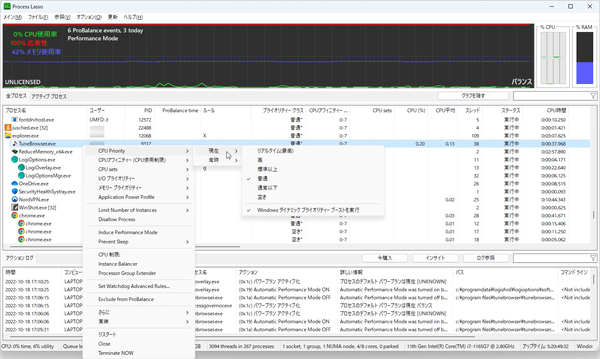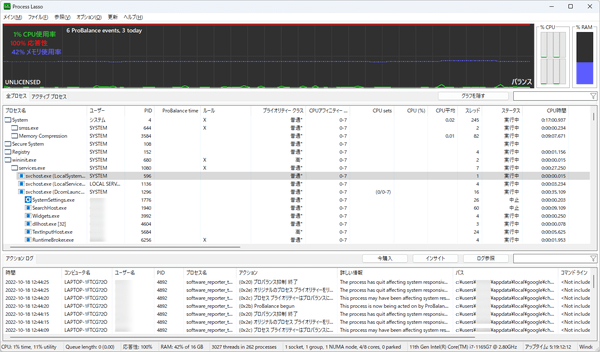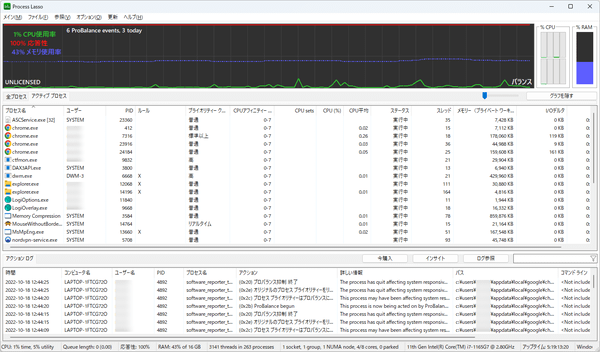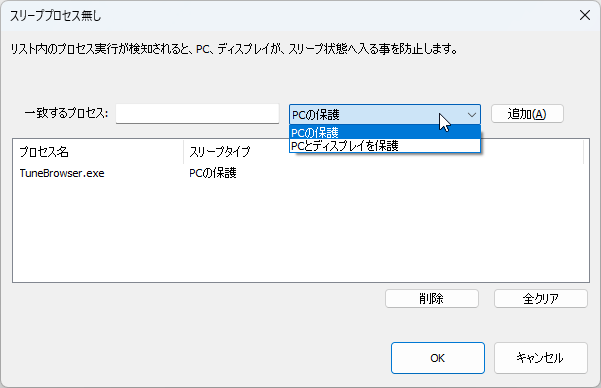リアルタイムに CPU の最適化と自動化を行い、PC のパフォーマンスを向上させるソフトです。
実行中のプロセスを監視して優先順位を判断、自動調整を行う独自のアルゴリズム「プロバランス」により、CPU 負荷の高いシステムでの応答性が向上します。
その他にも多くの機能が搭載されていますが、その一部は次の通り。
- 特定アプリケーション実行時にパフォーマンスを最大化するようシステムを調整する「パフォーマンスモード」
- メモリを大量に消費するプロセスのワーキングセットを定期的に削除するか、システムスタンバイリスト(キャッシュ)をクリアする「SmartTrim」
- 指定したプロセス実行時にはモニターオフやスリープにならないようにする「アンチスリーププロセス」
※ 本ソフトは無料で利用できますが、14日経過後に一部機能が制限されます。
Process Lasso の使い方
ダウンロード と インストール
- 提供元サイトのダウンロードページへアクセスし、「Download Process Lasso Free」ボタンをクリックしてダウンロードします。
※ ベータ版をダウンロードする場合は提供元サイトの改訂履歴ページへアクセスし、「Downloads」項目下の「Beta」リンクをクリックしてダウンロードします。 - ダウンロードしたセットアップファイル(processlassosetup64.exe)からインストールします。
使い方
本ソフトを起動するとメイン画面の「全プロセス」タブが表示されます。
画面中央左の「アクティブ プロセス」タブをクリックすると、アクティブなプロセスが一覧表示されます。
次のいずれかの手順でパフォーマンスモード設定できます。
プロバランスの詳細を調整するには、メニューバーから「オプション」⇒「CPU」⇒「ProBalance」⇒「アドバンスドオプション」とクリックしてプロセスごとの CPU 使用率や CPU 割り当て時間等の調整が可能です。
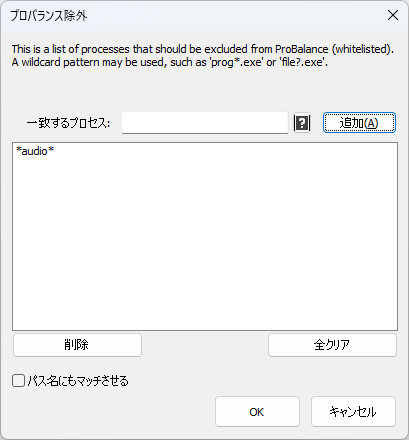
メニューバーから「オプション」⇒「メモリー」⇒「SmartTrim を有効にする」とクリックして SmartTrim を有効にできます。
また、メニューバーから「オプション」⇒「メモリー」⇒「SmartTrim Options」とクリックしてワーキングセットの削除、システムファイルのキャッシュやスタンバイリストをクリアにするオプションを設定できます。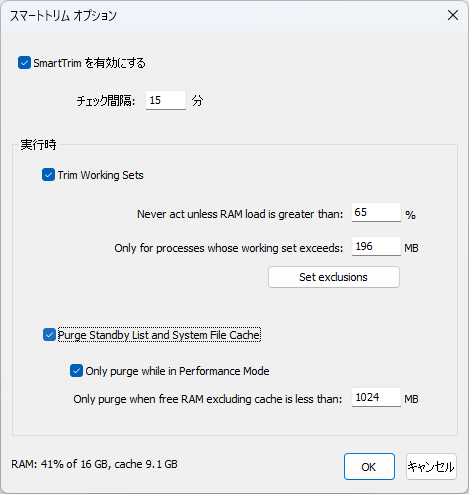
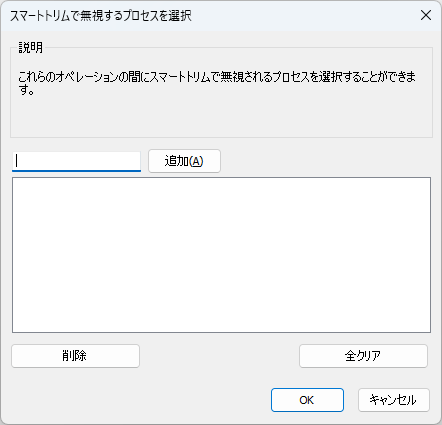
Version 15.1.0.50
Version 15.0.4.22
Version 15.0.3.22
Version 15.1.0 BETA
画面中央左の「アクティブ プロセス」タブをクリックすると、アクティブなプロセスが一覧表示されます。
パフォーマンスモード(特定アプリのパフォーマンスを最大化する)
パフォーマンスモードを利用することで、ゲームなどの特定のアプリケーションのパフォーマンスを最大化できます。次のいずれかの手順でパフォーマンスモード設定できます。
- 設定したいプロセスの右クリックメニューから「Induce Performance Mode」をクリックする
※ クリックすると「Induce Performance Mode」左にチェックマークが追加されます。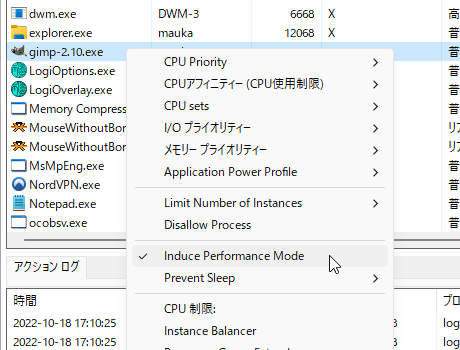
右クリックメニューから「Induce Performance Mode」
- メニューバーから「オプション」⇒「節電(エナジーセーバー)」⇒「Perfomrance Mode」⇒「Perfomrance Mode Processes」とクリックしてプロセスを追加する
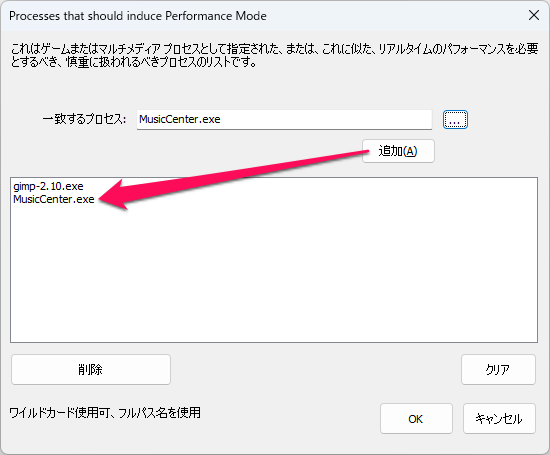
メニューバーから「オプション」⇒「節電(エナジーセーバー)」⇒「Perfomrance Mode」⇒「Perfomrance Mode Processes」
プロバランス
プロバランスを調整する
本ソフトではプロセスの優先順位を判断して自動調整するプロバランスがデフォルトで有効になっています。プロバランスの詳細を調整するには、メニューバーから「オプション」⇒「CPU」⇒「ProBalance」⇒「アドバンスドオプション」とクリックしてプロセスごとの CPU 使用率や CPU 割り当て時間等の調整が可能です。
プロバランスから除外する
メニューバーから「オプション」⇒「CPU」⇒「ProBalance」⇒「Configure Exclusions」とクリックして除外するプロセスを指定できます。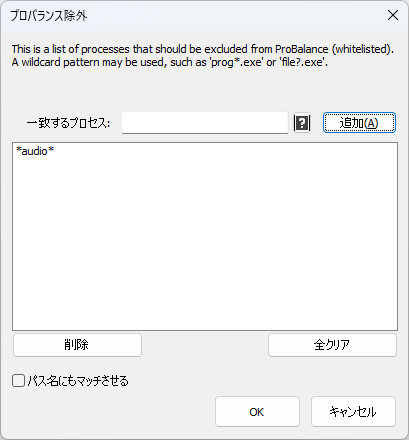
プロバランス除外
SmartTrim
SmartTrim を設定する
SmartTrim は、しきい値に達したときにプロセスごとにワーキング セットをトリムし、システム スタンバイ リスト (キャッシュ) をクリアできるインテリジェントなメモリ管理アルゴリズムです。メニューバーから「オプション」⇒「メモリー」⇒「SmartTrim を有効にする」とクリックして SmartTrim を有効にできます。
また、メニューバーから「オプション」⇒「メモリー」⇒「SmartTrim Options」とクリックしてワーキングセットの削除、システムファイルのキャッシュやスタンバイリストをクリアにするオプションを設定できます。
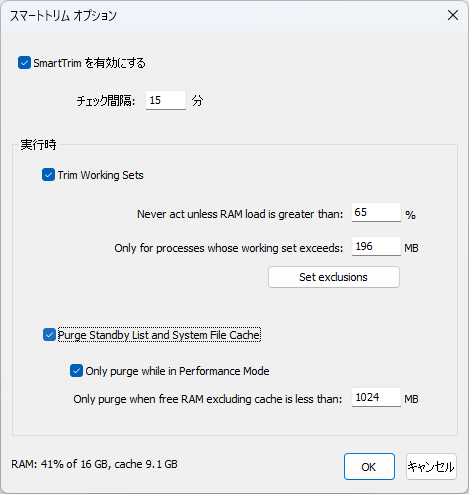
スマートトリム オプション
SmartTrim から除外する
メニューバーから「オプション」⇒「メモリー」⇒「SmartTrim Exclusions」とクリックして除外したいプロセスを追加できます。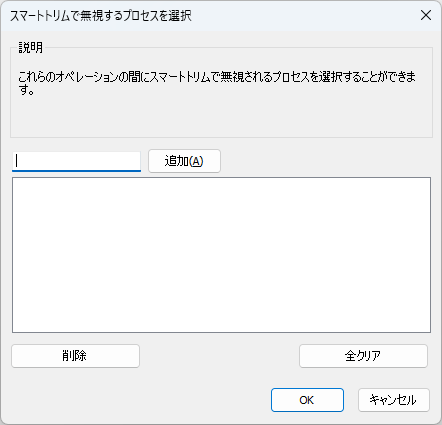
スマートトリムで無視するプロセスを選択
特定のアプリケーション実行時はスリープしないようにする
メニューバーから「オプション」⇒「節電(エナジーセーバー)」⇒「Keep Awake」とクリックしてプロセスを指定すると、指定プロセス実行中はモニターオフや PC がスリープしないようになります。更新履歴
※ 機械翻訳で日本語にしています。
安定版
Version 15.1.0.50 (2025/02/20)
- プロセス ルールを JSON に選択的にインポート/エクスポートする機能を追加 (ファイル メニュー)
- プロセス リストにルールのコピー/貼り付けアクションを追加
- (3) GUI: プロセス コンテキスト メニューで SmartTrim 除外を追加するときに、パス名ではなくベース名を使用する
- (5) GUI/コア: Windows Server の高度な機能の試用期間を延長
- (7) GUI: グラフの背景が暗い場合に応答性グラフの色を青緑色に変更
- (11) GUI: プロセス コンテキスト メニュー項目「コピー/すべて」を追加して、以前のキーボード ショートカットと同様に、行の内容全体をクリップボードにコピー
- (11) GUI: プロセス コンテキスト メニューと標準キーボード ショートカットでルールのコピー/貼り付けサポート (JSON) を追加
- (15) GUI: 一部のプロセス コンテキスト メニュー項目を「その他」サブメニューに移動
- (19) GUI: プロセス ルールを JSON に選択的にインポート/エクスポートする機能を追加 (ファイル メニュー)
- (23) GUI: 使用されていない文字列の一部を削除
- (31) GUI: (プロセス上の)「すべてのルールを削除」アクションを変更して、ワイルドカードや RegEx ではなく、完全一致のみを削除するルール
- (43) GUI: プロセス コンテキスト メニューから「その他」を選択して呼び出された場合、インスタンス数制限ダイアログの編集コントロールを自動入力
- (49) GUI: 翻訳の更新
Version 15.0.4.22 (2025/01/06)
- マイナーな修正と機能強化
- (5) GUI: 制限付きユーザーの起動時に、Lasso サービスを開始するためのフォールバック試行として net.exe が不必要に起動されるという稀な結果になる可能性がある問題を修正
- (7) GUI: コンテキスト メニューからのプロセス再起動アクションが GUI の昇格状態を伝播する可能性がある問題を修正
- (9) GUI: 制限付きユーザーとして実行している場合、GUI 終了時に Governor サービスを停止するかどうかを尋ねないようにする
- (11) コア: Config Profile Switcher ルールの優先順位に影響する問題を修正
- (13) GUI: パフォーマンス モード プロセス ダイアログに自動ゲーム検出設定のチェックボックスを追加
- (15) コア: パフォーマンス モードの自動ゲーム検出がオフになっている場合に、ProBalance による特定のゲーム ランチャーの除外を処理する方法を調整
- (15) コア: パフォーマンス モードの自動ゲーム検出をデフォルトでオフにして、有効化前にユーザーが認識するように促す
- (17) GUI: 管理者アクションとして再起動するための確認プロンプトを追加
- (19) 著作権を 2025 に変更
Version 15.0.3.22 (2024/10/17)
- マイナーな修正と機能強化
- (1) GUI: 最初の文字がハイフンであるコマンドラインでウォッチドッグ起動アクションを保存する問題を修正
- (11) GUI: Config Profile Switcherルールダイアログに上下ボタンを追加してルールを並べ替えられるようにする
- (17) GUI: レジストリのみで強制できるため、文書化されていない「最低」メモリ優先度のサポートを追加
- (19) GUI: CPUおよびRAM負荷グラフのタイトルから「%」を削除し、暗黙的に表示
開発版
Version 15.1.0 BETA (2025/02/14)
- プロセス ルールを JSON に選択的にインポートおよびエクスポートする機能を追加 (ファイル メニュー)
- プロセス リストにコピー/貼り付けルールのサポートを追加
- (45) GUI: [beta2beta] ユーザーが複数のプロセス ルールを含む JSON を特定のプロセスに貼り付ける際の処理を調整
- (43) GUI: プロセス コンテキスト メニューから「その他」を選択して呼び出された場合に、インスタンス数制限ダイアログの編集コントロールを自動入力
- (31) GUI: 「すべてのルールを削除」(プロセス) アクションを変更して、ワイルドカードや RegEx ルールではなく、完全一致のみを削除する
- (23) GUI: 未使用の文字列の一部を削除する
- (19) GUI: プロセス ルールを JSON に選択的にインポートおよびエクスポートする機能を追加 (ファイル メニュー)
- (15) GUI: プロセス コンテキスト メニューの一部の項目を「その他」サブメニューに移動
- (11) GUI: プロセス コンテキスト メニューと標準のキーボード ショートカットによるコピー/貼り付けルールのサポート (JSON) を追加
- (11) GUI: プロセス コンテキスト メニュー項目「コピー/すべて」を追加して、以前のキーボード ショートカットと同様に、行の内容全体をクリップボードにコピー
- (7) GUI: グラフの背景が暗い場合、応答性グラフの色を青緑色に変更
- (5) GUI/コア: Windows Server の高度な機能の試用期間を延長
- (3) GUI: プロセス コンテキスト メニューで SmartTrim 除外を追加するときに、パス名ではなくベース名を使用する
※ 本ソフトは Gonbe 様 のご推薦により掲載させていただきました。(掲載日:2022年10月18日)