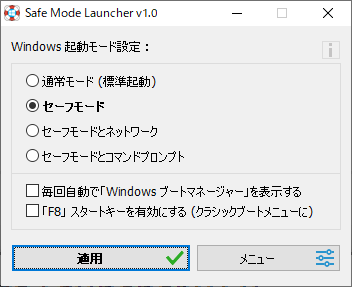Windows 10 以降では Windows 起動時に F8 キーを押してセーフモードで起動する機能が削除され、セーフモードで起動するためのステップが変更されてしまいました。
本ソフトを利用すると、「セーフモード」を選択して「適用」ボタンをクリック、Windows を再起動するという簡単なステップでセーフモードで起動できるようになります。
他に、「セーフモードとネットワーク」、「セーフモードとコマンドプロンプト」での起動ができるほか、Windows 起動時に詳細オプション画面を表示する設定も可能です。
Safe Mode Launcher の使い方
ダウンロード と インストール
- 提供元サイト へアクセスし、ページをスクロールして「Download」ボタンをクリックしてダウンロードします。
- ダウンロードした圧縮ファイル(SafeMode.zip)を解凍し、SafeMode.exe または SafeMode_x64.exe から起動します。
※ 本ソフトはインストール不要で利用できます。
使い方
セーフモードで起動する手順
- 本ソフトを起動し、メイン画面から「セーフモード」を選択します。
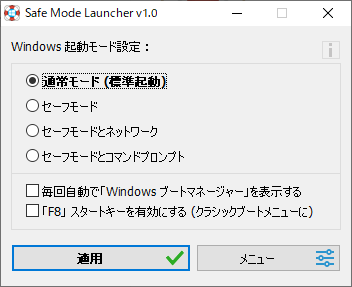
Safe Mode Launcher - メイン画面

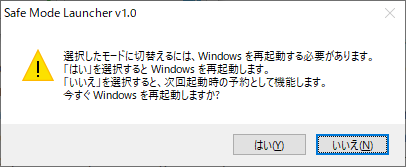
「セーフモード」を選択して「適用」ボタンクリック時
- Windows が再起動し、セーフモードで起動します。
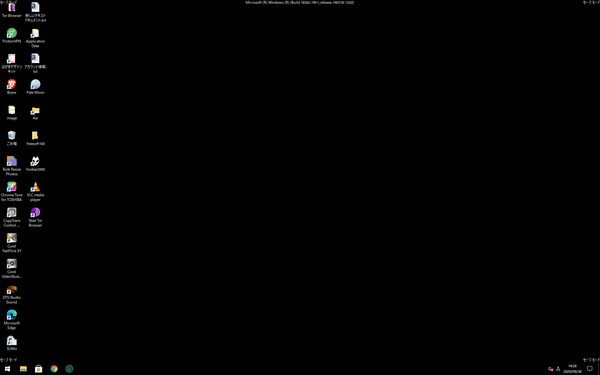
セーフモード
基本的な機能
セーフモードで起動する
本ソフトのメイン画面から次のモードを選択できます。- 通常モード(標準起動)
今まで通りの標準モードです。 - セーフモード
セーフモード(コアのドライバーとサービスのみ)で Windows を起動します。 - セーフモードとネットワーク
コアのドライバーとネットワークサポートで Windows を起動します。 - セーフモードとコマンドプロンプト
コアのドライバーで Windows を起動し、コマンドプロンプトを起動します。
※ CUIで操作したい方向けサービスです。Ctrl + Shift + Esc キーでタスクマネージャーを起動し、「ファイル」⇒「新しいタスクの実行」から explorer.exe を起動してセーフモードの画面を表示させることも可能です。

起動オプション画面を表示する
- 毎回自動で「Windows ブートマネージャー」を表示する
- 「F8」スタートキーを有効にする(クラシックブートメニューに)

Windows 10 の場合
「毎回自動で「Windows ブートマネージャー」を表示する」にチェックを入れると、次回 Windows 起動時から「Windows ブートマネージャー」が表示されるようになります。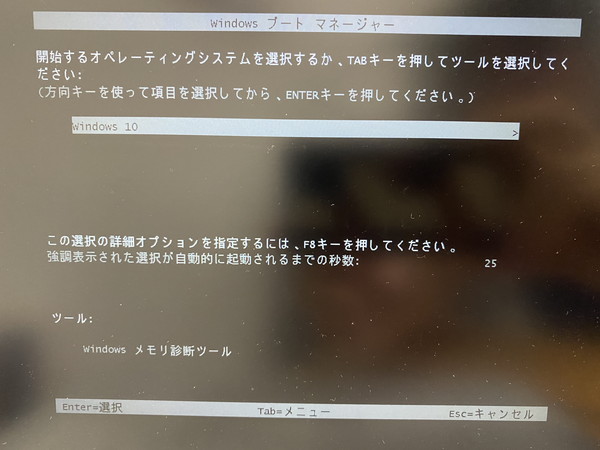
Windows ブートマネージャー
Windows ブートマネージャー画面でF8 キーを押すとスタートアップ設定画面が表示されます。
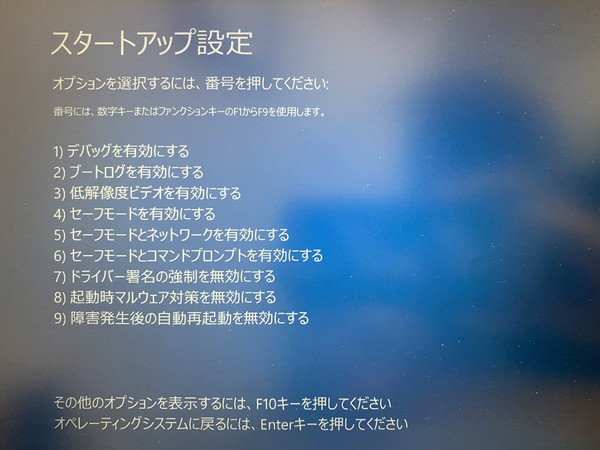
スタートアップ設定
「「F8」スタートキーを有効にする(クラシックブートメニューに)」にもチェックを入れていた場合は、Windows ブートマネージャー画面で F8 キーを押すと「詳細ブート オプション」画面が表示されます。
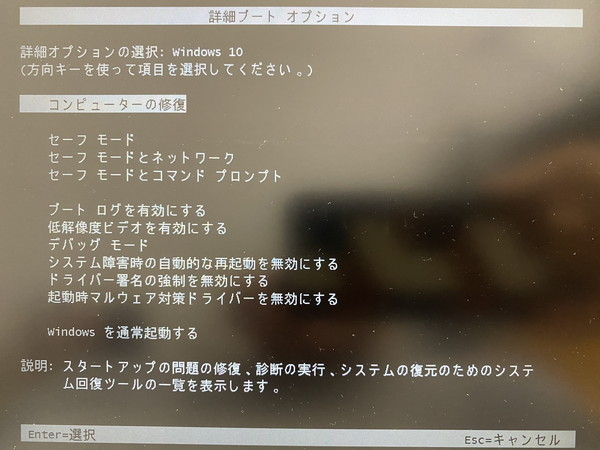
詳細ブート オプション
注意点
「毎回自動で「Windows ブートマネージャー」を表示する」にチェックを入れているときに、Windows 10 のアップデートをインストールしようとすると、インストールが失敗して正常に起動できなくなる可能性があるのでご注意ください。メニュー

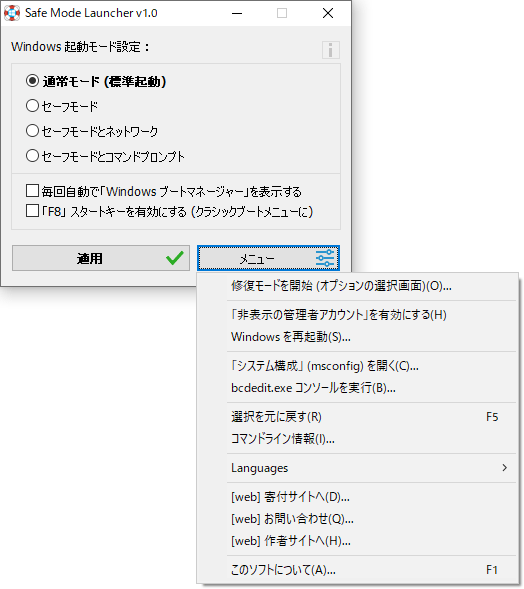
メニュー
次のメニューを選択、実行できます。
- 修復モードを開始
- Recovery Settings
- Run in Safe Mode
- Cmd.exe
- Powershell.exe
- Regedit.exe
- Compmgmt.msc
- Boot Once in Safe Mode
- 「非表示の管理者アカウント」を有効にする
- Windows を再起動
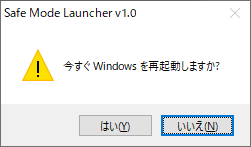
メニューから「Windows を再起動」をクリック
- 「システム構成」(msconfig)を開く
- bcdedit.exe コンソールを実行
- 選択を元に戻す
- コマンドライン情報
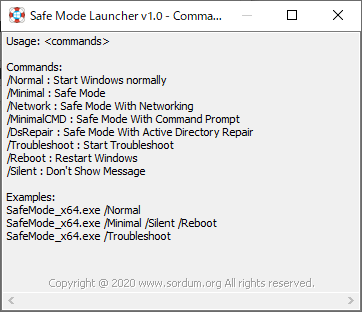
メニューから「コマンドライン情報」をクリック
更新履歴
Version 1.1 (2022/01/02)
- [追加] - システム起動時にブートメニューを表示/非表示にします(Cmd パラメーター)
- [追加] - システム起動時に F8 キーボードショートカットを有効/無効にします(Cmd パラメーター)
- [追加] - 回復設定(メニューの下で、Win10 と Win11 で回復オプションを開きます)
- [追加] - セーフモードで実行(セーフモードでは、マークされたプログラムまたはファイルを実行します)
- [追加] - セーフモードで1回起動します(次回の起動時に通常モードに切り替わります)
- [追加] - 一部のコード改善者
- [修正] - マルチブートシステムでは、メインシステムの外部では正しく機能しません。
Version 1.0 (2020/09/03)
- 初版