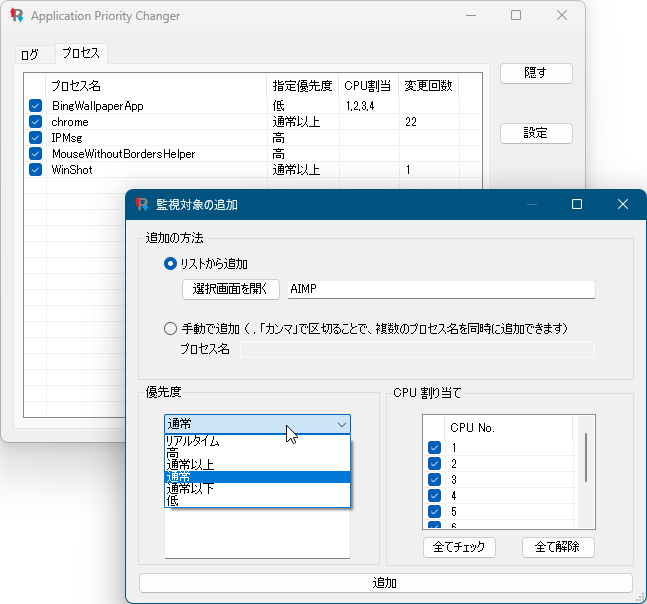プロセスの優先度やプロセッサの割り当てを設定できるソフトです。
ネットをよく見る場合はブラウザーの優先度を、動画編集をよく行う場合は動画編集ソフトの優先度をそれぞれ上げることで、行いたい処理を快適に行えるようになります。
プロセスに割り当てるプロセッサの割り当て設定にも対応しており、適切に割り当てることでよりパフォーマンスの向上を狙うことができます。
※ 変更権限のないプロセス(システム、セキュリティソフトなど)は、アクセスを拒否されるため変更できない制限があります。
Application Priority Changer の使い方
ダウンロード と インストール
- Vector のダウンロードページへアクセスし、「ダウンロードページへ」ボタンをクリックしてダウンロードします。
- ダウンロードした圧縮ファイル(ApplicationPriorityChanger.zip)を解凍し、Application Priority Changer.exe から起動します。
※ 本ソフトはインストール不要で利用できます。
使い方
基本的な使い方
プロセスの優先度を設定する
- 本ソフトを起動するとメイン画面が表示されます。
「追加」ボタンをクリックします。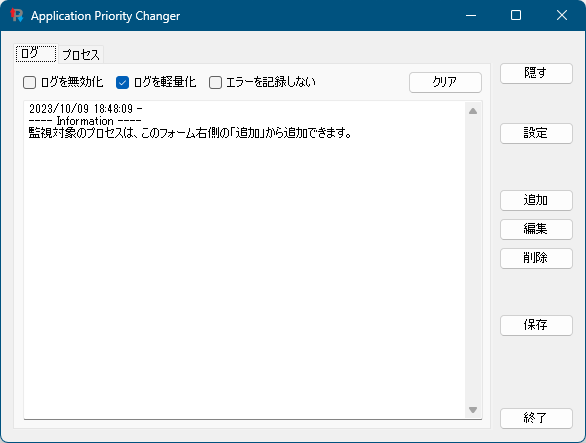
Application Priority Changer - メイン画面
- 「監視対象の追加」画面が表示されます。
「リストから追加」下にある「選択画面を開く」ボタンをクリックします。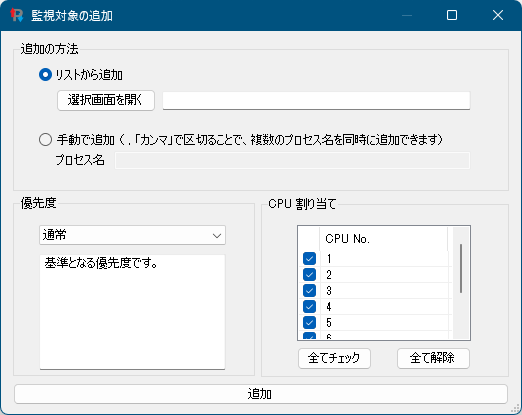
監視対象プロセスの追加
- 「プロセスの選択」画面が表示されます。
設定したいプロセスにチェックを入れて「選択完了」ボタンをクリックします。
※ ここに設定したいプロセスが表示されない場合は、あらかじめ設定したいプロセスを起動しておくか、前の画面で「リストから追加」ではなく「手動で追加」を選択してプロセス名を手入力します。
監視するプロセスの選択
- 「監視対象の追加」画面に戻り、選択したプロセスがテキストボックスに表示されます。
画面左下の「優先度」、画面右下の「CPU 割り当て」を設定してから「追加」ボタンをクリックします。
優先度について- リアルタイム … 最優先で処理します。リソースがシステムのプロセスにも割り当てられなくなる可能性があり非推奨です。
- 高 … 優先して処理します。他のプロセスの応答が遅くなる可能性があります。
- 通常以上 … 若干優先して処理します。
- 通常 … 基準となる優先度
- 通常以下 … 他プロセスの処理を若干優先します。
- 低 … 他プロセスの処理を優先します。「低」を指定したプロセスの応答が遅くなる可能性があります。
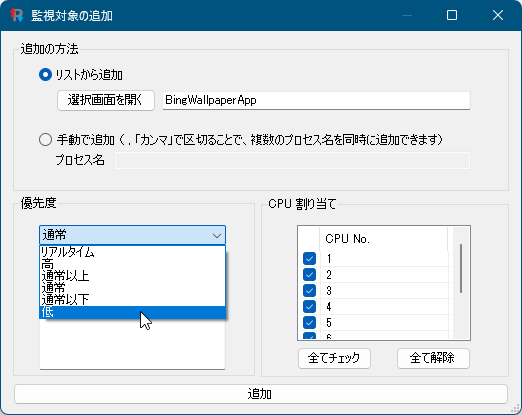
監視対象プロセスの優先度を選択
- メイン画面に戻り、設定したプロセスが監視対象へ追加されたことがログに追加されます。
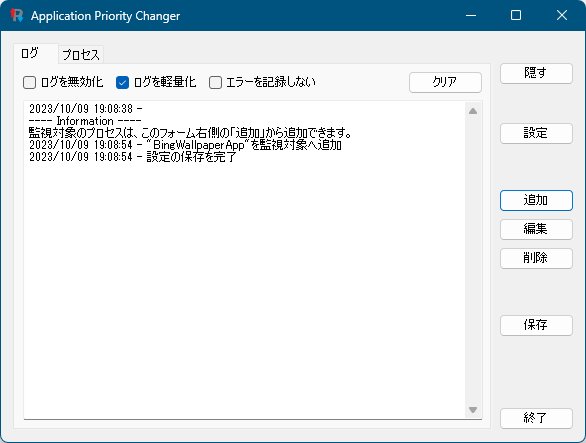
監視対象のプロセスが追加された旨のログが追加される
- 「プロセス」タブを見ると、監視対象へ追加されたプロセスを一覧で確認できます。
※ 確認できる内容は次の通り。- プロセス名 … 監視対象のプロセス名
- 指定優先度 … 指定した優先度。
- CPU 割り当て … 割り当てられたプロセッサ番号。空白はすべてのプロセッサ。
- 変更回数 … プロセスの優先度を変更した回数。
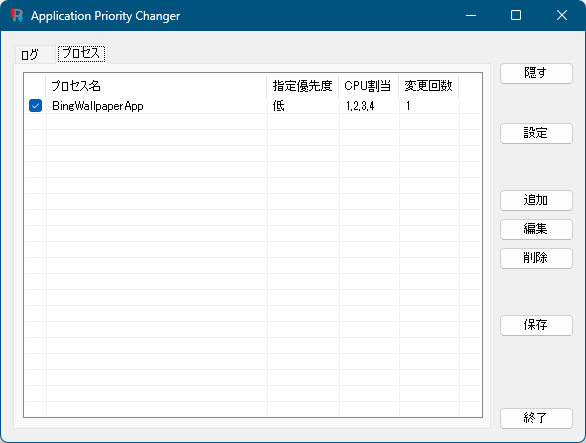
「プロセス」タブに監視対象のプロセスが追加される
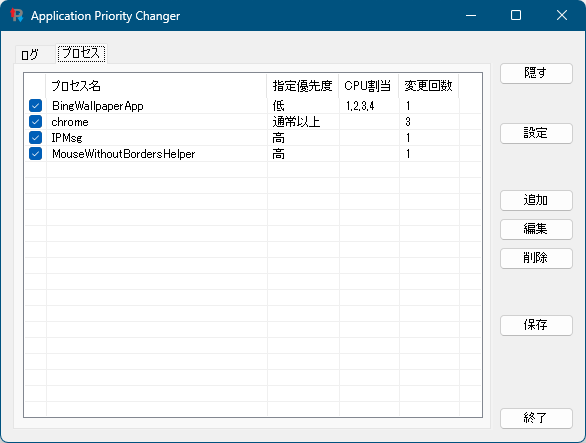
複数の監視対象プロセスを追加
優先度を設定したプロセスを編集する
「プロセス」タブ画面内から変更したいプロセス名をクリックして選択し、画面右の「編集」ボタンをクリックして編集します。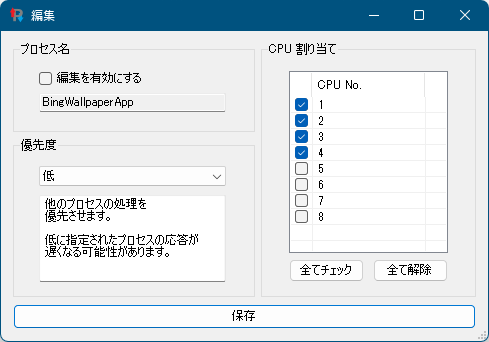
プロセスの設定を編集
優先度を設定したプロセスを削除する
「プロセス」タブ画面内から削除したいプロセス名をクリックして選択し、画面右の「削除」ボタンをクリックして削除します。
※ 本ソフトによって設定された優先度や CPU 割り当ての設定が削除されます。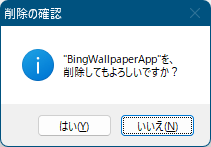
プロセスの設定を削除
設定
「起動」タブ
- メインフォームを非表示で起動
本ソフト起動時にメイン画面を非表示にします。
※ メイン画面はタスクトレイの
- スタートアップの 登録/解除 をおこなう
Windows 起動時に本ソフトを起動します。
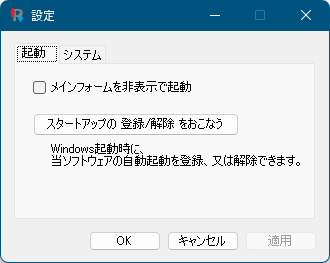
設定 - 「起動」タブ
「システム」タブ
- 自動保存を有効にする
リスト編集時や本ソフト終了時にプロセスの設定を自動保存します。
本項目のチェックを外した場合、メイン画面右の「保存」ボタンをクリックしない限り保存されないようになります。 - プロセスの監視間隔
プロセスを監視して優先度を変更する間隔を指定できます。
※ 初期値は30秒です。 - エラーリストの最適化間隔
優先度を変更できなかった場合に利用されるエラーリストを最適化する間隔を指定します。
※ エラーリストは本ソフトが内部で利用しているリストです。
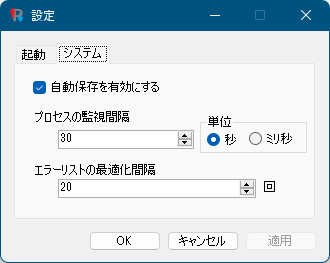
設定 - 「システム」タブ
タスクトレイに隠す
メイン画面右の「隠す」ボタンをクリックすると、メイン画面がタスクトレイに格納されます。
メイン画面を再表示するには、タスクトレイの
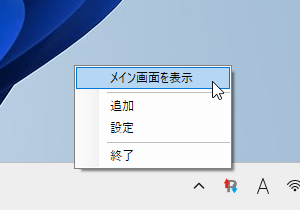
タスクトレイアイコンの右クリックメニュー
更新履歴
Version 7.0.1.0
(2024/09/18)- 「メイン画面」「プロセスの選択画面」のリストの並び替え方法を修正
Version 7.0.0.0
(2024/06/07)- Windows 11 に対応
- 日本語環境以外で起動された場合に英語表記(機械翻訳)で起動する機能を追加
- 対象プロセス検出後、実際に変更するまで指定時間待機する遅延機能を追加
- 動作に必要なメモリ量を削減
- プロセスの監視処理を最適化
- 設定ファイルの自動バックアップ機能を追加
(設定ファイル破損時に自動でバックアップから復元を試みます)
Version 6.2.2.0
(2021/06/01)- プロセッサの数が32以上の場合に、CPU割合が動作しない問題を修正
※ 本ソフトは Mimic 様 のご推薦により掲載させていただきました。(掲載日:2023年10月09日)