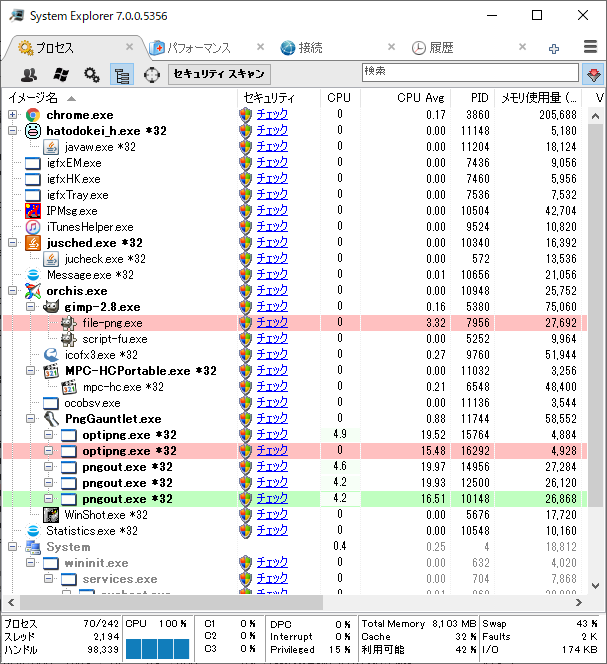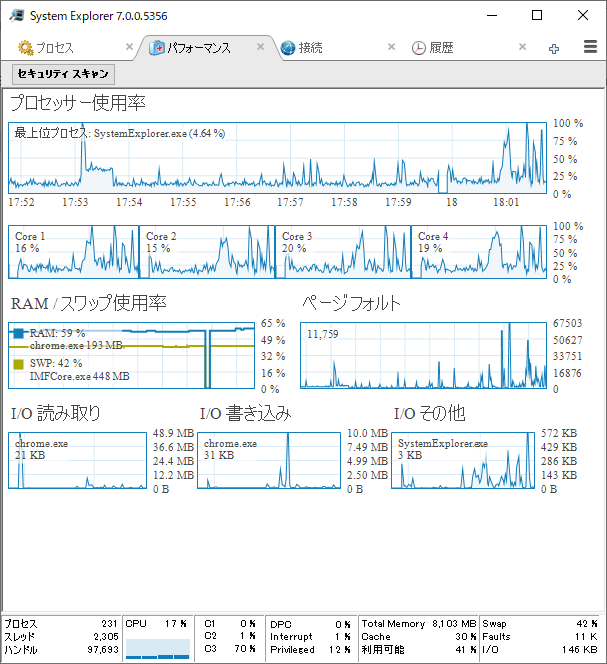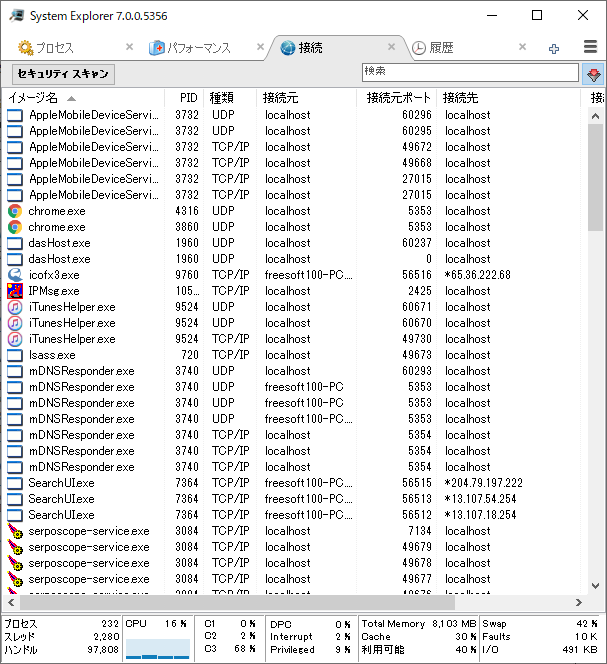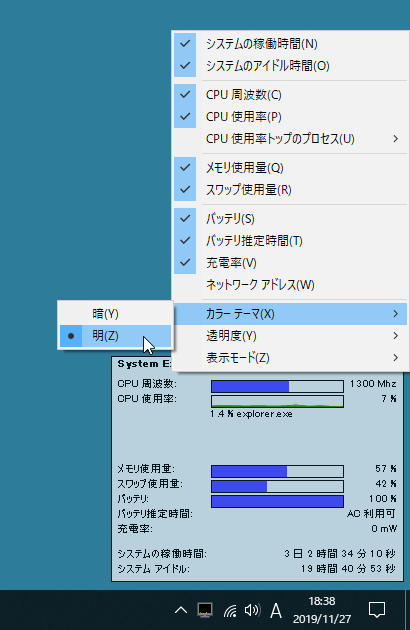- ダウンロードとインストール
- 0-1. インストール
- 使い方
- 日本語化手順
- 基本的な機能
2-1. 「プロセス」タブ
2-2. 「パフォーマンス」タブ
2-3. 「接続」タブ
2-4. 「履歴」タブ
2-5. その他のタブ
2-6. タスクトレイアイコン
2-7. 表示モードを切り替える
- ユーザーレビューを見る
- ユーザーレビューを投稿する
- 関連するソフト
プロセス一覧、CPU 使用率などを表示できるタスクマネージャー風のソフトです。
プロセス一覧画面の右クリックメニューから、プロセスの優先度変更/プロセスの終了/プロセスの再起動/ファイルのあるフォルダーを開く、などの操作を行うことができます。
また、クラシカルな表示の Explorer Mode、タブで表示を切り替える Task Manager Mode を用意し、Ctrl + Alt + Ins キーを押すと素早くメイン画面を表示します。
タスクトレイアイコンの上にマウスカーソルを乗せると、システム情報を表示。
システム情報は設定を変更することで、固定表示させることも可能です。
※ セキュリティチェック機能は利用できないようです。
System Explorer の使い方
ダウンロード と インストール
- Vector のダウンロードページへアクセスし、「System Explorer(インストーラ版)」項目下の「ダウンロードページへ」ボタンをクリックしてダウンロードします。
※ USB メモリー等で持ち運べるポータブル版を利用したい場合は、「 System Explorer(ポータブル版)」項目下の「ダウンロードページへ」ボタンをクリックしてダウンロードします。 - ダウンロードしたセットアップファイル(SystemExplorerSetup_700.exe)からインストールします。
インストール
- セットアップが開始されると、「System Explorer Installation(System Explorer のインストール)」画面が表示されます。
インストールの種類を選択します。
- Express Installation (Recommended)(高速インストール(推奨))
- Custom Installation(カスタムインストール)
※ 「Express Installation」を選択した場合、すぐにインストールを開始し、手順 4. まで進みます。その場合、次の手順 2. で選択する表示モードは「Task Manager Mode」が選択されます。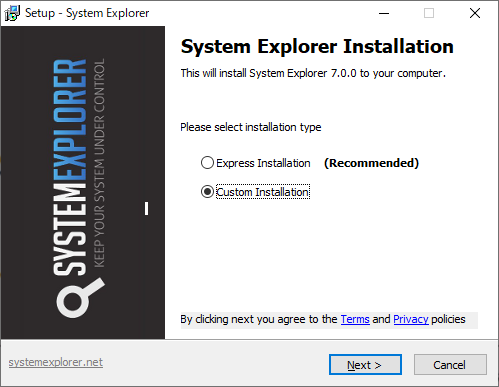
インストール - インストールの種類を選択
- 「View Mode Selection(表示モードの選択)」画面が表示されます。
- Task Manager Mode (Tabs with optimized performance)
タスクマネージャーモード(最適化されたパフォーマンスのタブ) - Explorer Mode (Vertical menu with all features)
エクスプローラーモード(すべての機能を備えた垂直メニュー)
※ 後から表示モードを切り替えるにて、表示モードを変更することが可能です。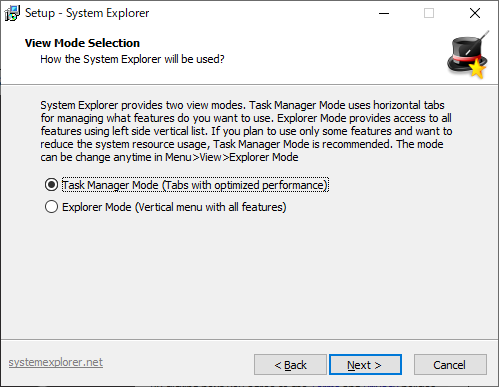
表示モードの選択(後で変更可能)
- Task Manager Mode (Tabs with optimized performance)
- 「Select Destination Location(インストール先の選択)」画面が表示されます。
変更がない場合はそのまま「Next」ボタンをクリックします。 - 「Select Additional Tasks(追加タスクの選択)」画面が表示されます。
- Create a desktop icon
デスクトップアイコンを作成する - Create a Quick Launch icon
クイック起動アイコンを作成する
※ Windows 7 以降、クイック起動は初期状態では表示されていません。 - Automatically run after system startup
システム起動後に自動的に実行する - Automatically check for updates
アップデートを自動的にチェックする
- Create a desktop icon
- インストールを行います。
- インストールが終わると「System Explorer Security Check(System Explorer セキュリティチェック)」画面が表示されます。
「Close」ボタンをクリックします。
※ 「Start Security Check」ボタンをクリックすると、オンラインのセキュリティデータベースを利用して、現在実行中のプロセスのセキュリティスキャンを行う…という仕様なのですが、「Error - Unknown error occured.(不明なエラーが発生しました)」が表示されて利用できません。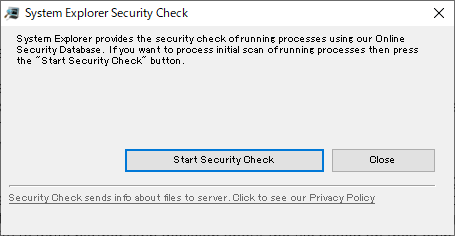
セキュリティチェック
使い方
日本語化手順
- 本ソフトを起動するとメイン画面が表示されます。
画面右上の
- 「Options」画面が表示されます。
Set program language to 項目の「English」プルダウンをクリックし、「日本語」を選択した後、「Save」ボタンをクリックします。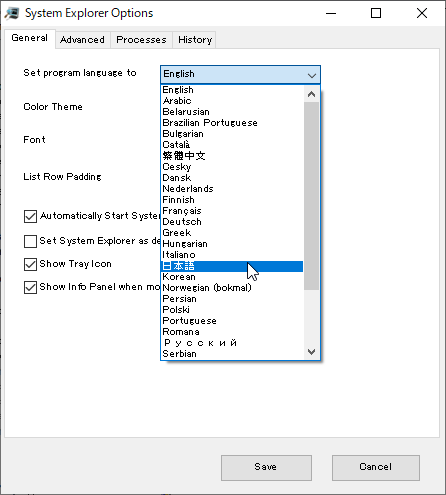
言語から日本語を選択
- 「System Explorer will be restarted.(System Explorer は再起動します)」ウインドウが表示されるので「OK」ボタンをクリックします。
- 本ソフトが再起動し、日本語表記に変わります。
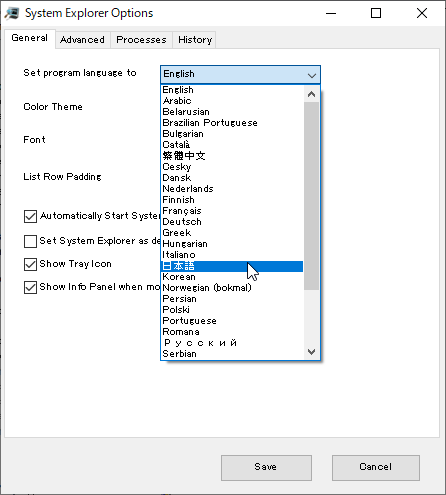
言語から日本語を選択
基本的な機能
「プロセス」タブ
起動しているプロセス、サービスについて、次の項目を一覧表示します。- イメージ名
- セキュリティ
- CPU
- CPU Avg
- PID(プロセス ID)
- メモリ使用量(K)
- VMサイズ
- 発見日時
- パラメーター
画面左上の

- すべてのユーザーのプロセス
- Microsoft システム エントリ
- サービス
- ツリー形式での表示/非表示
また、右クリックメニューからプロセスの終了、ファイルのあるフォルダーを開くなどの操作が可能です。
- プロセスの詳細
- プロセスの優先度
- プロセスのアフィニティ
- プロセスの終了
- プロセスツリーの終了
- プロセスの再起動
- プロセスのサスペンド
- スタートアップの種類
- ファイルの詳細(ファイルのプロパティ)
- ファイルのディレクトリを開く
- ファイル情報の検索
- ファイルのチェック
- Google 検索(※ Internet Explorer で結果を表示します。)
「パフォーマンス」タブ
次の内容を表示します。- プロセッサー使用率
- RAM / スワップ使用率
- ページフォルト
- I/O 読み取り
- I/O 書き込み
- I/O その他
「接続」タブ
通信を行っているプロセスについて、次の項目を表示します。- イメージ名
- PID(プロセス ID)
- 種類
- 接続元
- 接続元ポート
- 接続先
- 接続先ポート
- 状態
「履歴」タブ
履歴を表示します。- 時間
- ファイル名
- PID(プロセス ID)
- CPU Avg
- Action
- 詳細
- Parent ID
- コマンドライン
その他のタブ
タブ右端の
※ タブをクリックしても同じメニューが表示されます。
- タスク
- モジュール
- ウィンドウ
- 開かれているファイル
- 自動実行
- サービス
- ドライバー
- ネットワーク
- WMI Browser
- スナップショット
- アンインストーラー
- ユーザー
- セキュリティ情報
- 追加情報
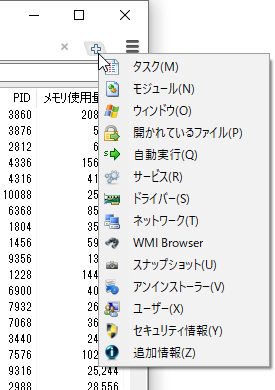
追加表示できるメニュー
タスクトレイアイコン
タスクトレイの

タスクトレイアイコンにマウスを乗せるとシステム情報を表示
- CPU 周波数
- CPU 使用率
- メモリ使用量
- スワップ使用量
- バッテリ
- バッテリ推定時間
- 充電率
- システムの稼働時間
- システム アイドル
※ 画面右上の「設定」をクリックして、テーマ(明/暗)、透明度、表示モード(自動非表示/最前面表示)なども選択可能です。
表示モードを切り替える
メイン画面右上の
再び Task Manager Mode(タスクマネージャー モード)に戻すには、メニューバーから「表示」⇒「Task Manager Mode」とクリックします。