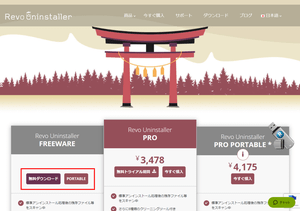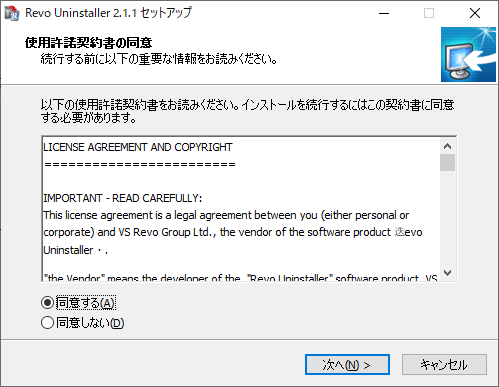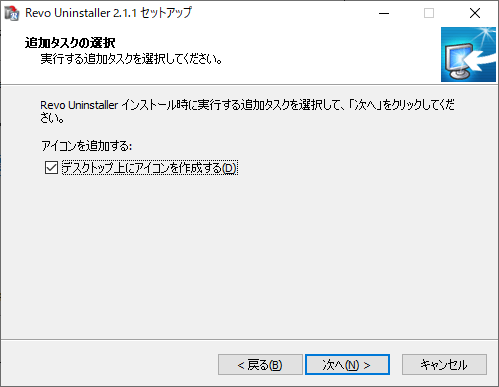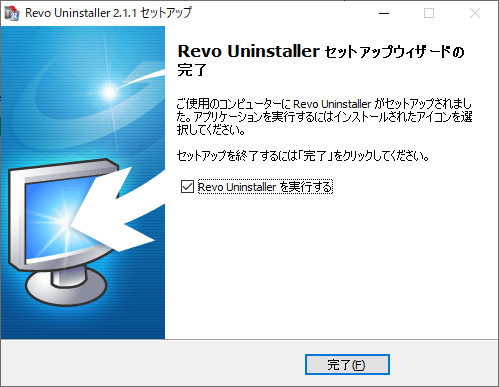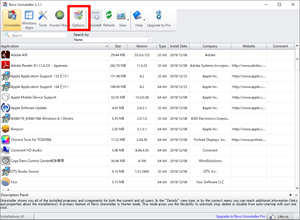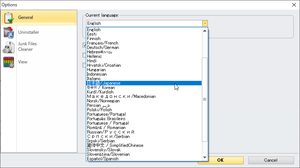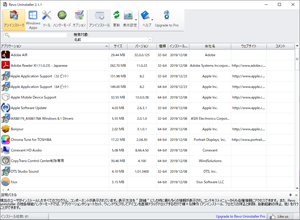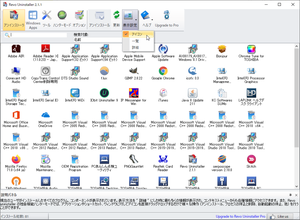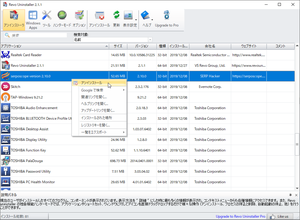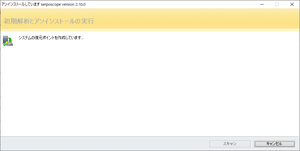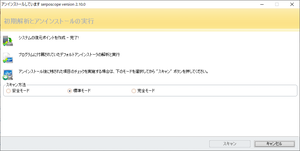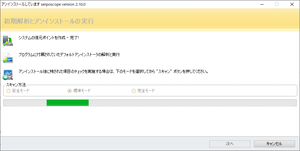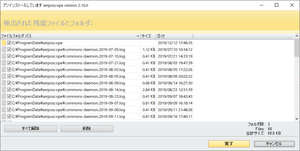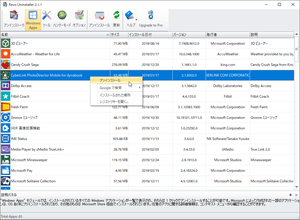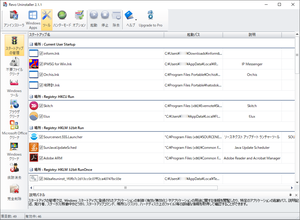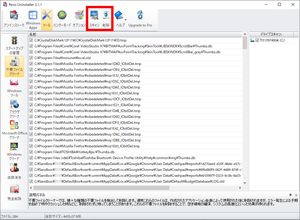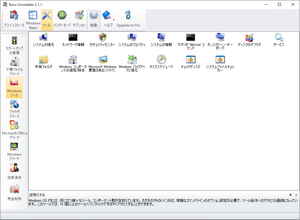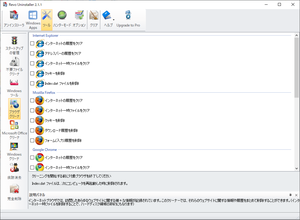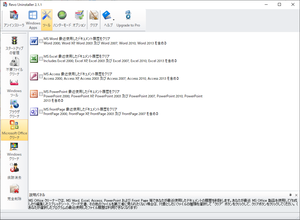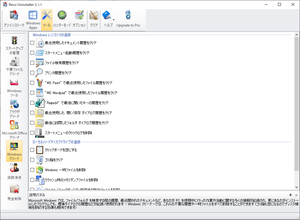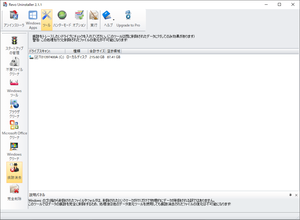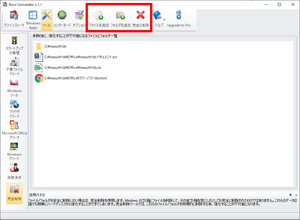Revo Uninstaller とは
パソコンにインストールされたソフト一覧を素早く一覧表示し、ソフトの削除(アンインストール)、エントリの削除を行えるクリーンアップツールです。海外製のソフトですが、日本語で利用できます。
- Revo Uninstaller のインストール
- Revo Uninstaller を日本語表示にする
- Revo Uninstaller の使い方
- 表示方法を変更する
- ソフトをアンインストールする
- Windows Apps
- ツール
3-1. スタートアップの管理
3-2. 不要ファイルクリーナー
3-3. Windows ツール - トラッククリーナー
4-1. ブラウザクリーナー
4-2. Microsoft Office クリーナー
4-3. Windows クリーナー - プライバシークリーナー
5-1. 痕跡消去
5-2. 完全削除
- ソフトウェア情報
Revo Uninstaller のインストール
■ダウンロード
Revo Uninstaller(レボ・アンインストーラー) を提供元サイトからダウンロードします。Download Revo Uninstaller Freeware
「無料ダウンロード」ボタンをクリックしてダウンロードします。
※ ポータブル版 は横の「PORTABLE」ボタンをクリックしてダウンロードします。
■インストール
ダウンロードしたセットアップファイル(revosetup.exe)からインストールします。最初にインストール時に使用する言語の選択ウィンドウが表示されるので、「日本語」を選択して「OK」ボタンをクリックします。
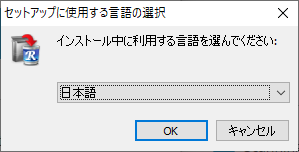
使用許諾契約書です。
「同意する」を選択し、「次へ」ボタンをクリックします。
インストールフォルダーを選択します。
変更しない場合はこのまま「次へ」ボタンをクリックします。
デスクトップにアイコンを設置するか選択します。
変更しない場合はこのまま「次へ」ボタンをクリックします。
インストール内容確認画面が表示されます。
「インストール」ボタンをクリックします。
インストール中です。
インストール完了です。
「完了」ボタンをクリックします。
Revo Uninstaller を日本語表示にする
Revo Uninstaller を起動すると、インストールしているソフト一覧が表示されます。これは Windows 標準のコントロールパネルから表示される「プログラムのアンインストール」と同じ機能ですが、本ソフトの方が高速で起動します。
初期設定では英語表記となっているので、日本語にしていきます。
ツールバーにある、下図赤枠の「Options」をクリックします。
「Options」画面が表示されます。
「Current languages」に設定されている「English」をクリックし、「日本語/Japanese」を選択して「OK」ボタンをクリックします。
日本語表記に変わります。
Revo Uninstaller の使い方
表示方法を変更する
表示設定ボタンをクリックすることで、アイコン表示、一覧表示、詳細表示に切り替えが可能です。ソフトをアンインストールする
ソフトを削除する場合、アイコンをダブルクリックするか、アイコンを選択して右クリック。表示されたメニューから「アンインストール」をクリックします。
アンインストール処理が実行されます。
最初にシステムの復元ポイントを作成し、削除するソフトに付属しているアンインストーラを実行します。
アンインストール後に残された項目のチェックを行う方法を選択します。
- 安全モード
レジストリ及びハードディスクの追加スキャン(削除しても安全なアイテム)を高速モードで実施します。 - 標準モード
安全モードを含め、レジストリ及びハードディスクの拡張スキャン(アプリケーションで、共通で使用される場所等)を実施します。 - 完全モード
標準モードを含め、レジストリ及びハードディスクの完全スキャン(アプリケーションが残したと思われるすべての情報)を低速モードで実施します。
モードを選択して「スキャン」ボタンをクリックするとスキャンを開始します。
スキャン中です。
スキャン結果が表示され、残されたレジストリ、ファイル項目が表示されます。
削除する場合は、チェックを入れて「削除」ボタンをクリックして削除します。
■Windows Apps
Microsoft Store アプリを一覧で表示し、右クリックメニューからアンインストールできます。■ツール
スタートアップの管理
Windows 起動時に自動で起動するスタートアップ登録項目や、サービスなどのプロセスの停止・開始、自動起動を無効化できます。不要ファイルクリーナー
下図、赤枠の「スキャン」で不要ファイルの検出、「削除」で不要ファイルの削除を行うクリーンアップツール。Windows ツール
システムの復元、システムのプロパティ、ディスクのデフラグ、共有フォルダーなど Windows の機能へのショートカットが用意されています。■トラッククリーナー
ブラウザクリーナー
ブラウザーのインターネットエクスプローラー / Firefox / Google Chrome / Opera のインターネット履歴、一時ファイル、クッキーなどを削除できるツール。Microsoft Office クリーナー
Microsoft Office の Word / Excel / Access / PowerPoint / FrontPage の 2000/XP/2003/2007/2010/2013 の最近使用したドキュメント履歴を削除できます。Windows クリーナー
最近使用したドキュメント履歴、スタートメニュー起動履歴、ファイル検索履歴、プリンタ履歴、Windows 一時ファイル、クラッシュ時のメモリダンプファイルなどを削除できます。■プライバシークリーナー
痕跡消去
ファイルやフォルダーなどのデータがない場所をクリーンアップし、過去に削除したデータが復元されてしまわないようにワイプします。完全削除
選択したファイル、フォルダーを復元できないように完全に削除します。下図赤枠の「ファイルを追加」、「フォルダを追加」から抹消したいファイルとフォルダーを指定し、「完全に削除」をクリックして抹消します。
■ソフトウェア情報
● 提供元サイト : https://www.revouninstaller.com/jp/● スクリーンショット
● Revo Uninstaller Free の評価・レビュー
● 対応OS : Windows XP/Vista/7/8/8.1/10/11
● 提供元 : VS Revo Group