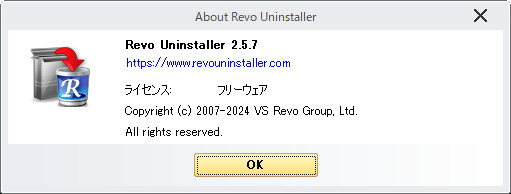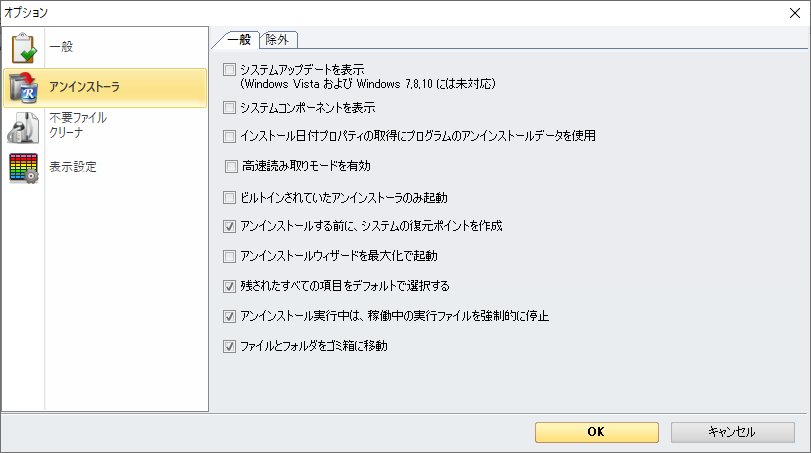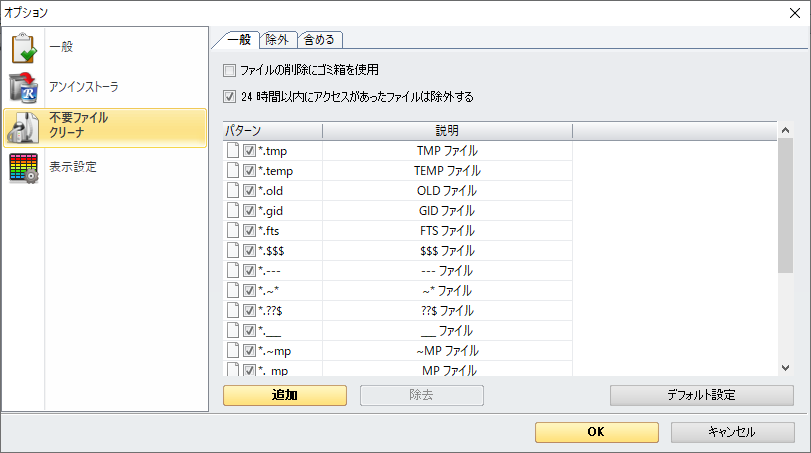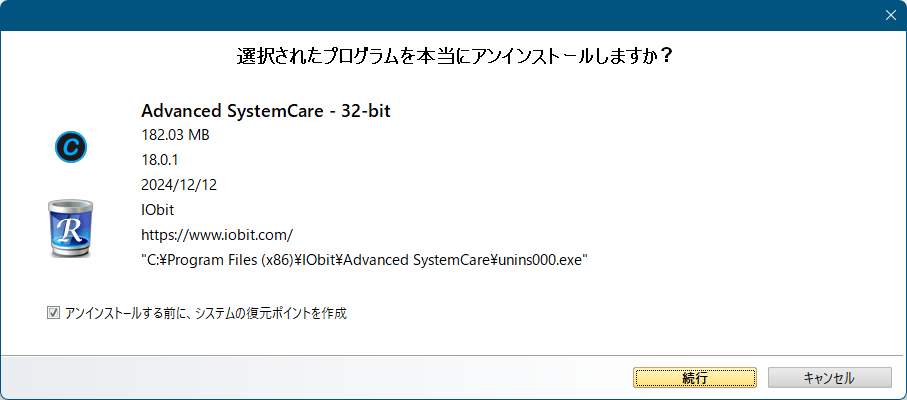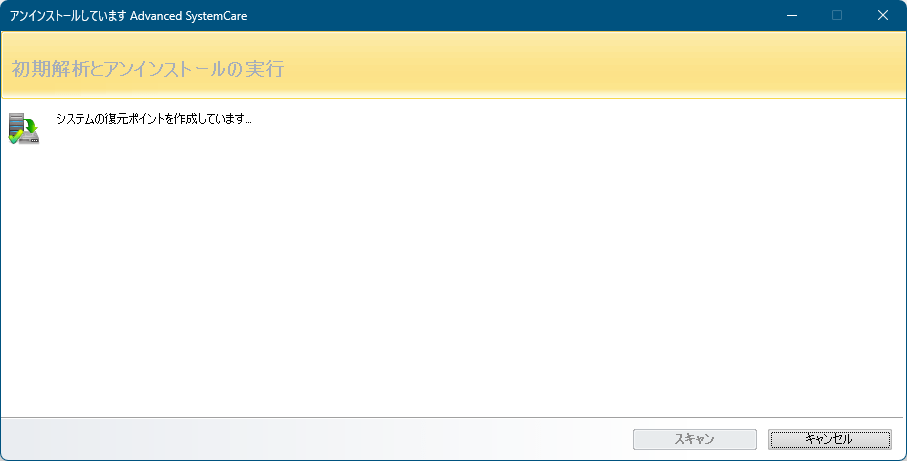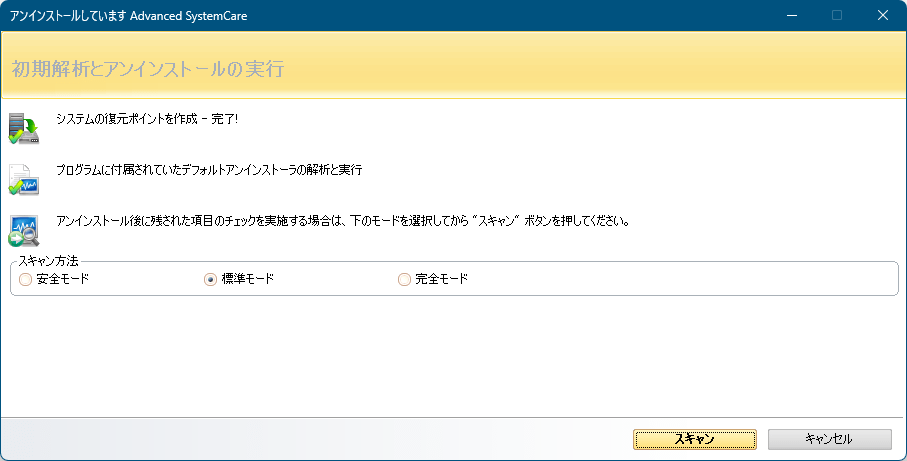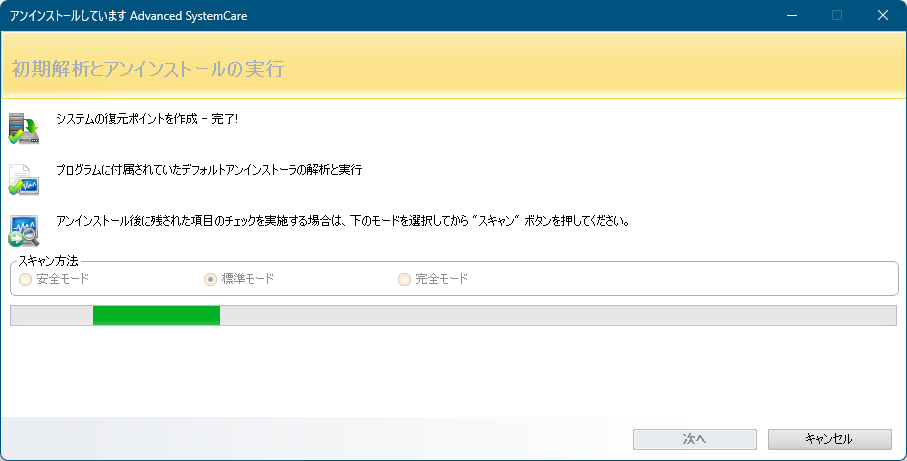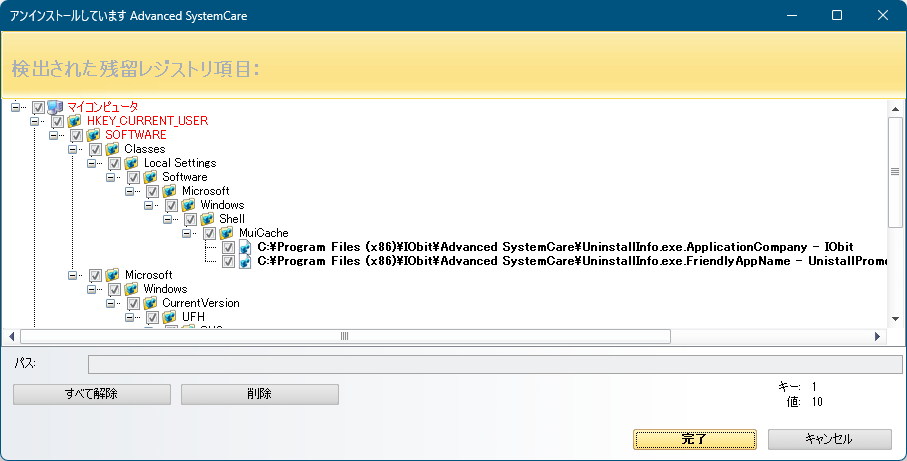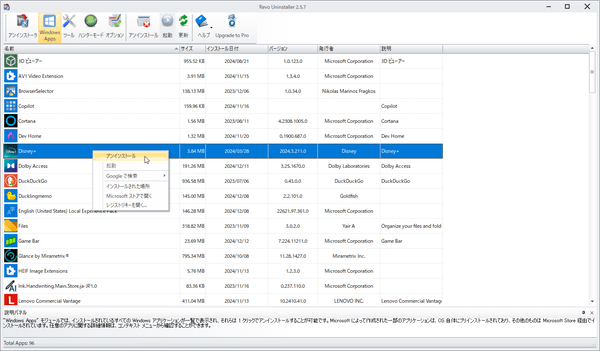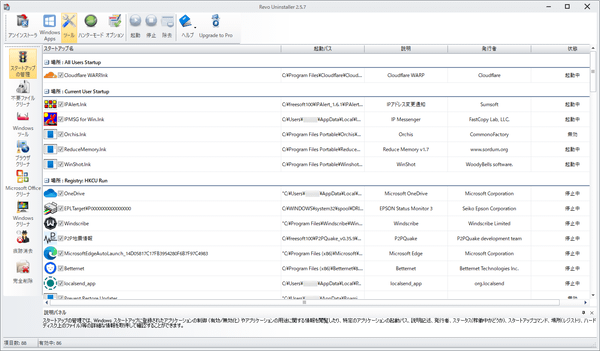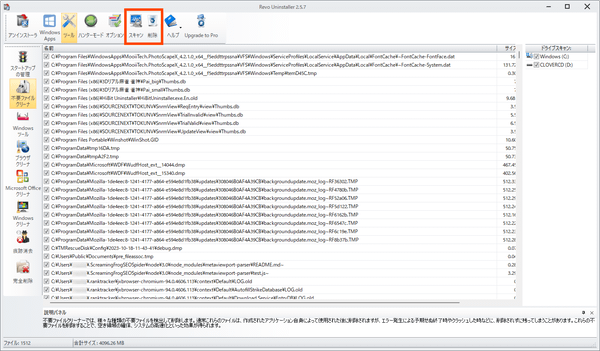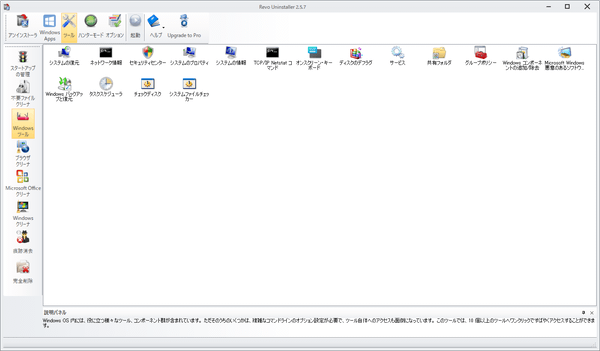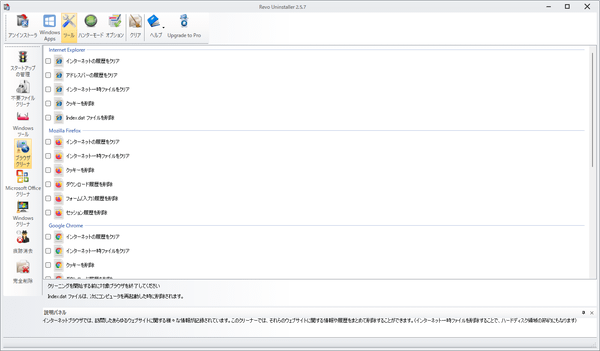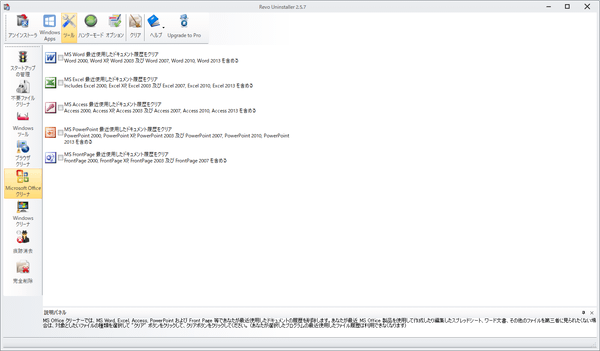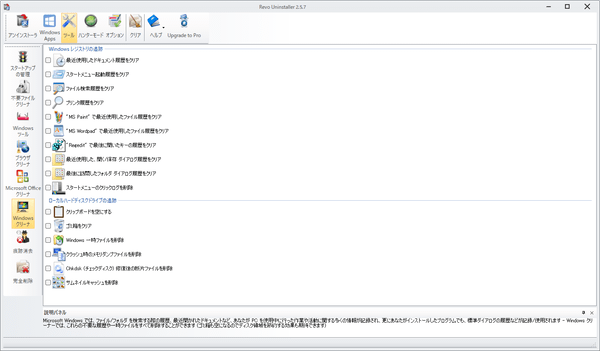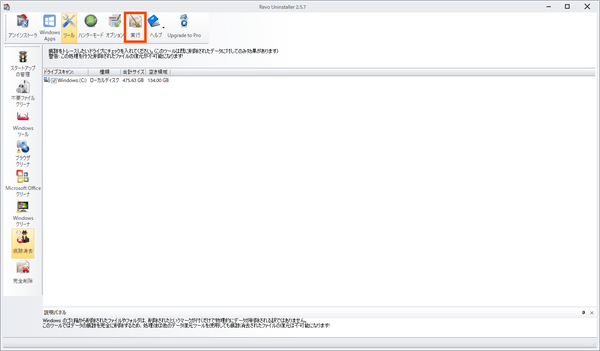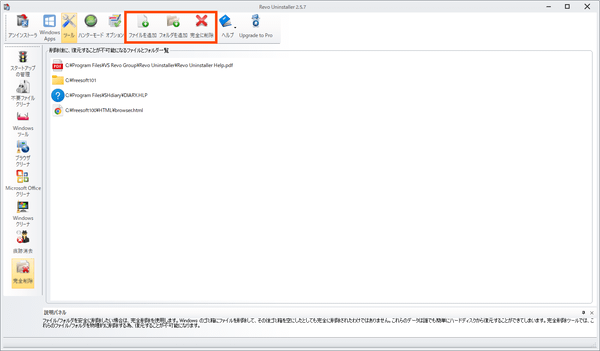Revo Uninstaller Free のスクリーンショット
<1> インストール - セットアップに使用する言語の選択
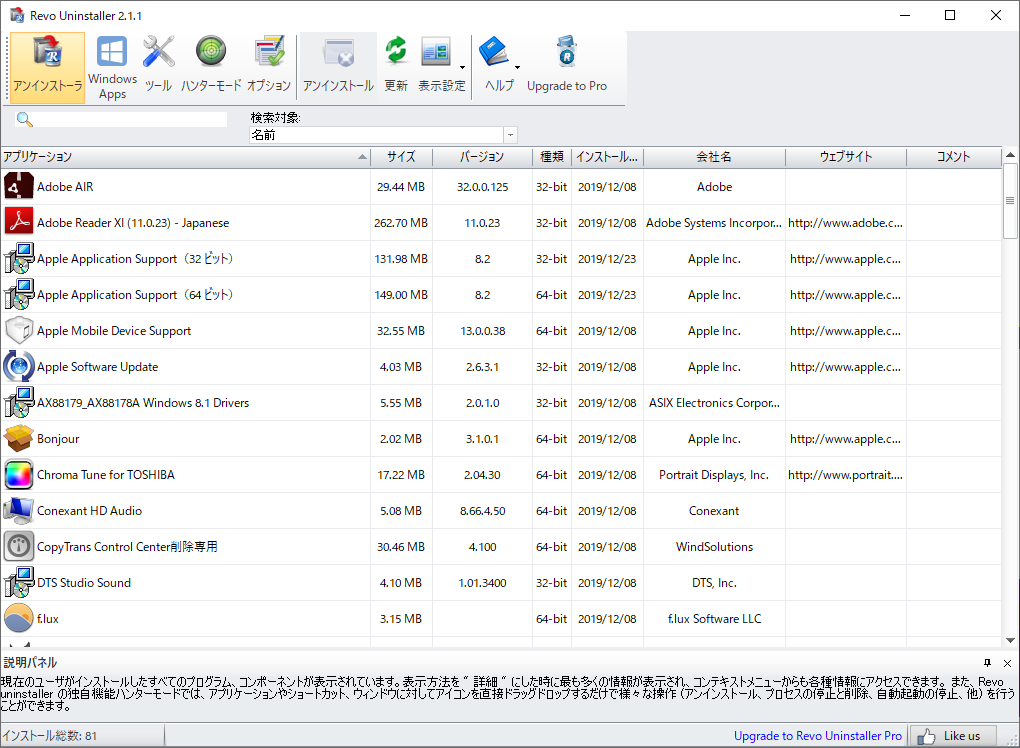
<2> インストール - 使用許諾契約書の同意

<3> インストール - インストール先の指定

<4> インストール - 追加タスクの選択

<5> インストール準備完了

<6> インストール完了

<7> 日本語化手順 - 「Options」をクリック
<8> 日本語化手順 - 「日本語」を選択
<9> 日本語化されたインターフェース
<10> 「表示設定」から表示方法を変更
<11> 右クリックメニューから「アンインストール」
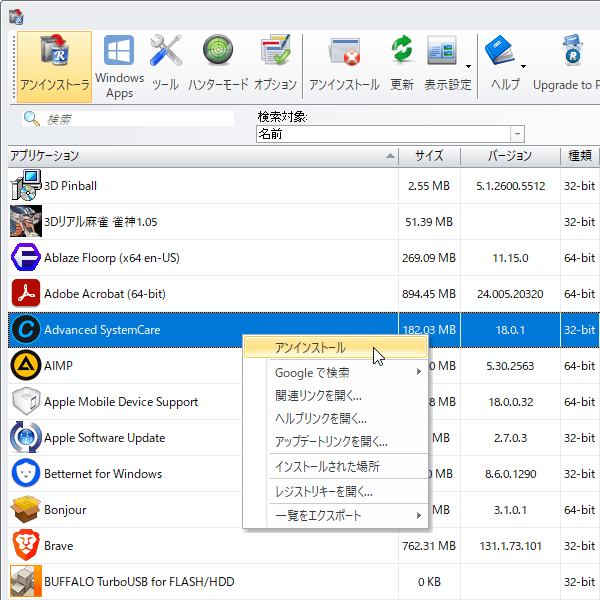
<12> アンインストールの実行確認
<13> アンインストール - システムの復元ポイントの作成
<14> アンインストール - スキャン方法の選択
<15> アンインストール中
<16> アンインストール - 検出された項目(レジストリ、ファイル)の表示
<17> Windows Apps
<18> ツール - スタートアップの管理
<19> ツール - 不要ファイルクリーナー
<20> ツール - Windows ツール
<21> ツール - ブラウザクリーナー
<22> ツール - Microsoft Office クリーナー
<23> ツール - Windows クリーナー
<24> ツール - 痕跡消去
<25> ツール - 完全消去
<26> 掲載しているスクリーンショットのバージョン情報