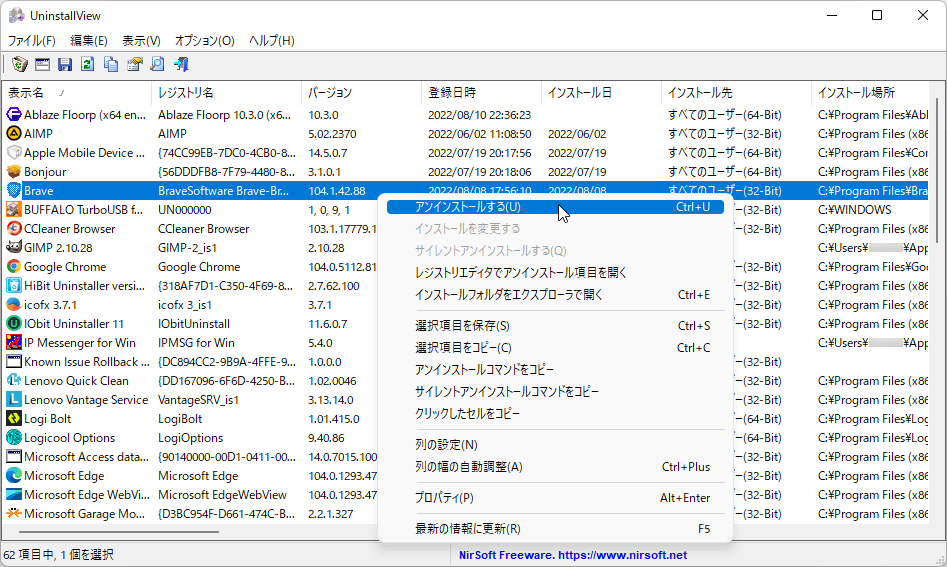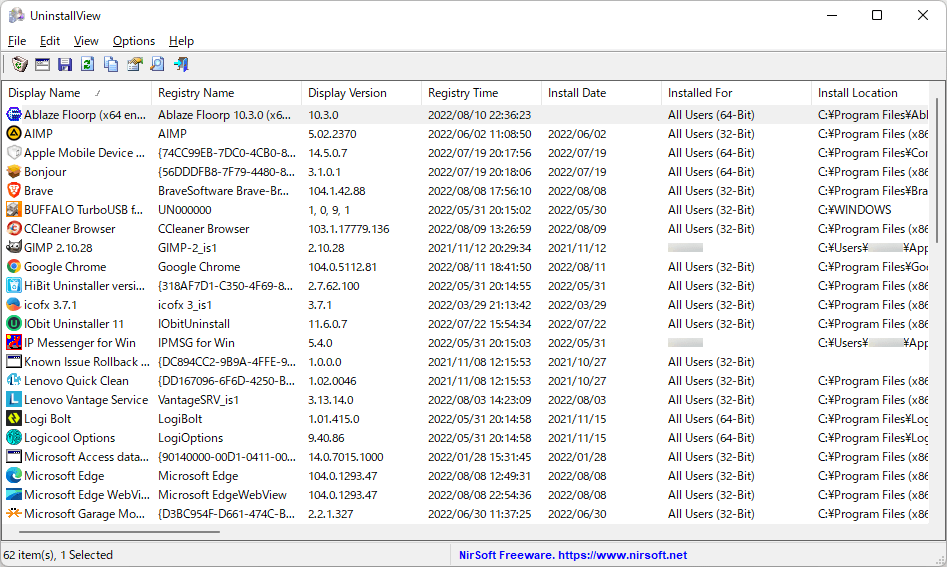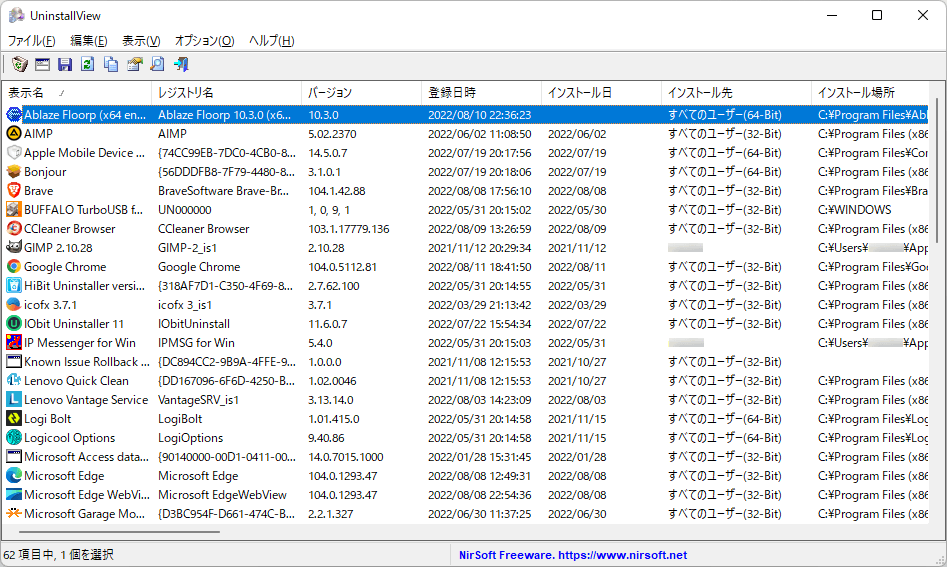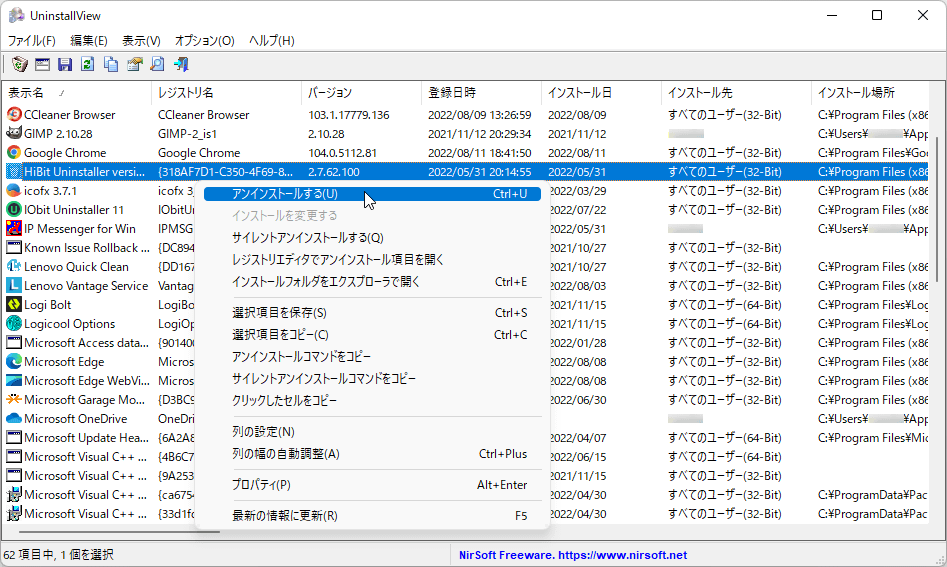PC にインストールしているソフトのソフト名、バージョン、インストール日、インストール場所、メーカー名など、全28項目の情報を一覧表示するソフトです。
PCにインストールされているソフトを一覧として出したい場合に便利です。
MyUninstaller の後継ソフトとして開発されており、表示項目をテキストファイルに保存したり、クリップボードにコピーしたりできます。
本ソフトからアンインストールを行う機能も用意されています。
UninstallView の使い方
ダウンロード と インストール
- 提供元サイトへアクセスし、ページをスクロールして 32bit OS の場合は「Download UninstallView 32-bit」リンク、64bit OS の場合は「Download UninstallView 64-bit」リンクをクリックしてダウンロードします。
※ お使いの OS が 32bit か 64bit かわからない場合は Windows バージョンの調べ方よりご確認ください。 - ダウンロードした圧縮ファイル(uninstallview.zip または uninstallview-x64.zip)を解凍し、UninstallView.exe から起動します。
※ 本ソフトはインストール不要で利用できます。
使い方
日本語化手順
本ソフトは初期表示は英語表記となりますが、日本語化することが可能です。- 提供元サイトへアクセスし、ページをスクロールして「Language」項目内の「Japanese」リンク(日付が新しい方)をクリックしてダウンロードします。
- ダウンロードした圧縮ファイル(uninstallview_japanese1.zip)を解凍し、UninstallView_lng.ini を UninstallView.exe と同じ場所へコピーします。
- UninstallView.exe から本ソフトを起動すると、日本語化されていることを確認できます。
※ 本ソフトが既に起動している場合は、一度終了してもう一度起動すると日本語化されます。
アンインストールする
項目を選択した後、次のいずれかの手順でアンインストールを実行します。- メニューバーから「ファイル」⇒「アンインストールする」とクリックする
- 右クリックメニューから「アンインストールする」をクリックする
- Ctrl + U キーを押す
サイレントアンインストールする
サイレントアンインストールを実行すると、通常のアンインストーラーのウィザードを表示せずに迅速にアンインストールを実行します。項目を選択した後、次のいずれかの手順でサイレントアンインストールを実行します。
- メニューバーから「ファイル」⇒「サイレントアンインストールする」とクリックする
- 右クリックメニューから「サイレントアンインストールする」をクリックする
目的の項目を探す
フィルターする
メニューバーから「表示」⇒「クイックフィルターを使用する」とクリックするか、Ctrl + Q キーを押してクイックフィルターを表示します。クイックフィルター下のテキストボックスに検索したい文字列を入力すると、すぐに項目が絞り込み表示されるインクリメンタルサーチ方式で絞り込み表示されます。
検索する
メニューバーから「編集」⇒「検索」とクリックするか、Ctrl + F キーを押して検索ボックスを表示します。検索したい文字列を入力して Enter キーを押すか「次を検索」ボタンをクリックすると、項目を検索できます。<<59>>
表示項目について
表示される項目は次の通り。- 表示名
ソフトウェアの正式な表示名(レジストリに保存) - レジストリ名
レジストリキーの名前(HKEY_LOCAL_MACHINE Software Microsoft Windows CurrentVersion Uninstall または HKEY_CURRENT_USER Software Microsoft Windows CurrentVersion Uninstall の下) - バージョン
ソフトウェアの公式表示バージョン(レジストリに保存されています) - 登録日時
ソフトウェアのレジストリキーが変更された日時。
ほとんどの場合、この日付/時刻はソフトウェアがインストールまたは更新された時刻を表します。 - インストール日
ソフトウェアの正式なインストール日。ソフトウェアのインストーラによってレジストリに保存されます。 - インストール先
ソフトウェアが特定のユーザー(HKEY_CURRENT_USERの下)用にインストールされている場合は、ユーザープロファイルの名前が表示されます。
ソフトウェアが(HKEY_LOCAL_MACHINEの下で)すべてのユーザー用にインストールされている場合、この列には32ビットインストールか64ビットインストールかが示されます。 - インストール場所
ソフトウェアがインストールされているフォルダーのパス。 - 作成日時
インストールフォルダーの作成日時。 - 更新日時
インストールフォルダーの変更日時。 - 所有者
このソフトの所有者。 - 発行者
このソフトウェアの制作者。 - アンインストールのコマンド
このソフトウェアをアンインストールするための完全なコマンド。 - インストール文字列
このソフトウェアのインストールを変更するためのフルコマンド。 - サイレントアンインストールのコマンド
このソフトウェアのサイレントアンインストールのための完全なコマンド。 - コメント
ソフトウェアに関するコメント。ソフトウェアインストーラによってアンインストールレジストリキーに格納されます。 - URL
発行(制作)者のホームページまたはアプリケーションのホームページへのリンクの URL。 - 更新情報の URL
アプリケーションの情報を更新するために使用されるリンクの URL。 - ヘルプのリンク
テクニカルサポート用のインターネットアドレス - インストールソース
インストーラファイルが含まれているフォルダー。 - インストーラー名
このソフトウェアをインストールするために使用されたインストーラーの名前(Windows インストーラー、Nullsoftインストールシステム、Innoセットアップ、その他) - リリースタイプ
「セキュリティアップデート」、「アップデートロールアップ」など、このソフトウェアのリリースタイプ(種類)を表示します。
ほとんどのインストール済みプログラムでは、このフィールドは空です。 - アイコンのパス
ソフトウェアのアイコンを含むファイル名のフルパス。 - MSI ファイル名
このソフトウェアのMSIファイル名を指定します(Windows インストーラーのみ)。 - サイズ
このソフトウェアの推定サイズ(レジストリから取得) - 属性
このソフトウェアのアンインストールレジストリキーに保存されている属性(「システムコンポーネント」、「変更なし」、「Windows インストーラ」など)を表示します。 - 言語
ソフトウェアの言語(en-USなど) - 親キー名
親アンインストールアイテムのレジストリ名を表示します。
親を持つアンインストールアイテムは、「Show Items With Parent Uninstall Entry(親のアンインストールエントリを含むアイテムを表示)」オプションがオンの場合にのみ表示されますい。 - レジストリキー
アンインストールレジストリキーのフルパス。
選択した項目を保存する
- 保存したい項目をクリックして選択し、メニューバー「ファイル」⇒「選択項目を保存」とクリックするか、右クリックメニューから「選択項目を保存」をクリックします。
※ すべての項目を選択するには Ctrl + A キーを押すか、メニューバーから「編集」⇒「すべて選択」とクリックします。 - ファイル保存ダイアログにて「ファイルの種類」から、保存したい形式を選択して保存します。
- テキストファイル (*.txt)
1項目ずつ縦に並べて表示します。
「HTML File - Vertical」と類似した表示形式です。 - タブ区切りのテキストファイル (*.txt)
Microsoft Excel でも表示しやすい、タブ区切り形式のテキストファイルとして保存します - 表形式のテキストファイル (*.txt)
表形式のテキストファイルとして保存します。
スペース区切りです。 - カンマ区切りのテキストファイル (*.csv)
コンマ区切りの CSV 形式として保存します。 - HTML ファイル - 横向 (*.htm, *.html)
HTMLファイル(1項目ずつ横に並べて表示)として保存します。
ソフトの表示と同じ表示形式です - HTML ファイル - 縦向 (*.htm, *.html)
HTMLファイル(1項目ずつ縦に並べて表示)として保存します。 - XML ファイル (*.xml)
XMLファイルとして保存します。 - JSON ファイル (*.json)
JSONファイルとして保存します。
- テキストファイル (*.txt)
オプションメニュー
メニューバー「オプション」から次の機能を利用できます。- アンインストールモード
ファイルメニュー(メニューバー「ファイル」)を実行した際のオプションを設定します。
- 必要に応じて管理者として実行
デフォルトのオプションです。
インストーラーまたはOSによって必要とされる場合にのみ、アンインストールコマンドを管理者(昇格)として実行します。 - 常に管理者として実行
常に管理者としてアンインストールコマンドを実行します。
- 必要に応じて管理者として実行
- ファイルのエンコーディングを選択
- デフォルト
- 常に ANSI
- 常に Unicode (UTF-16)
- 常に UTF-8
- レジストリエディタ起動モード
- 昇格あり
- 昇格なし
- GMT 時刻で表示
GMT 時刻で表示します。 - CSV/タブ区切りファイルに列見出し情報を表示
CSV 形式で保存した際に見出し情報もあわせて保存します。 - ”システム構成要素”を表示する
デフォルトでは、”システムコンポーネント” 属性のマークが付いたアンインストール項目を表示しません(Windows の標準のアンインストールツールでも非表示になります)。 本オプションをオンにすると、同じ表示名を持つ複数のアンインストール項目が表示されることがあります。 - 上位アンインストールエントリを持つ項目を表示
デフォルトでは、上位(親)のアンインストールエントリを持つアンインストール項目を表示しません。
Windows の標準のアンインストールツールもそれらを表示しませんが、本オプションをオンにすると表示されるようになります。 - アンインストールコマンドのない項目を表示
デフォルトでは、アンインストールコマンド文字列を持たないアンインストールアイテムを表示しません。
※ ただし本項目をオンにしても、表示されるのみでアンインストールすることはできません。 - 表示名のない項目を表示
デフォルトでは表示名を持たないアンインストールアイテムを表示しませんが、本オプションをオンにすると表示されるようになります。 - Windows Apps を読み込む
インストール済みの Microsoft Store アプリも表示します。 - 複数項目のアンインストールを許可
本オプションを有効にすると、一度に複数のプログラムをアンインストールできるようになります。 - システムトレイに配置
画面右上の「×」ボタンをクリックしても本ソフトが終了せず、タスクトレイに表示されるようになります。 - 常に最前面に表示
最前面に固定表示されます。 - フォントの設定
任意のフォントに変更できます。 - デフォルトフォンを使用
変更したフォントをデフォルトフォントに戻します。 - その他のオプション
読み込み元を次の中から選択できます。
- ローカルシステム - 現在のユーザー
- ローカルシステム - すべてのユーザー
- リモートコンピュータ
- リモートコンピュータ - すべてのユーザー
- 外付けドライブ
- シャドウコピーからの古いアンインストールデータ(要昇格)
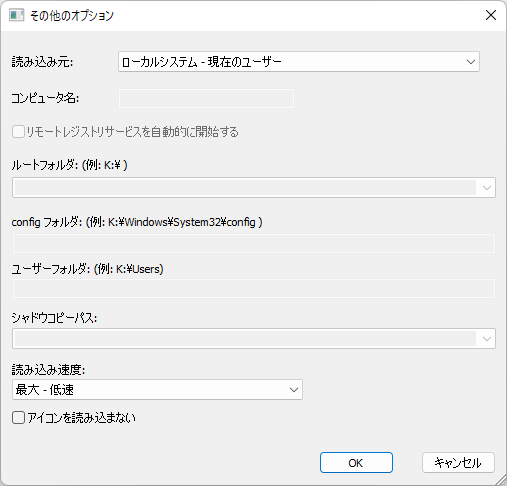
「オプション」⇒「その他のオプション」
更新履歴
※ 機械翻訳で日本語にしています。
Version 1.51 (2023/05/30)
- 「黒い背景」オプションを追加しました ([表示] メニューの下)。このオプションをオンにすると、メイン テーブルがデフォルトのシステム カラーではなく、黒い背景と白いテキストで表示されます。
- 「全画面」モードを追加しました ([表示] -> [全画面] または F11 キー)。
- 問題を修正しました: データをクリップボードにコピーしたり、タブ区切りファイルにエクスポートしたりすると、すべての行の末尾に空のフィールドが含まれていました。
Version 1.50 (2023/05/04)
- ツールバーボタンに「Sort By」ボタンを追加しました。
Version 1.48 (2023/01/24)
- Esc キーを押した時に、スキャン処理を停止するように更新しました。
※ 本ソフトは owl 様 のご推薦により掲載させていただきました。(掲載日:2019年03月12日)