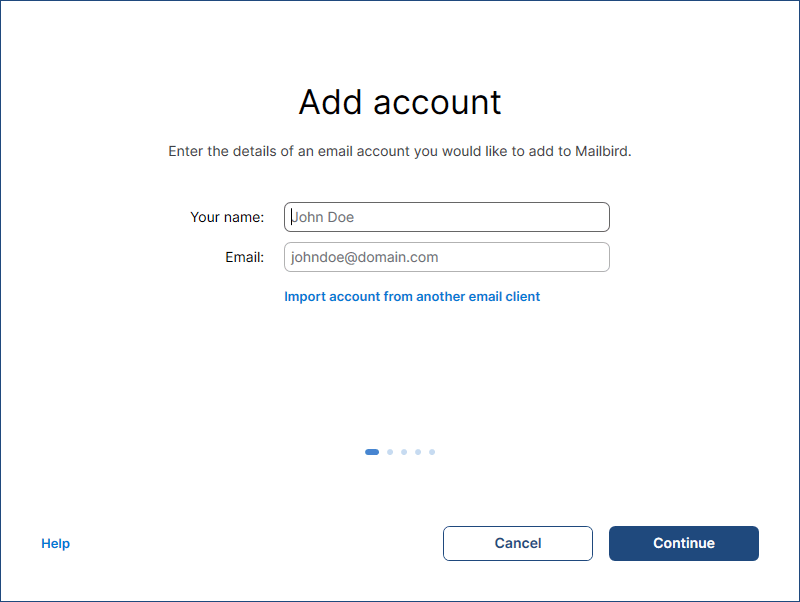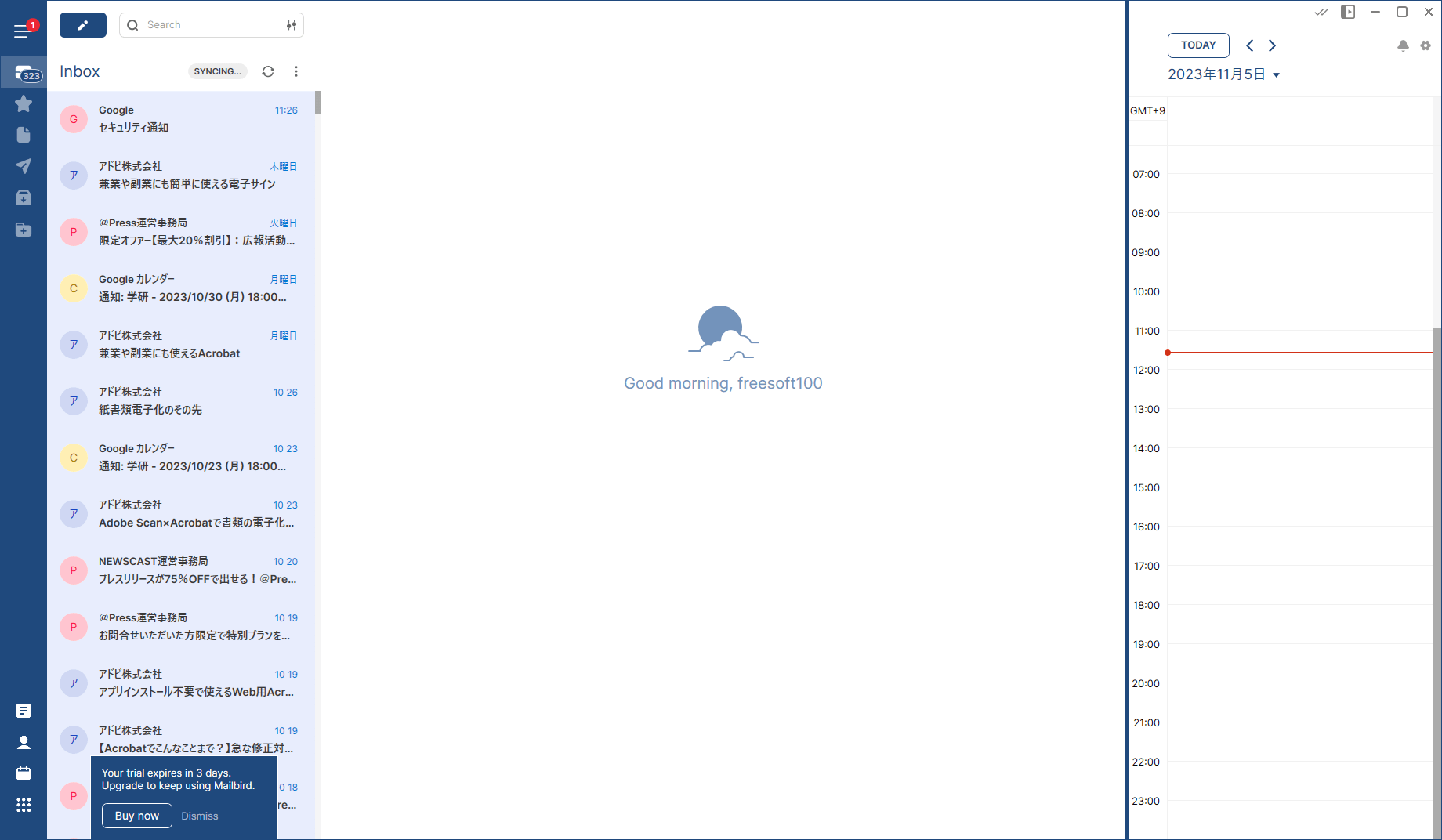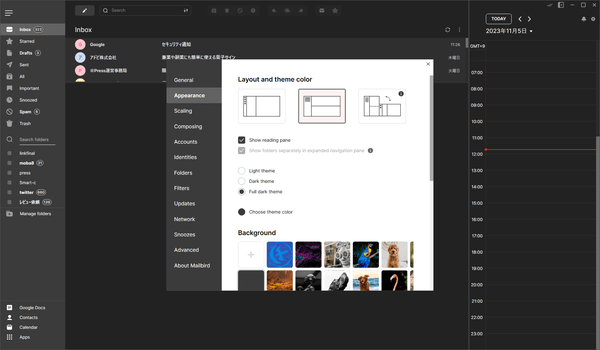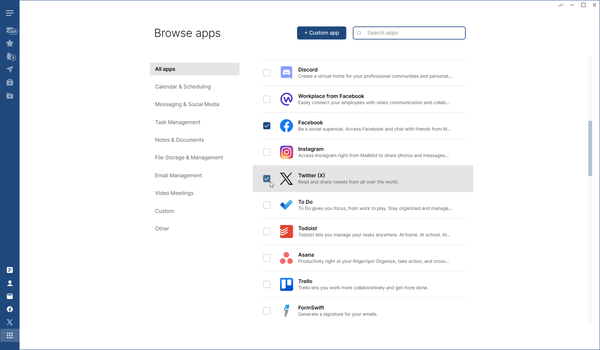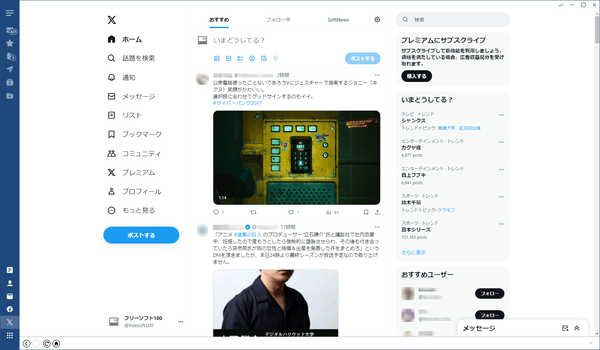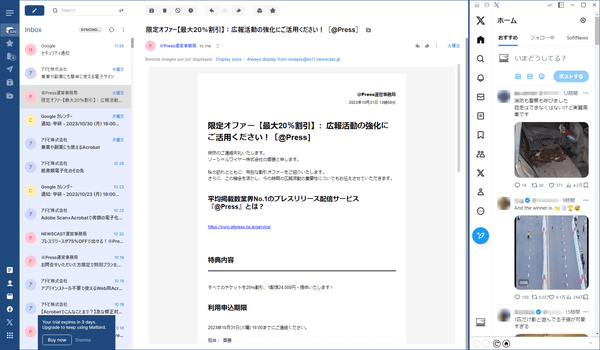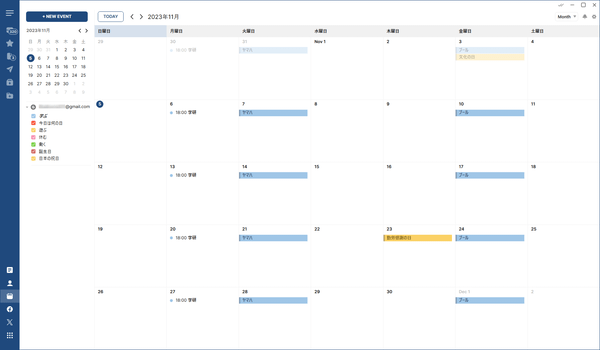Mailbird のスクリーンショット
<1> インストール - セットアップ開始
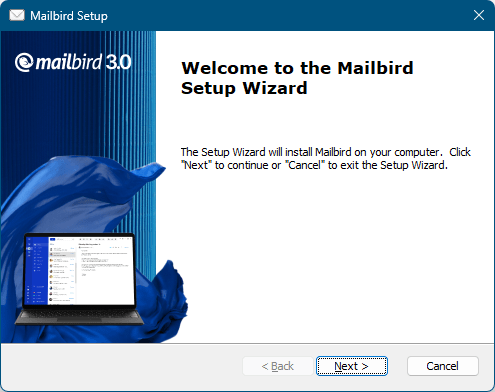
<2> インストール - エンドユーザーライセンス契約
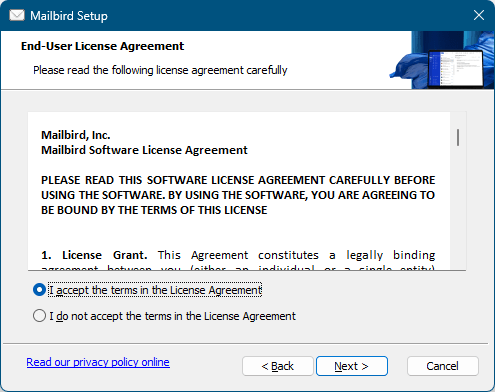
<3> インストール - インストールフォルダーの選択
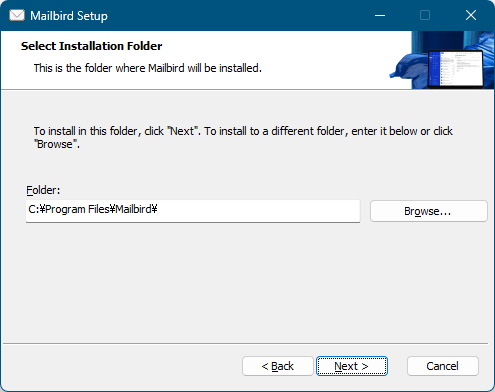
<4> インストール準備完了
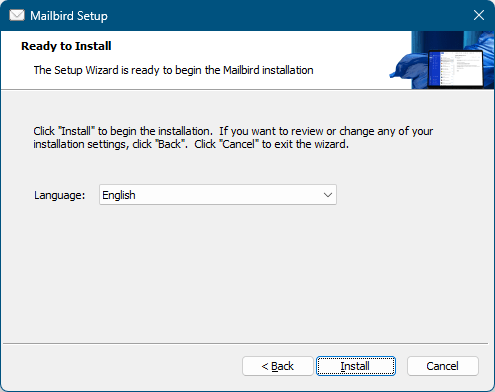
<5> インストール中
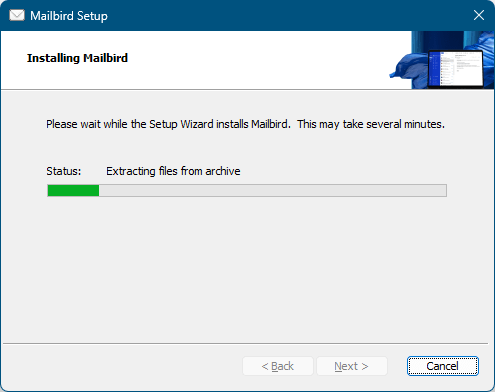
<6> インストール完了
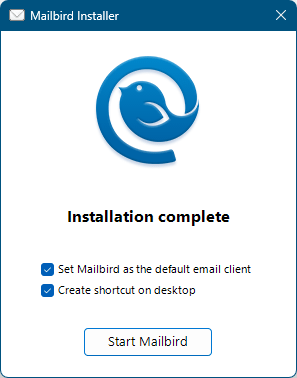
<7> 初期設定 - Mailbird へようこそ
<8> アカウントの追加
<9> Gmail の設定(IMAP/SMTP サーバーやポート番号など)を検出
<10> レイアウトの設定
<11> アプリの設定
<12> 設定完了
<13> Mailbird - メイン画面
<14> メニューから「Settings」をクリック
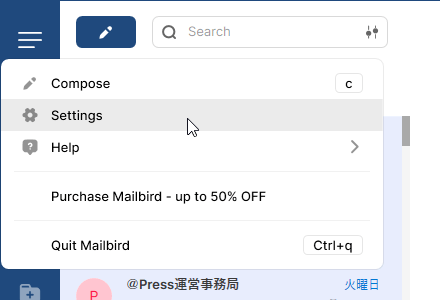
<15> アカウントの設定
<16> レイアウトとテーマカラーの設定
<17> アプリ
<18> アプリ(X(Twitter))の表示
<19> サイドバーにアプリ(X(Twitter))が表示される(表示可能なもののみ)
<20> カレンダー
<21> 掲載しているスクリーンショットのバージョン情報