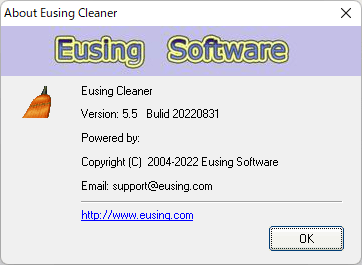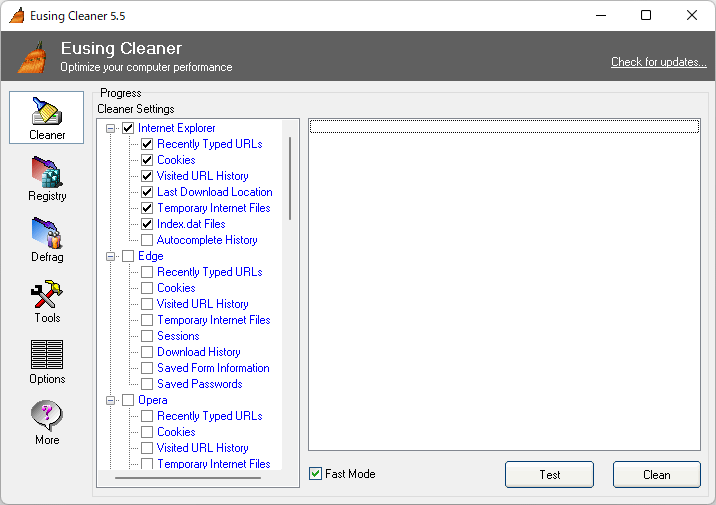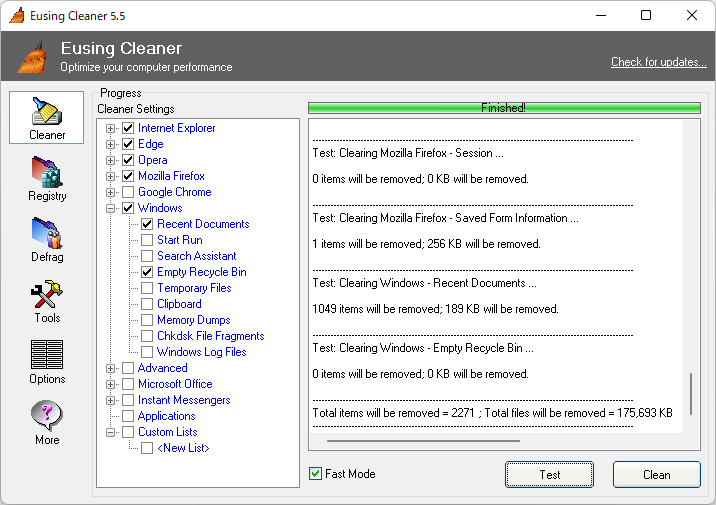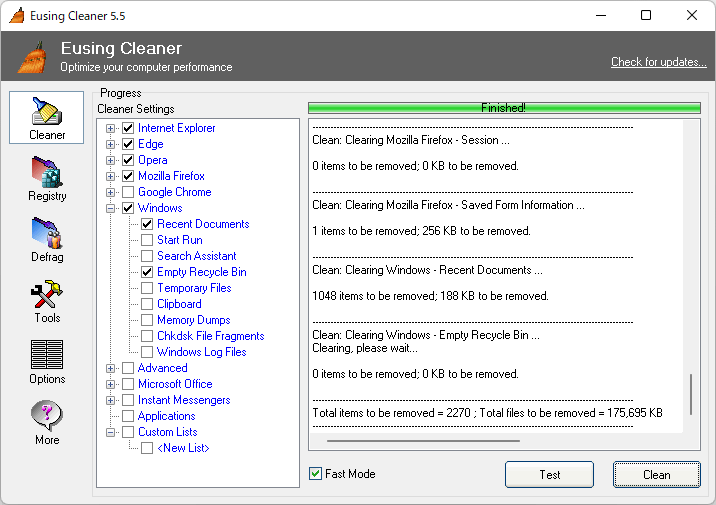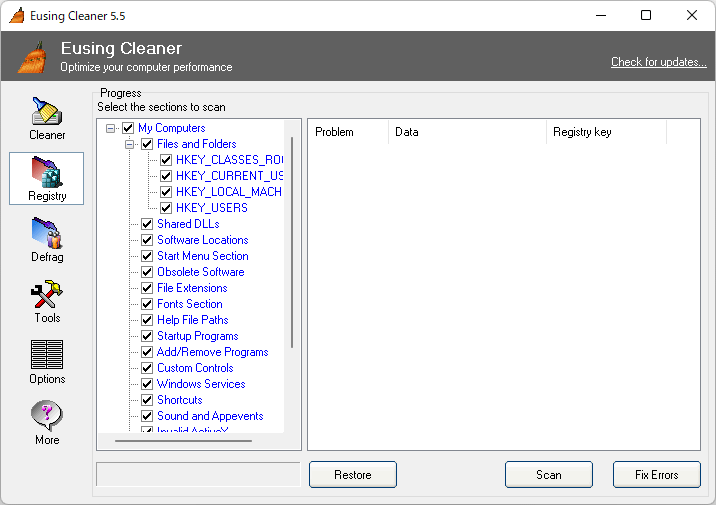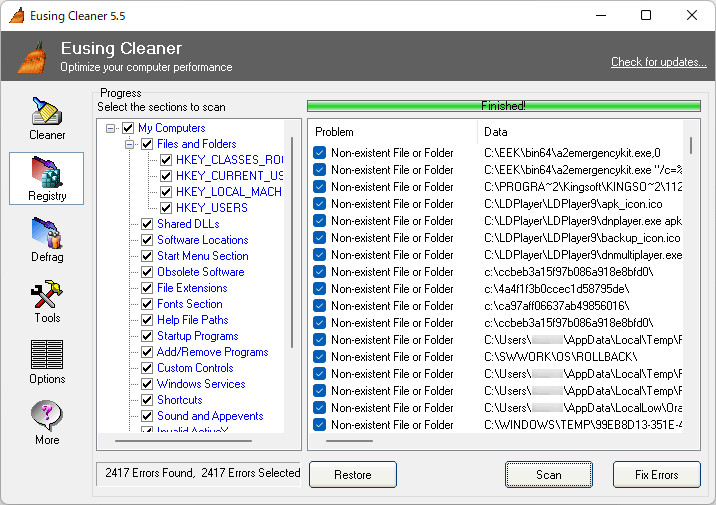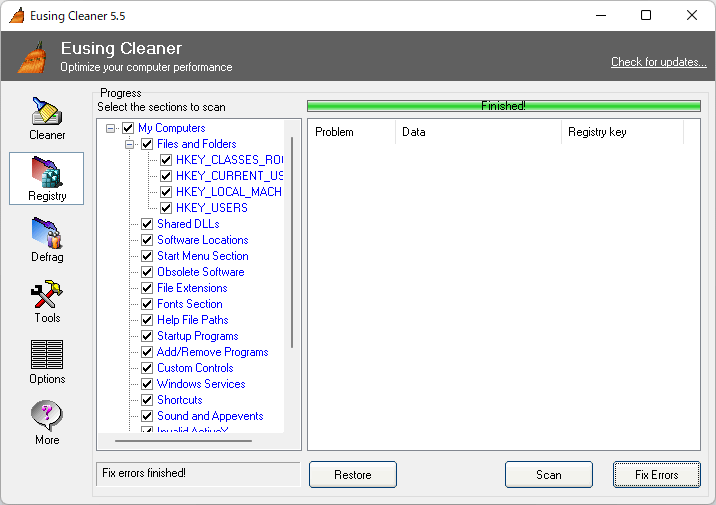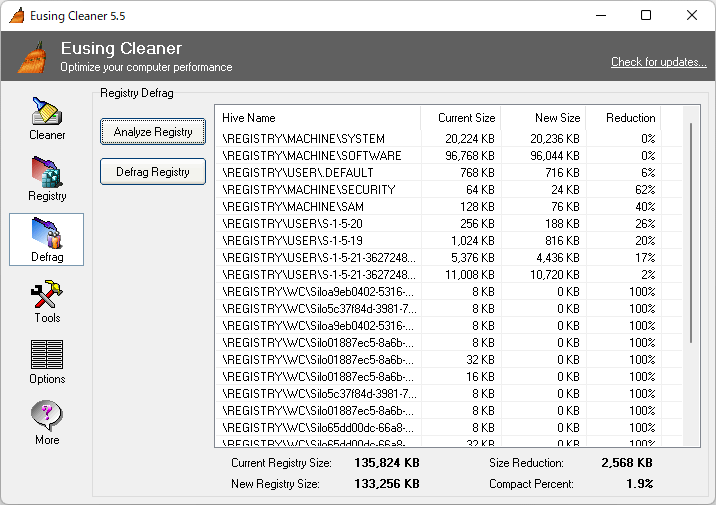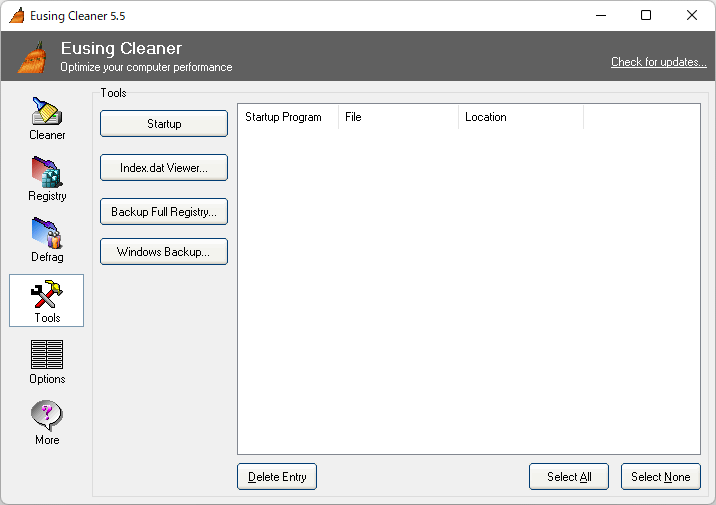Eusing Cleaner のスクリーンショット
<1> ソフト起動時に表示される寄付のお願い画面
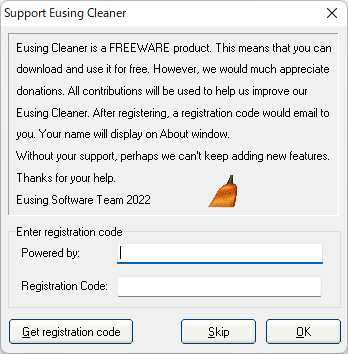
<2> 「Cleaner」画面
<3> 「Test」ボタンをクリックして解析した結果
<4> クリーンアップ確認ウィンドウ
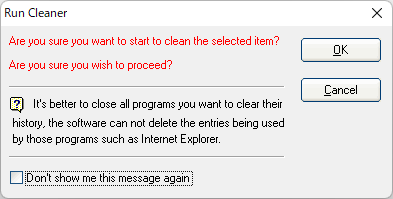
<5> クリーンアップ結果
<6> カスタムアイテムの表示
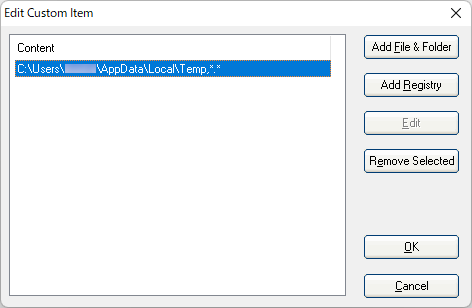
<7> カスタムアイテムの作成
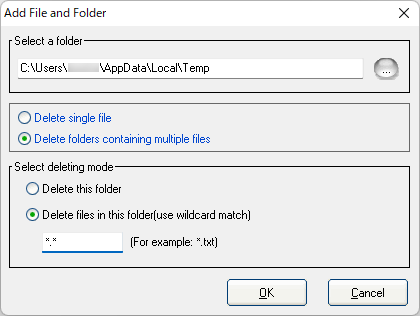
<8> 「Registry」画面
<9> レジストリのスキャン結果
<10> レジストリのクリーンアップ完了
<11> 「Defrag」画面
<12> レジストリの解析結果についての提案ウィンドウ
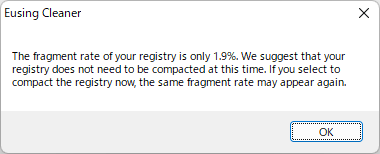
<13> レジストリの解析結果
<14> 「Tools」画面
<15> 掲載しているスクリーンショットのバージョン情報