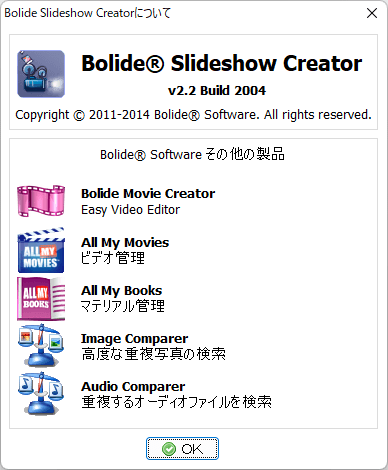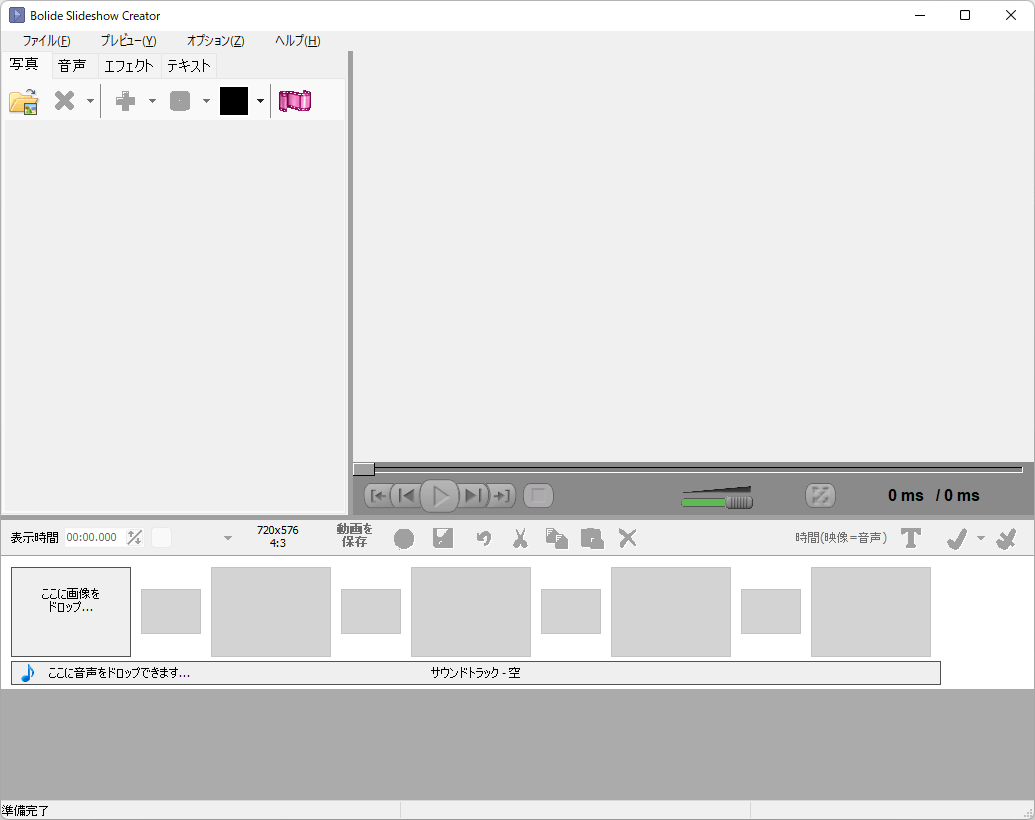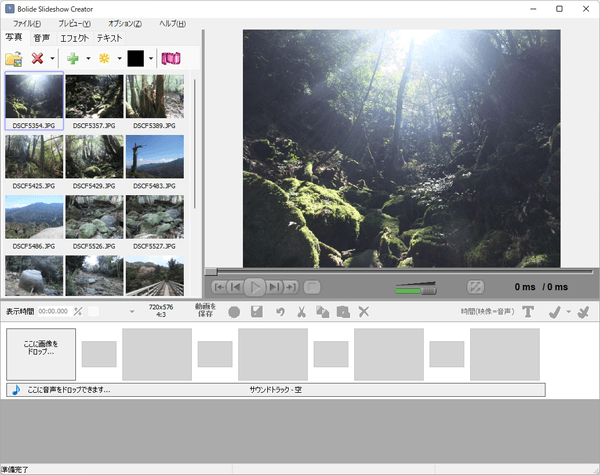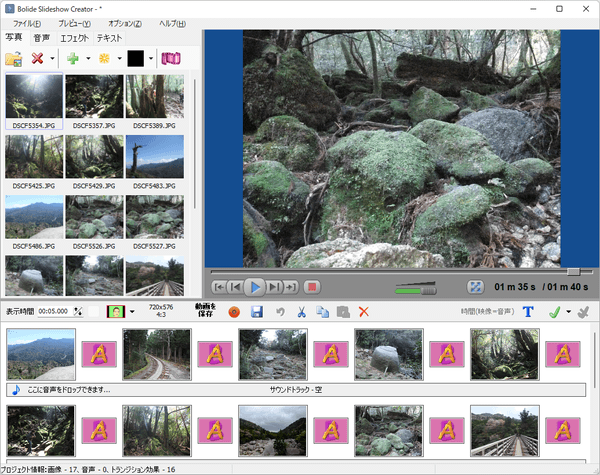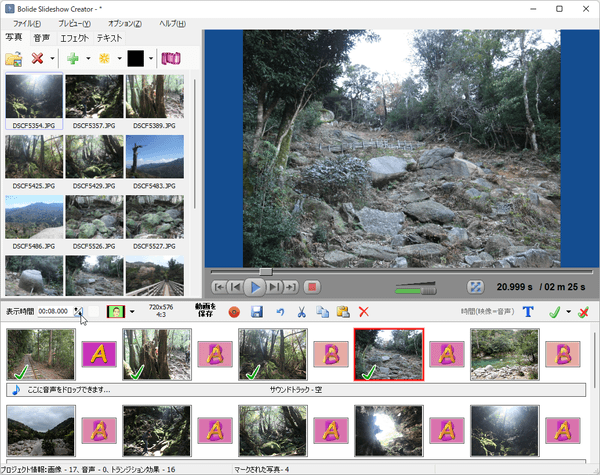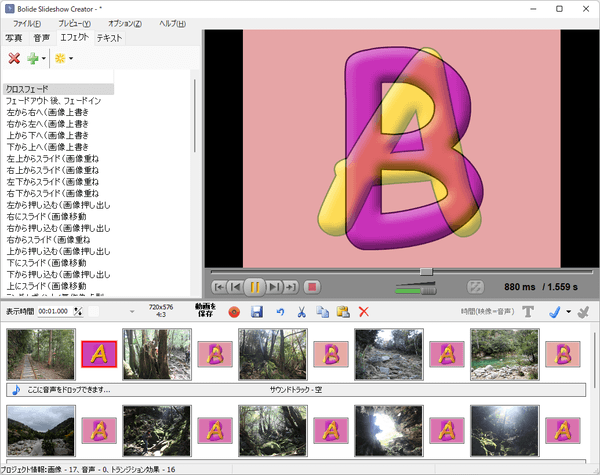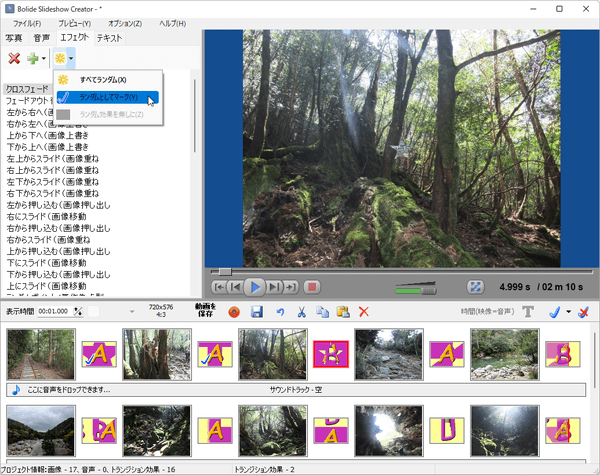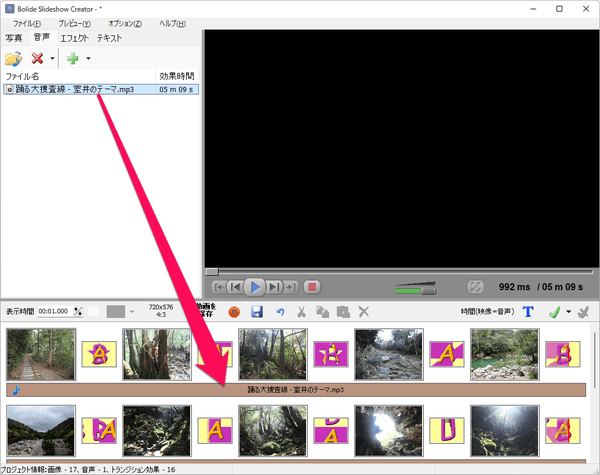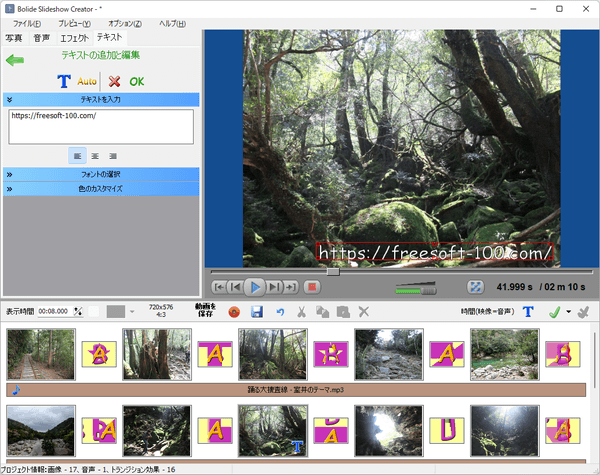Bolide Slideshow Creator のスクリーンショット
<1> 「Options」⇒「Language」⇒「日本語 (日本)」とクリック
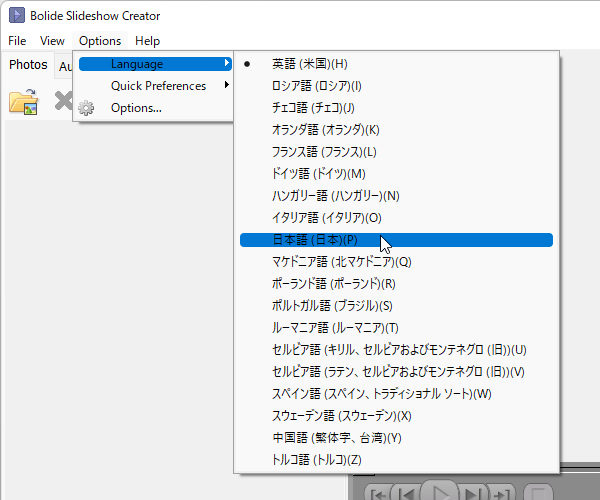
<2> 日本語化されたインターフェース
<3> ライブラリに写真を追加
<4> 「すべての画像をランダムに追加」アイコンをクリックして、タイムラインに画像を追加
<5> タイムラインの画像を「Ctrl」キーを押しながらクリックするとマーク(緑色のチェック)が追加される
<6> 設定
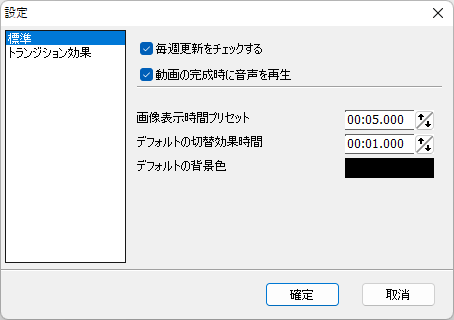
<7> トランジションの変更
<8> トランジションを「Ctrl」キーを押しながらクリックしてマークした後、「ランダムとしてマーク」
<9> 「音声」タブに音声を追加してタイムラインへドラッグ&ドロップ
<10> テキストを追加
<11> 解像度を選択
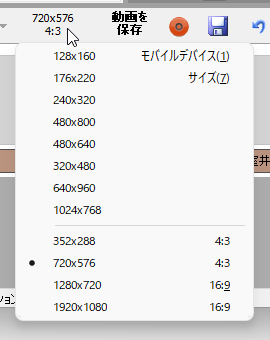
<12> 動画を保存
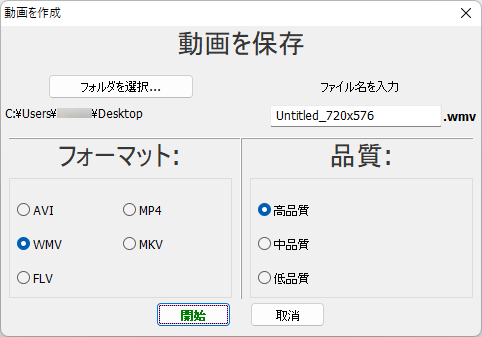
<13> 掲載しているスクリーンショットのバージョン情報