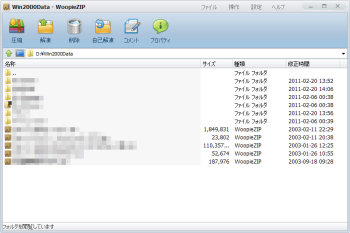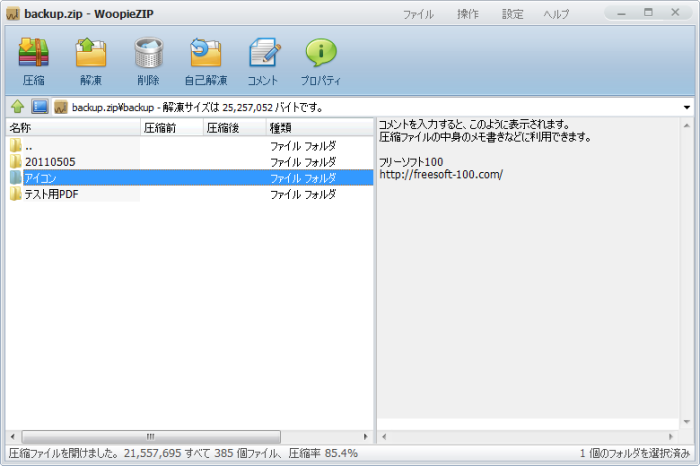● 圧縮形式 : zip, 7z, exe
● 解凍形式 : zip, 7z, gz, gzip, tgz, bz2, bzip2, tbz2, tbz, tar, rar, cab, arj, z, taz, cpio, rpm, deb, lzh, lha, 001, chm, chw, hxs, iso, isz, msi, doc, xls, ppt, wim, swm, dmg, xar, hfs, exe
● 解凍形式 : zip, 7z, gz, gzip, tgz, bz2, bzip2, tbz2, tbz, tar, rar, cab, arj, z, taz, cpio, rpm, deb, lzh, lha, 001, chm, chw, hxs, iso, isz, msi, doc, xls, ppt, wim, swm, dmg, xar, hfs, exe
※ インストール時の「セットアップの種類」画面で「標準インストール(推奨)」を選択すると、Yahoo!ツールバーがインストールされます。不要な場合は、「カスタムインストール」を選択し、コンポーネントを選んでください」の画面で拡張機能をクリックして「Yahooツールバー」のチェックを外しましょう。
※ IE の下部に広告を表示する「Navinow Web Tool」が同時インストールされます。不要な場合は「Navinow Web Tool」のみをアンインストール可能です。
※ IE の下部に広告を表示する「Navinow Web Tool」が同時インストールされます。不要な場合は「Navinow Web Tool」のみをアンインストール可能です。
WoopieZIP の使い方
ダウンロード と インストール
- Vector のダウンロードページへアクセスし、「ダウンロードページへ」ボタンをクリックしてダウンロードします。
- ダウンロードしたセットアップファイル(WoopieZIP.exe)からインストールします。
※ インストール時の「セットアップの種類」画面で「標準インストール(推奨)」を選択すると、Yahoo!ツールバーがインストールされます。インストールしたくない場合は、「カスタムインストール」を選択し、コンポーネントを選んでください」の画面で拡張機能をクリックして「Yahooツールバー」のチェックを外すことで回避できます。
※ IE の下部に広告を表示する「Navinow Web Tool」が同時インストールされます。不要な場合は「Navinow Web Tool」のみをアンインストール可能です。
使い方
圧縮する
- 圧縮したいファイルを右クリックし、「圧縮ファイルへ追加」をクリックします。
- 「圧縮」画面が表示されるので、圧縮するファイル名、場所、形式(zip、7z、自己解凍形式)、圧縮方法(標準、無圧縮、速度重視、品質重視)、分割サイズ(分割する場合のみ)、パスワード(パスワード保護する場合のみ)、コメントを追加(ZIP のみ)を設定して「OK」ボタンをクリックすると圧縮できます。
※ 圧縮ファイル名にすでに存在するファイル名を指定した場合、その圧縮ファイル内に追加できる”追加圧縮”ができます。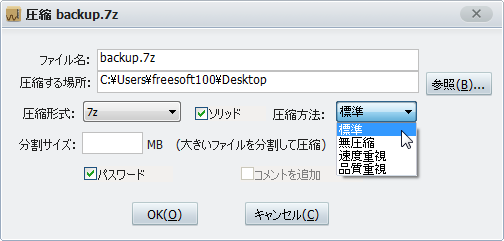
圧縮
- 解凍したいファイルを右クリックし、「解凍」をクリックします。
- 「解凍設定」画面が表示されるので、解凍ファイルの保存場所、重複ファイル処理などを設定して「OK」ボタンをクリックすると解凍できます。
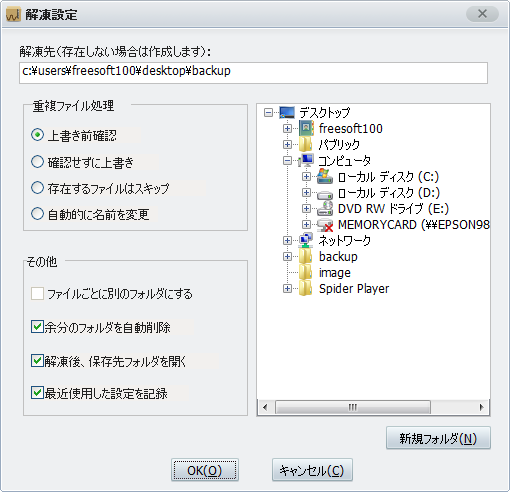
解凍設定
- 解凍したいファイルをダブルクリックするか、右クリックして「WoopieZIP で開く」を選択すると、「WoopieZIP」画面が表示されて圧縮ファイルの中身をプレビュー表示できます。
ツールバー上の「プロパティ」アイコンをクリックすると、圧縮ファイル情報を表示できます。
解凍時のファイルサイズが表示されるので、解凍しなくてもどのくらいのサイズになるのかが把握できます。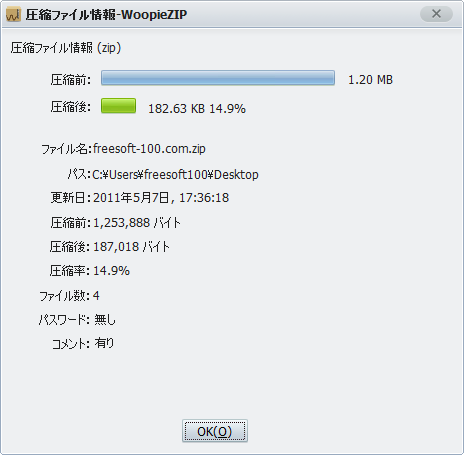
プロパティ
- 解凍する場合は、ツールバーの「解凍」アイコンをクリックして解凍できます。