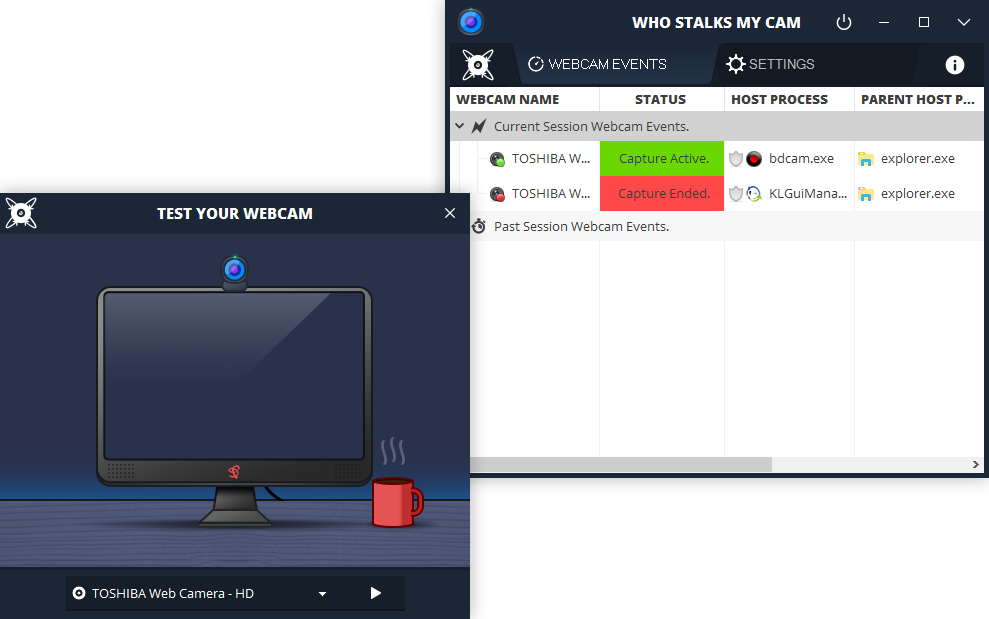スパイウェアなどによって、ウェブカメラが勝手に使用されていないかどうかを監視できるソフトです。
ウェブカメラが使用状態になるとトースト通知でお知らせし、ウェブカメラを利用しようとしているインスタンス、プロセスをトースト通知上のボタンから停止できます。
オプションを設定することで、ホワイトリストに設定したアプリケーション以外のウェブカメラ使用をブロックすることも可能です。
※ 提供元サイトでの配布は終了しました。
Who Stalks My Cam の使い方
ダウンロード と インストール
- MajorGeeks.com へアクセスし、「DOWNLOAD NOW」ボタンをクリックしてダウンロードします。
- ダウンロードした圧縮ファイル(WhoStalksMyCamV3.zip)を解凍し、WhoStalksMyCam32.exe または WhoStalksMyCam64.exe から起動できます。
※ 本ソフトはインストール不要で利用できます。
使い方
ウェブカメラの監視を有効化する
- 本ソフトを起動するとメイン画面が表示されます。
画面上部の「SETTINGS」をクリックします。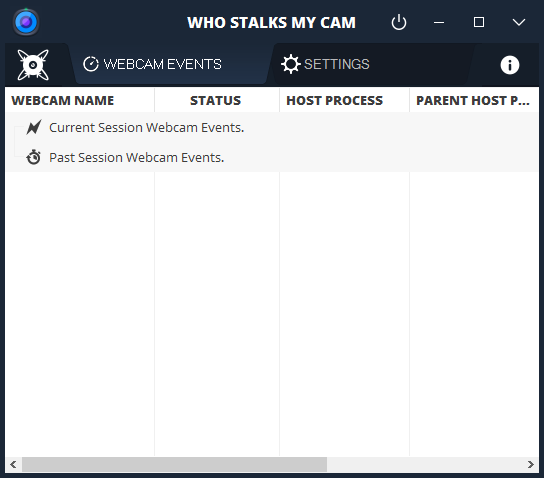
Who Stalks My Cam - メイン画面
- 「SETTINGS」画面が表示されます。
「Active Webcam Usage Detection」のスライダーをクリックして青色にすると、ウェブカメラの監視が有効になります。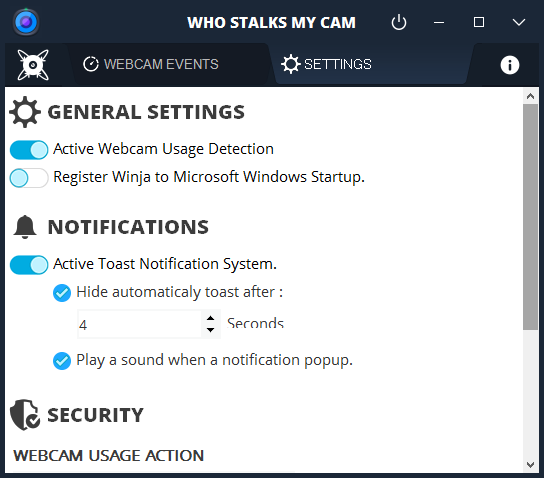
オプション
ウェブカメラテストツールを利用する
ウェブカメラの監視が有効になっているかどうかをテストするためのツールとして、ウェブカメラテストツールが用意されています。- 画面左上の

- 画面下部の▼ボタンをクリックしてウェブカメラを選択し、

画面右下にウェブカメラ検出の通知が表示され、メイン画面に次の項目が表示されます。
- WEBCAM NAME(ウェブカメラ名)
- STATUS(ステータス)
- HOST PROCESS(ホストプロセス)
- PARENT HOST PROCESS(親ホストプロセス)
- BEGIN DATE(開始日時)
- END DATE(終了日時)
- DURATION(使用時間)
- ステータスが緑色で「Capture Active.」と表示され、ウェブカメラの使用が終了すると赤色で「Capture Ended.」と表示されます。
通知に表示される「CLOSE WEBCAM」ボタンをクリックするとウェブカメラインスタンスの終了、「CLOSE PROCESS」ボタンをクリックするとプロセスを終了して盗撮などの不正利用を防止できます。
また、メイン画面の検出された項目を右クリックして「CLOSE RUNNING WEBCAM INSTANCE」、「CLOSE RUNNING WEBCAM PROCESS」でも同様の操作を行えます。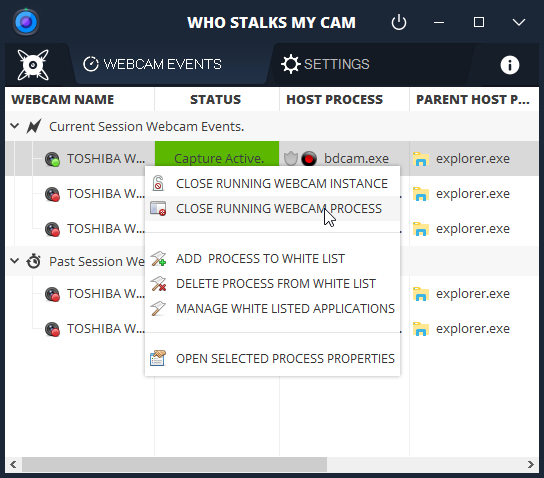
右クリックメニュー
設定
メイン画面上部の「SETTINGS」タブをクリックしてオプションを表示できます。GENERAL SETTINGS(一般設定)
- Active Webcam Usage Detection
ウェブカメラの使用状況検出を有効化する - Register Winja to Microsoft Windows Startup.
Windows 起動時にタスクトレイに最小化して本ソフトを起動する
NOTIFICATIONS(通知)
- Active Toast Notification System
トースト通知システムを有効化する - Hide automatically toast after 4 Seconds
4秒後にトースト通知を隠す - Play sound when toast is displayed
トースト通知時にサウンドを鳴らす
SECURITY(セキュリティ)
- WEBCAM USAGE ACTION
Terminate Webcam Session: ウェブカメラが使用されたとき自動終了する
Kill Process Using Webcam: ウェブカメラが使用されたときプロセスを自動終了する - When process using webcam is a background process
バックグラウンドでプロセスがウェブカメラを使用したとき - When computer is idle for 60 Seconds
60秒間コンピューターがアイドルになったとき - When process using webcam is not in the White List
ホワイトリストにないプロセスがウェブカメラを使用したとき
ホワイトリスト
次の方法でホワイトリスト管理画面を表示できます。- 「SETTINGS」画面にて右クリックメニューの「MANAGE WHITE LISTED APPLICATION」をクリックする
- 「SETTINGS」画面下部の「MANAGE WHITELIST」ボタンをクリックする
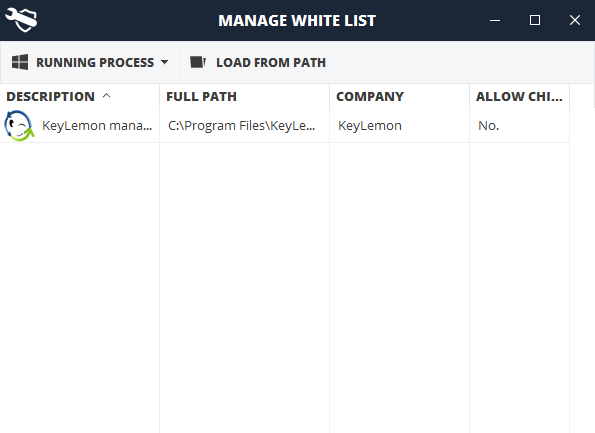
ホワイトリストアプリケーションの管理
次の方法でホワイトリストにプロセスを追加します。
- 「MANAGE WHITE LIST」画面上部の「RUNNING PROCESS」ボタンをクリックする
- 「WEBCAM EVENTS」画面の項目上で右クリックメニュー「ADD PROCESS TO WHITE LIST」をクリックする