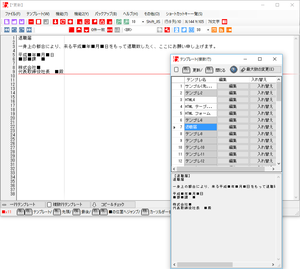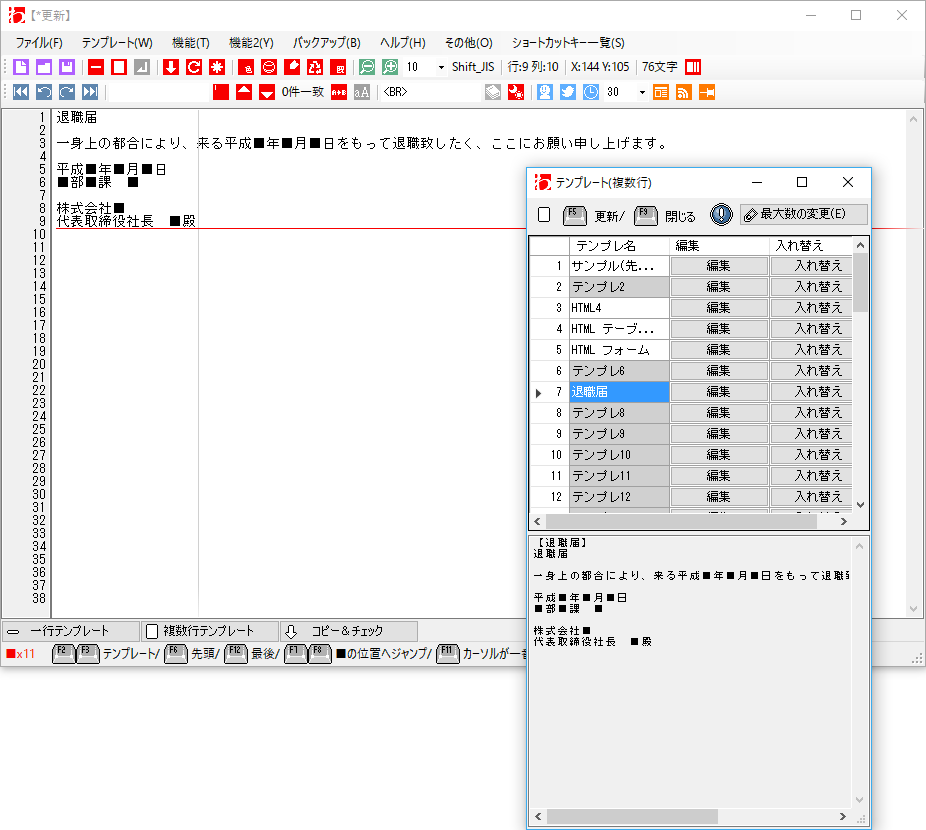決まった形式の報告、連絡、お礼状などのメールの定型文、HTML タグなどをテンプレートとして保存し、時間効率アップやタイプミスによる誤入力を低減させることができるエディターソフトです。
テンプレート内の名前や日付などの都度変更が必要な個所に■を挿入しておくと、F7 F8 キーを利用してその場所にジャンプ、簡単に編集できます。
また、検索・置換、大文字⇔小文字変換、Ctrl + Enter キーでの簡単入力、入力欄の色の反転、コピーしたテキストが自動入力される論文モードなどの機能が用意されています。
詫太郎2のテンプレート挿入手順
詫太郎2 の使い方
ダウンロード と インストール
- 提供元サイトのダウンロードページへアクセスし、「最新版をダウンロード」リンク、または「ver1.34」リンクをクリックしてダウンロードします。
- ダウンロードした圧縮ファイル(WTE134.zip)を解凍し、Wabitaro2.exe から起動します。
※ 本ソフトはインストール不要で利用できます。
使い方
複数行のテンプレートを挿入する
- 本ソフトを起動し、F3 キーを押すか、メニューバーの「テンプレート」⇒「テンプレート(複数行)」とクリックします。
- 「テンプレート(複数行)」画面が表示されます。
テンプレ名をクリックして選択すると、画面下部にプレビュー表示されます。
挿入したいテンプレ名をダブルクリックするか、クリックして選択した後に Enter キーを押すと、メイン画面に反映されます。
テンプレートを編集する
「テンプレート(複数行)」画面にて「編集」ボタンをクリックすると、テキストエディターでテンプレートを編集できます。「テンプレート(複数行)」画面に表示させたいタイトルを【タイトル】の形式で先頭行に設定します。
テンプレートを有効に利用する
テンプレート内で編集したい部分に■を設定しておくと、メイン画面で F7 キー、F8 キーで■の場所までジャンプできるようになります。名前、日付など都度変更が必要な個所には■を設定しておき、利用する際に編集して利用すると便利です。
一行のテンプレートを挿入する
- 本ソフトを起動し、F2 キーを押すか、メニューバーの「テンプレート」⇒「テンプレート(一行)」とクリックします。
- 「テンプレート(一行)」画面が表示されます。
挿入したいテンプレ名をダブルクリックするか、クリックして選択した後に Enter キーを押すと、メイン画面に反映されます。
テンプレートを編集する
「テンプレート(一行)」画面にて画面右上の「Tab1編集」ボタンをクリックすると、テキストエディターでテンプレートを編集できます。◆以降が「テンプレート(一行)」画面に表示されるコメントとなります。
色を反転する
ツールバーアイコンの
クリックする度に、黒背景+文字色緑、白背景+文字色グレー、白背景+文字色黒の3パターンを切り替えられます。
論文王モード
ツールバーアイコンの
論文王モードはコピーした文字が自動で挿入される機能で、本ソフト以外でコピーしたテキストが自動反映される仕組みです。
もう一度

更新履歴
Version 1.34 (2025/01/01)
- 一行テンプレート画面からF3キーで複数行テンプレート画面を開いた際に前者の画面1列目でソートが行われる不具合を修正(ソートを無効化)
- フォントの切替が一部のコントロール(履歴、一行テンプレート)に反映されていなかった不具合を修正
- 文章表記の見直し
Version 1.33 (2024/12/31)
- 編集中のフォントを「MSゴシック」か「MeiryoUI」から選べるように変更
- 色情報作成機能の微強化(ランダム設定、RGB値+-機能を追加)
- アイコンのやや一新
- 文章表記の見直し。(統一感がなかったり、日本語的におかしい箇所を見直しました)
Version 1.32 (2023/05/01)
- 機能2に「改行文字を全部「crlf」に置換する」の機能を追加
- 文字コードの指定が保存されない不具合を修正
- 「半角英数字→全角英数字」「全角英数字→半角英数字」の機能で記号が変換されない不具合を修正(一部は対象から除外)
- 文字数カウント→テキスト選択時は選択部分の文字数をカウントするように変更
- 文字数カウントの隣にバイト数を追加