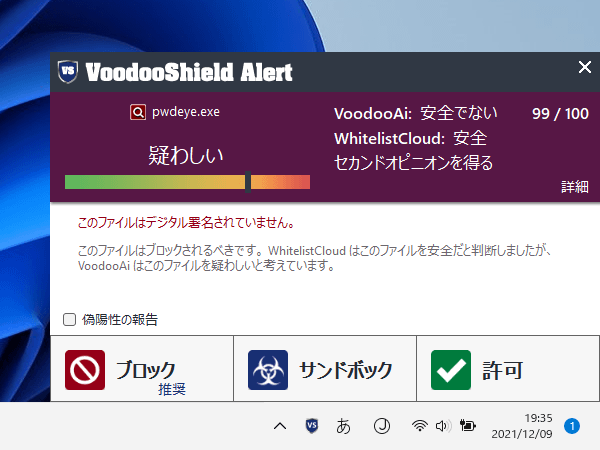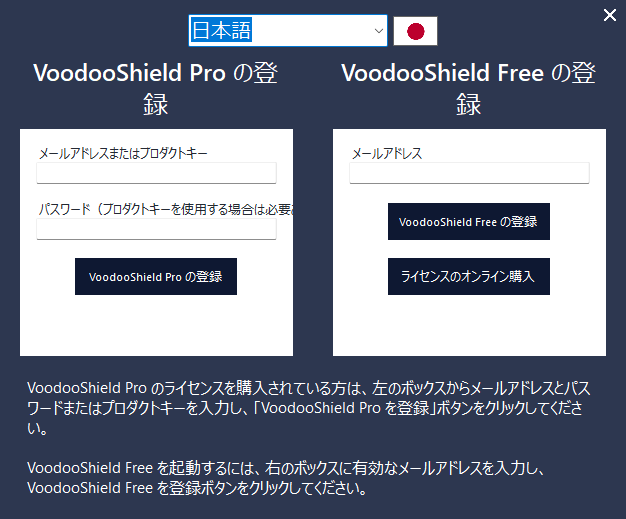- バージョン
- 7.86
- 更新日
- 2025/01/06
- 対応 OS
- Windows 7/8/8.1/10/11 (64bit), Windows Server 2008-2022 (64bit)
- 言語
- 日本語
- 価格
- $20.00
ホワイトリスト、レピュテーション機能、機械学習/AI 機能により、ウイルス、マルウェアやエクスプロイトなどの侵入をブロックしてPCを保護するソフトです。
ホワイトリストに登録されていないすべてのコード、ソフトをブロックすることで、ランサムウェア、スクリプト、LOLBins、ファイルを持たないマルウェアからの堅牢な保護を実現します。
ウイルスやマルウェアの侵入から保護することを目的としていて本ソフトにはウイルスやマルウェアの削除機能は用意されていませんが、Microsoft Defender を含む他のウイルス対策ソフトの補完するよう設計されているため他のソフトと併用して利用することが可能です。
※ 本ソフトはですが、15日間無料で試用できます。
※ v7.08 よりシェアウェアになりました。
※ v7.43 より「VoodooShield」から「CyberLock」に名称が変更されました。
※ v7.08 よりシェアウェアになりました。
※ v7.43 より「VoodooShield」から「CyberLock」に名称が変更されました。
CyberLock の使い方
ダウンロード と インストール
- 提供元サイトへアクセスし、「DOWNLOAD CYBERLOCK 7.86」ボタンをクリックしてダウンロードします。
- ダウンロードしたセットアップファイル(InstallCyberLock.exe)からインストールします。
使い方
初期設定
- 初回起動時に登録画面が表示されます。
画面上部の「English」をクリックして日本語を選択すると日本語表示になります。 - 画面右の「VoodooShield Free の登録」項目下のテキストボックスにメールアドレスを入力して「VoodooShield Free の登録」ボタンをクリックします。
- VoodooShield の初期モード選択画面が表示されます。
- オートパイロット モード
どの項目を許可するかブロックするかを VoodooShield が自動的に決定するモードです。
VoodooShield が疑わしい判断した項目のみブロックし、プロンプト(許可/ブロックの選択)を表示します。 - アプリケーション ホワイトリスト モード
どの項目を許可するかブロックするかを自分で決定するモードです。
VoodooShield が安全と判断した項目でもブロックし、プロンプト(許可/ブロックの選択)を表示します。
※ モードは後からでも変更可能です。モードの変更方法については モードを選択する をご参照ください。 - オートパイロット モード
- 「VoodooShield へようこそ」画面が表示されます。
画面右上の「次へ」ボタンをクリックして内容を確認でき、画面右上の「×」をクリックして閉じます。
ブロックされたファイルの許可/ブロックを選択する
- 実行したソフト等がブロックされると、デスクトップ右下に通知が表示されます。
※ 通知の右上に秒数のカウントが表示されますが、20秒経過するとそのままブロックが継続されて実行されることはありません。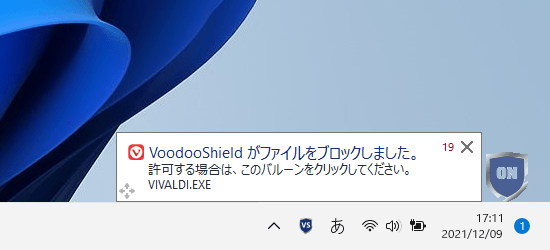
通知 - 実行したファイルのブロック
- 通知をクリックすると、許可/ブロックを選択できます。
- VoodooShield により「安全」と判断されている場合
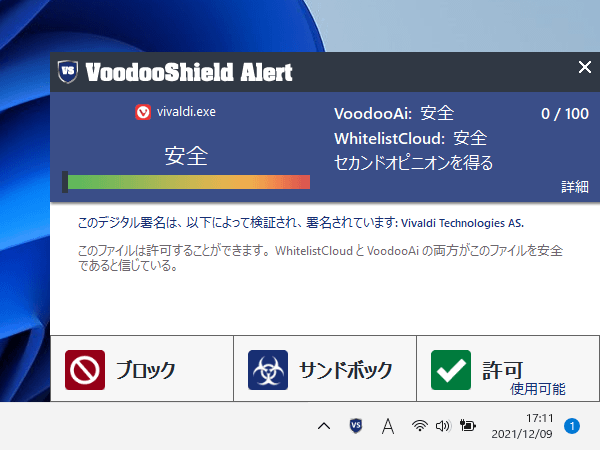
「安全」と判断されているファイルの許可/ブロックの選択
- VoodooShield により「疑わしい」と判断されている場合
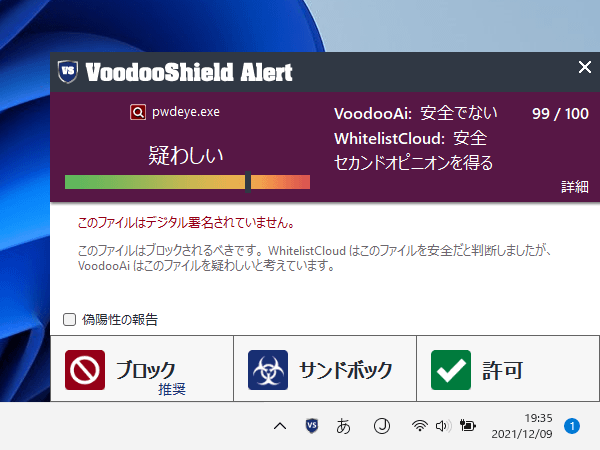
「疑わしい」と判断されているファイルの許可/ブロックの選択
- VoodooShield により「安全でないもの」と判断されている場合
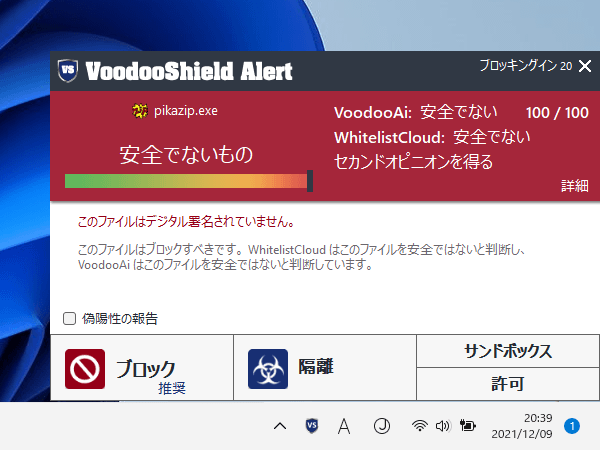
「安全でないもの」と判断されているファイルの許可/ブロックの選択
※ VoodooShield による判断を参考に許可/ブロックを選択すると安全度が高まります。 - VoodooShield により「安全」と判断されている場合
デスクトップシールドアイコンを非表示にする
デスクトップ右下にデスクトップシールドの
タスクトレイの

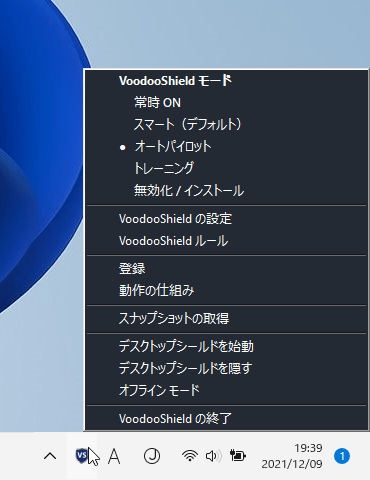
タスクトレイアイコンの右クリックメニュー
モードを変更する
タスクトレイの
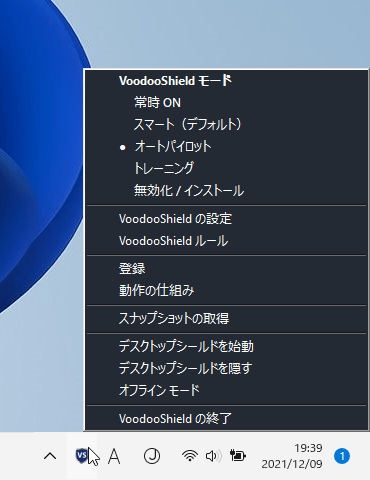
タスクトレイアイコンの右クリックメニュー
- スマート(デフォルト)
初期設定で「アプリケーション ホワイトリスト モード」を選択した場合のモードです。
VoodooShield が安全と判断した項目でもブロックし、プロンプト(許可/ブロックの選択)を表示します。
※ デスクトップシールドのアイコンは
- オートパイロット
初期設定で「オートパイロット モード」を選択した場合のモードです。
VoodooShield が疑わしい判断した項目のみブロックし、プロンプト(許可/ブロックの選択)を表示します。
※ デスクトップシールドのアイコンは
- トレーニング
VoodooShield がオフになり、項目はブロックされなくなります。
ブロックされなかった項目は「許可」されたものとなり、以後、「スマート(デフォルト)」、「オートパイロット」の各モードでもブロックされなくなります。
※ 許可したものとみなされ、ホワイトリストに登録されます。
信頼できるソフトやコードを実行する前に本モードにしておき、実行が終わったら別のモードに切り替えるように利用することで、信頼できるソフトやコードをホワイトリストにまとめて登録するような利用が想定されているようです。
※ デスクトップシールドのアイコンは
※ 本モードで一定時間経過すると、保護モードを有効にするように促すウィンドウが表示されます。 - 無効化 / インストール
VoodooShield が無効化になり、項目はブロックされなくなります(無視されます)。
※ 本ソフトが起動していない状態と同じ状態となります。
※ デスクトップシールドのアイコンは
※ 本モードで一定時間経過すると、保護モードを有効にするように促すウィンドウが表示されます。
一度許可した項目をブロックしたい
一度許可した項目はホワイトリストに登録され、以後ブロックされることがなくなります。ホワイトリストから削除すれば、再び許可/ブロックを選択することが可能です。
- タスクトレイの

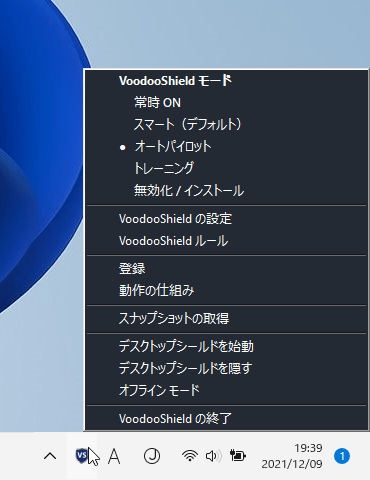
タスクトレイアイコンの右クリックメニュー
- 「現在、VoodooShield の無料・非商用のホームエディションをお使いのため、ほとんどの設定が無効になっています。…」ウィンドウが表示されます。
Free 版では毎回表示されます。
Free 版を継続して利用するには「いいえ」ボタンをクリックします。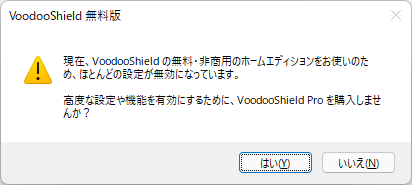
設定画面表示前に表示されるウィンドウ
- 「基本設定」画面が表示されます。
- 画面左のメニューから「ホワイトリスト」をクリックすると、「ホワイトリスト エディター」画面が表示されます。
ブロックしたい項目のプロセスを右クリックして「削除」をクリックしてホワイトリストから削除します。
※ プロセスがよくわからない場合は画面下部の「ホワイトリストのリセット」ボタンをクリックすると、ホワイトリストが初期化されます。初期化するとブロックしたい項目のブロックも可能になりますが、今まで設定した許可/ブロックもすべて初期状態となります。
更新履歴
Version 7.86 (2025/01/06)
- -
Version 7.77 (2024/05/05)
- -
Version 7.75 (2024/04/20)
- -
※ 本ソフトは Zi 様のご投稿、Gonbe 様のご投稿を参考に掲載させていただきました(掲載日:2021年12月9日)。