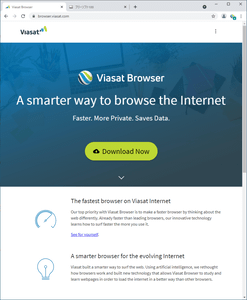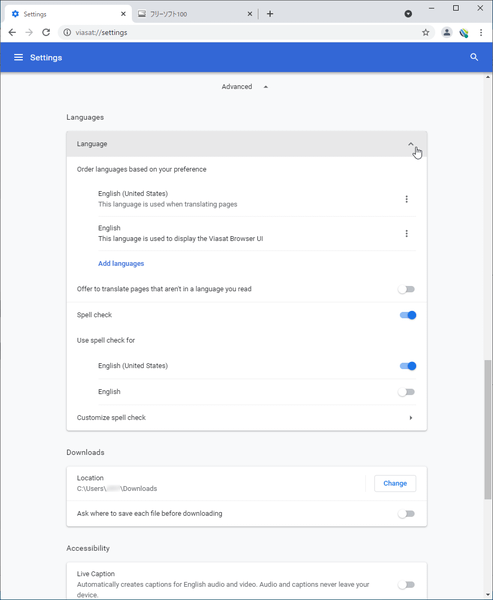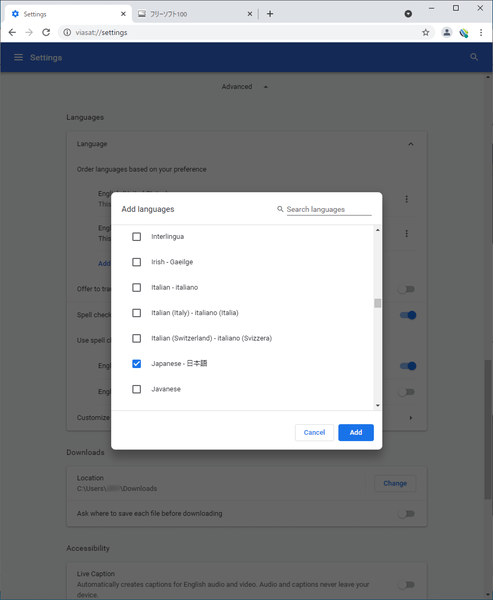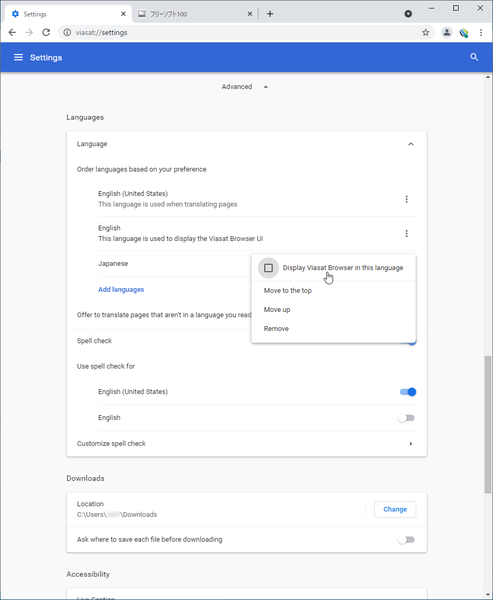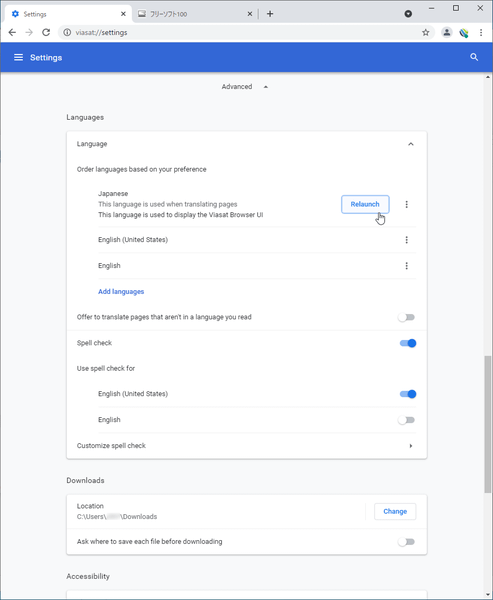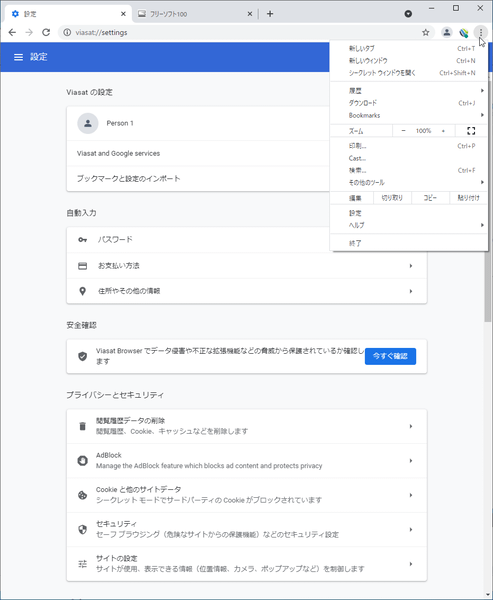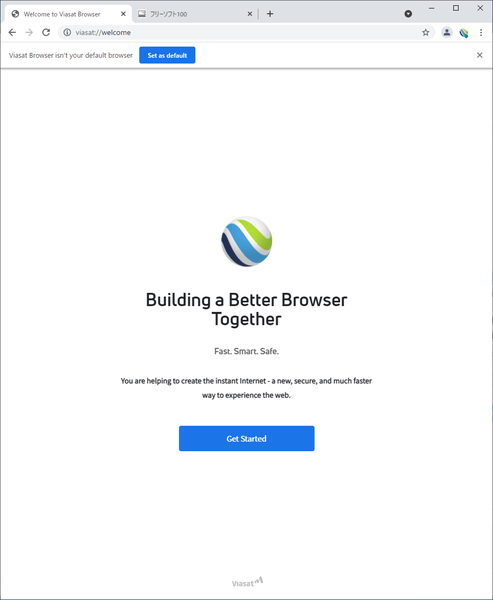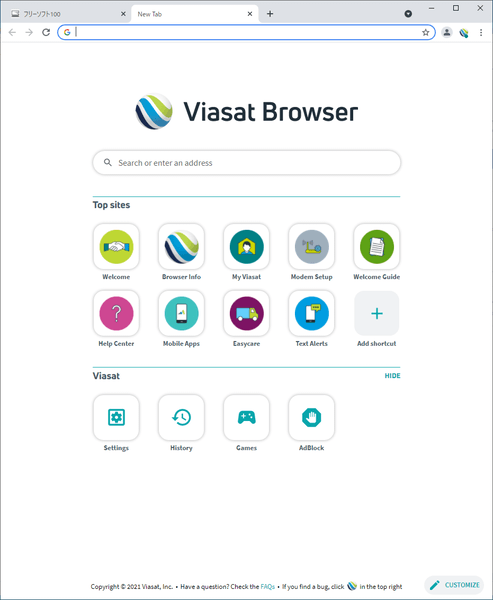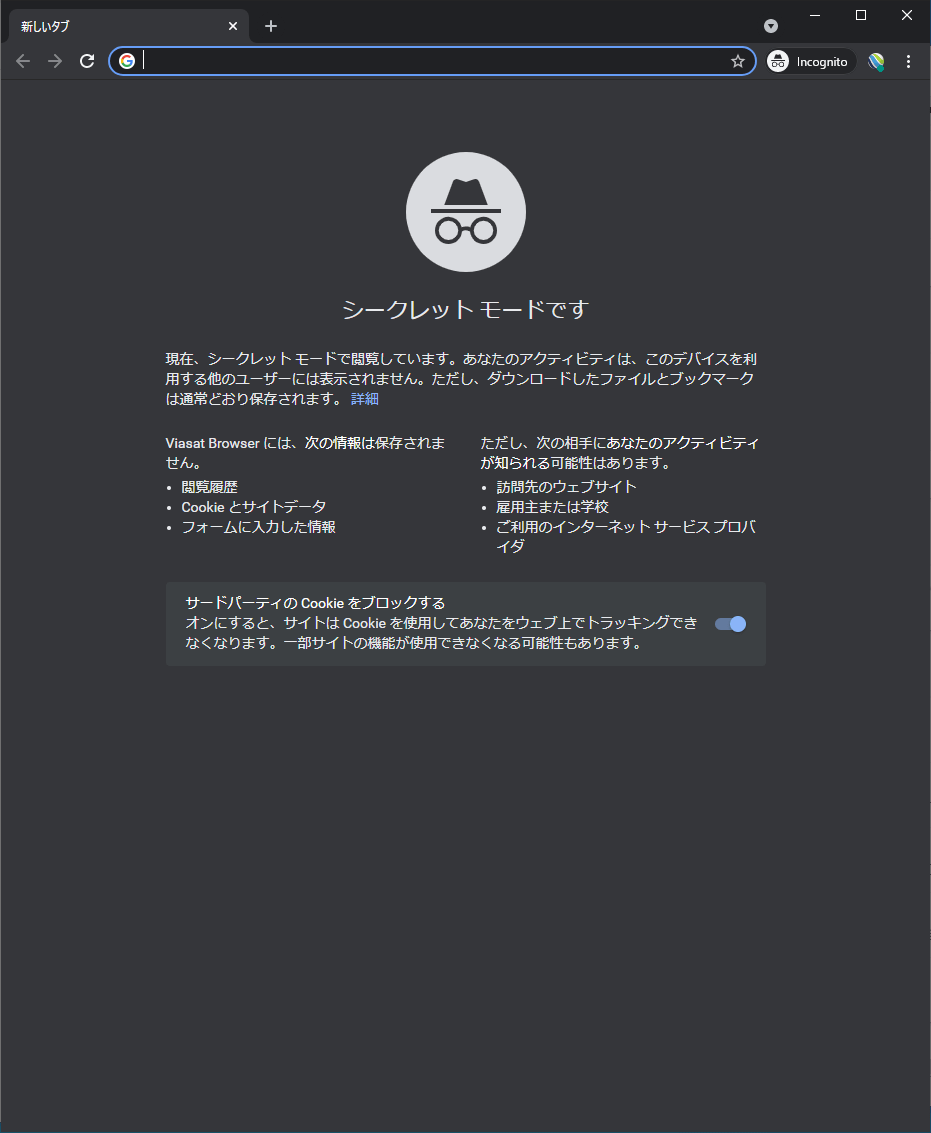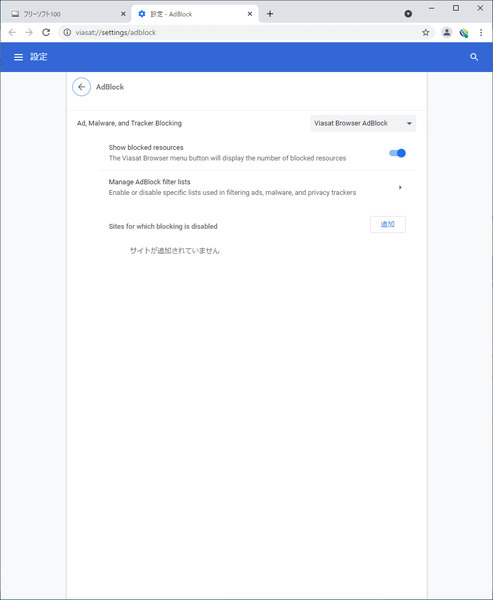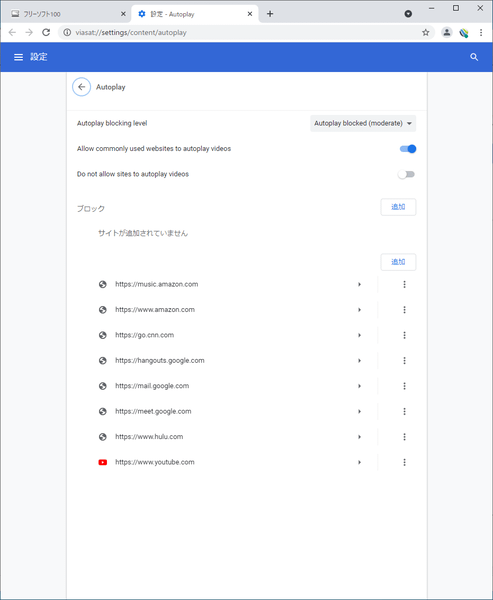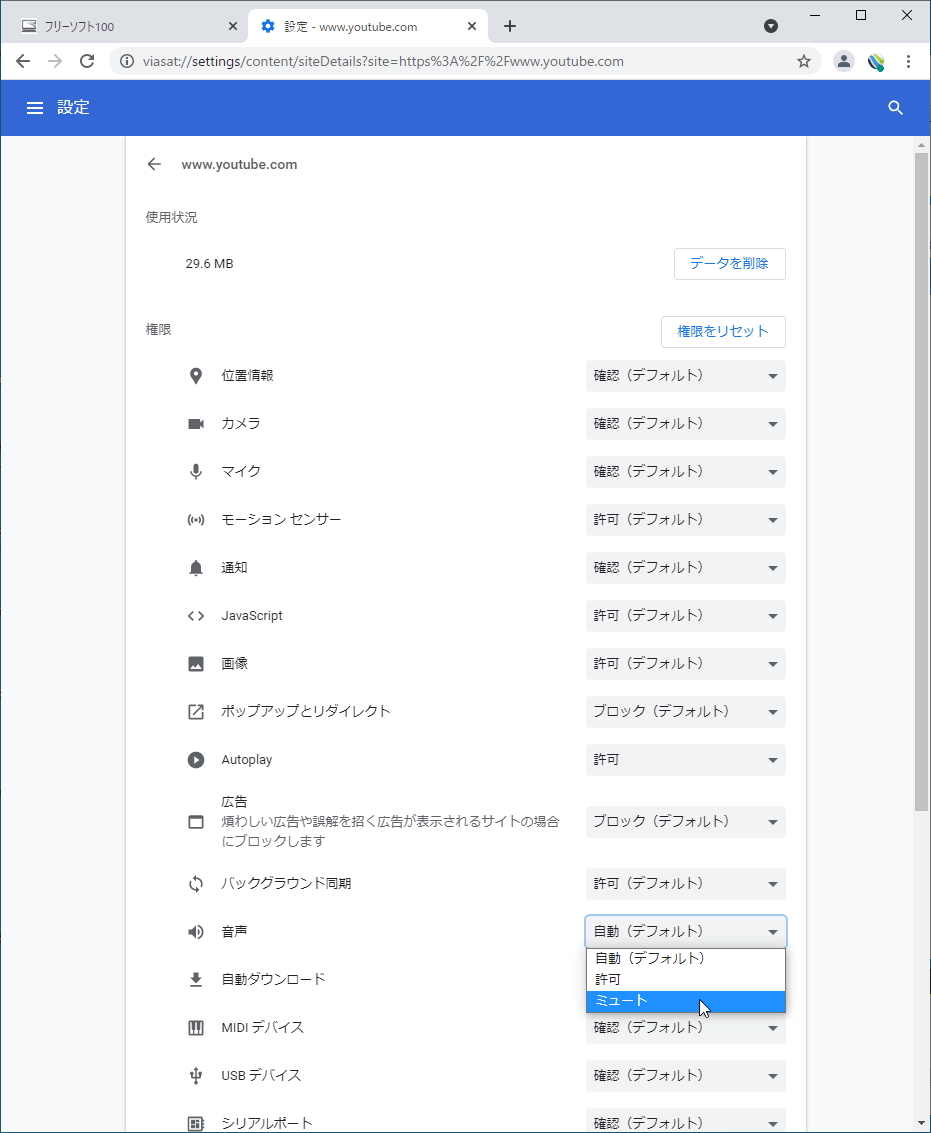広告や動画などのメディアの自動再生をブロックし、プライバシーを強化した Chromium ベースのウェブブラウザーです。
広告、マルウェア、プライバシートラッカーをブロックすることで、ウェブを閲覧するための安全性を向上させ、高速なブラウジングを実現。
本ブラウザーではオーディオとビデオのプリロードと自動起動がブロックされるため、ページ表示と同時に動画や音声が再生されて驚くようなこともなく、また、見たくないコンテンツのデータを消費することもありません。
Viasat Browser の使い方
ダウンロード と インストール
- 提供元サイトへアクセスし、「Download Now」ボタンをクリックします。
- ポップアップ表示される「Download Viasat Browser for Windows」ウィンドウの「Accept And Install」ボタンをクリックしてダウンロードします。
- ダウンロードしたセットアップファイルからインストールします。
使い方
日本語化手順
- 画面右上の

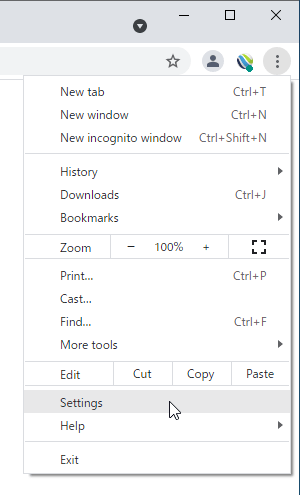
日本語化手順 - メニューから「Settings」をクリック
- 「Settings」画面が表示されます。
ページをスクロールして「Advanced ▼」をクリックして表示される「Languages」項目の
- 青字の「Add languages」をクリックすると「Add languages」ウィンドウが表示されます。
スクロールして「Japanese - 日本語」にチェックを入れて「Add」ボタンをクリックします。 - 「Language」項目に「Japanese」が追加されます。
項目右の
- 「Japanese」項目が上部に移動し、「Rlaunch」ボタンが表示されるのでクリックします。
- 本ソフトが再起動し、日本語表記に変わります。
※ 一部英語表記は残ります。
基本的な使い方
本ソフトの基本的な使い方は Google Chrome と同じです。新しいタブ
新しいタブでは「Top sites」に最近アクセスの多いサイトのアイコンが並びます。画面下部の「Visat」には次のアイコンが並びます。
- Settings
ブラウザーの設定画面を表示します。 - History
ブラウザーの履歴画面を表示します。 - Games
ゲーム選択画面を表示し、簡単なゲームをプレイできます。 - AdBlock
AdBlock のダッシュボード画面を表示します。
シークレットウィンドウ
メニューから「シークレット ウィンドウを開く」をクリックするか、Ctrl + Shift + N キーを押すとシークレットウィンドウを開きます。広告ブロック
本ソフトではデフォルトで広告ブロック、自動再生ブロック機能が有効になっています。画面右上の

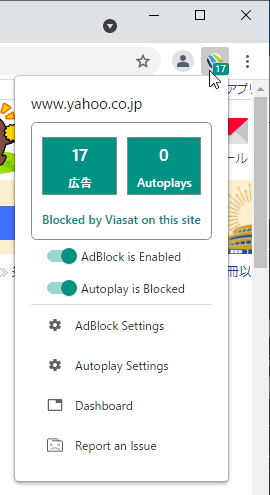
Viasat メニュー
スクリーンショットでは、上から順に次の内容が表示されます。
- www.yahoo.co.jp
表示しているウェブサイトのドメイン - 17 広告
広告ブロック数 - 0 Autoplays
自動再生ブロック数 - AdBlock is Enabled
広告ブロックが有効です。
トグルをクリックして無効にすると「AdBlock is Disabled」となり、ページをリロードして広告を表示します。 - Autoplay is Enabled
自動再生が有効です。
トグルをクリックして無効にすると「Autoplay is Allowed」となり、ページをリロードして自動再生を許可します。 - AdBlock Settings
広告ブロックの設定画面を表示します。 - Autoplay Settings
自動再生の設定画面を表示します。 - Dashboard
広告ブロック、トラッカーブロック、マルウェアブロック、自動再生ブロックの数値をチェックできるダッシュボードを表示します。 - Report an Issue
問題があった場合にフィードバックレポートを送信できます。
YouTube をデフォルトでミュートにする
環境によるかもしれませんが、YouTube の自動再生の停止がうまく動作しないようなので、音声をミュートにしておく手順です。- 画面右上の

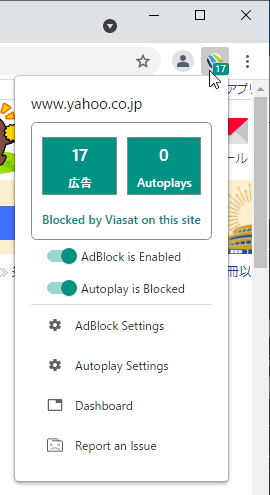
Viasat メニュー
- Autoplay の設定画面が表示されます。
一番下にある YouTube の項目(https://www.youtube.com/)にある
- YouTube に関する詳細設定画面が表示されます。
「音声」項目の「自動(デフォルト)」プルダウンをクリックして「ミュート」を選択します。 - YouTube サイトで動画の音声がデフォルトでミュートになります。
※ 音声を再生したい場合はその動画を再生しているタブの上で右クリックして「サイトのミュートを解除」をクリックします。
※ 本ソフトは 枝豆 様 のご推薦により掲載させていただきました。(掲載日:2021年08月24日)