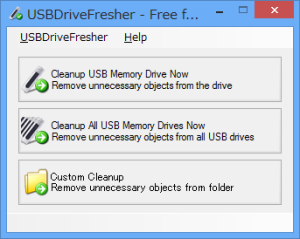- バージョン
- 1.1.0.0
- 更新日
- 2011/09/09
- 対応 OS
- Windows 2000/XP/Vista/7
- 言語
- 英語
- 価格
- 無料
- 提供元
- Affinity-tools.com
OSがドライブに自動的に作成する不要なファイルやフォルダーを、USBメモリーから簡単に削除できるクリーナーソフトです。
USBメモリーをPCに接続したときに、自動的に不要なファイルやフォルダーを削除することもできます。
削除対象は、「thumbs.db」ファイル(エクスプローラをサムネイル表示にすると作られるサムネイルのキャッシュ)や、「.Spotlight-V100」フォルダー(USBメモリーをMac OS Xで使用すると作られるインデックス)など。
※ 個人使用に限り無償で利用できます。
USBDriveFresher の使い方
ダウンロード と インストール
- Softpedia のダウンロードページへアクセスし、「Softpedia Mirror (US)」リンクをクリックしてダウンロードします。
- ダウンロードしたセットアップファイル(usbfreshersetup.exe)からインストールします。
使い方
最初のおすすめ設定
インストール終了時、「Run USBDriveFresher.exe」にチェックを入れたままにすると、「USBDriveFresher Options」ウィンドウが表示されます。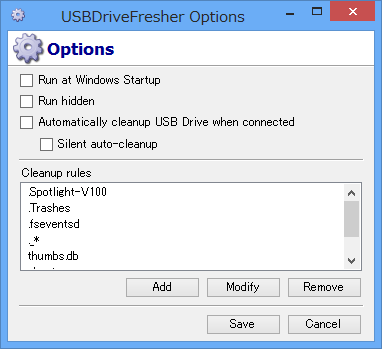
オプション設定ウィンドウ
ここで以下の設定をしておいたほうがよいようです。
「Add」ボタンをクリックし、「Thumbs.db」(Tは大文字)と入力し、「OK」をクリックします。
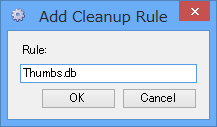
「Thumbs.db」をルールに追加
「Save」ボタンをクリックしてウィンドウを閉じます。
これは、デフォルトに含まれている削除ルールの「thumbs.db」(tが小文字)では、「Thumbs.db」(Tが大文字)を検索できなかったためです。
「USBDriveFresher Options」ウィンドウを閉じると、メインウィンドウが表示されます。
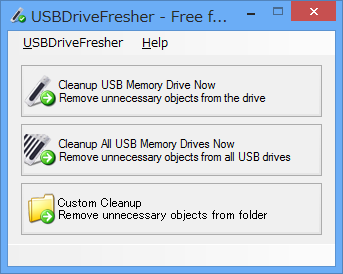
メインウィンドウ
USBメモリーをクリーンアップ
「USBDriveFresher」ウィンドウの「Cleanup USB Memory Drive Now」をクリックします。※ タスクトレイアイコンの右クリックメニュー「Cleanup USB Memory Drive Now」でもOKです。
クリーンアップするUSBメモリーのドライブ名にチェックを入れて、「Cleanup」をクリックします。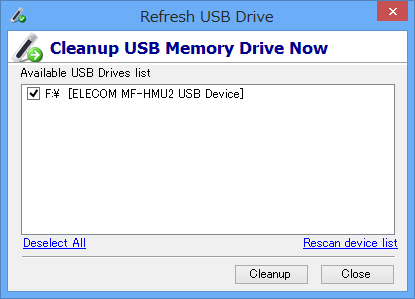
クリーンアップするUSBメモリーの選択
接続中のすべてのUSBメモリーをクリーンアップ
「USBDriveFresher」ウィンドウの「Cleanup All USB Memory Drives Now」をクリックします。※ タスクトレイアイコンの右クリックメニュー「Cleanup All USB Memory Drives Now」でもOKです。
確認メッセージで「はい」をクリックします。USBメモリーに限らず、任意のドライブやフォルダーをクリーンアップ
「USBDriveFresher」ウィンドウの「Custom Cleanup」をクリックします。※ タスクトレイアイコンの右クリックメニュー「Custom Cleanup」でもOKです。
「フォルダーの参照」ダイアログボックスで、クリーンアップするドライブまたはフォルダーを選択して「OK」をクリックします。USBDriveFresherの起動
タスクトレイアイコンをダブルクリックするか、または右クリックしてメニューから「Open」を選択すると、「USBDriveFresher」ウィンドウが表示されます。「USBDriveFresher」アイコンは、デフォルトではPCを再起動したあとタスクトレイに表示されません。
その場合はスタートメニューまたはスタート画面から起動できます。
下記の「オプション設定」で、Windows の起動時に「USBDriveFresher」を自動的に起動する設定もできます。
オプション設定
「USBDriveFresher」ウィンドウの「USBDriveFresher」メニューから「Options」を選択します。※ タスクトレイアイコンの右クリックメニュー「Options」でもOKです。
または、タスクトレイのアイコンを右クリックし、メニューから「Options」を選択します。- Run at Windows Startup
チェックを入れると、Windows の起動時に本ソフトを自動的に起動します。 - Run hidden
チェックを入れると、USBDriveFresherを実行していても「USBDriveFresher」ウィンドウとタスクトレイのアイコンが表示されなくなります。ただし、検証した限りではチェックを入れても入れなくても、ソフトウェアの動作は変わらないようでした。 - Automatically cleanup USB Drive when connected
チェックを入れると、USBメモリーをPCに接続したとき、自動的にクリーンアップを実行します。
ただし、OSやPCの環境によっては、このオプションは動作しない可能性があります。 - Silent auto-cleanup
チェックを入れると、USBメモリー接続時の自動クリーンアップをするとき、確認メッセージなどを表示せずに実行します。 - Cleanup rules
削除対象のファイル名およびフォルダー名を追加、変更、または解除します。
追加するには「Add」をクリックし、ファイル名またはフォルダー名を入力します。
削除対象の名前を変更したい場合は、リストから名前を選択して「Modify」をクリックし、ファイル名またはフォルダー名を変更します。
削除対象から解除する場合は、リストから名前を選択して「Remove」をクリックします。
ユーザーレビュー
-
まだレビューが投稿されていません。
このソフトの最初のレビューを書いてみませんか?