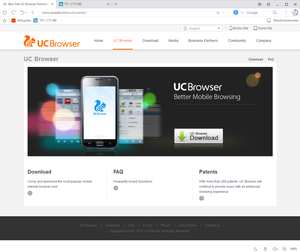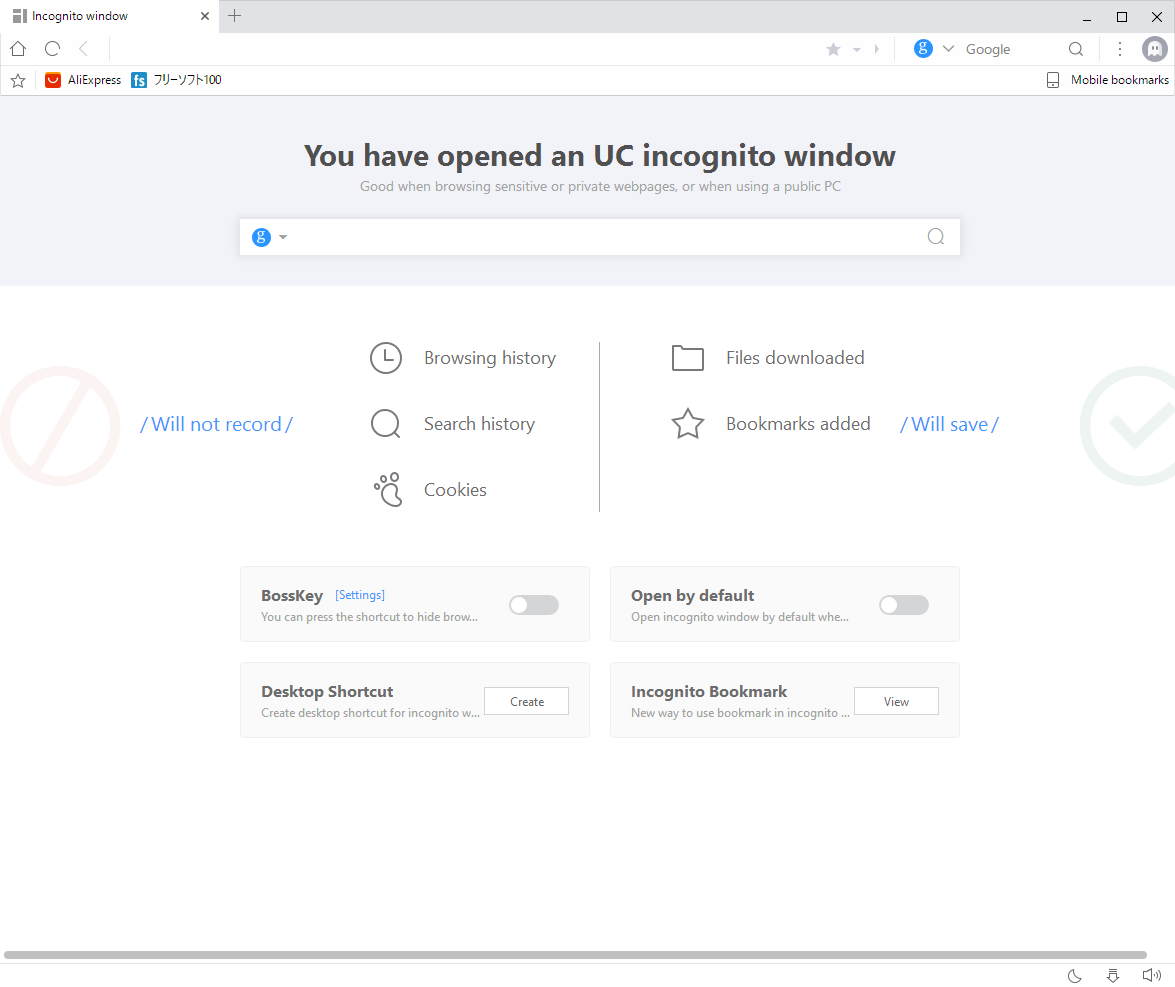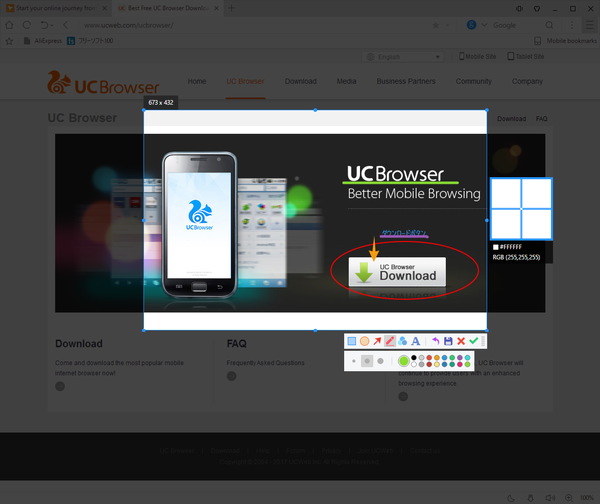高度な圧縮技術により最高85%のデータを削減できる、特にモバイルアプリで力を発揮するブラウザーです。
軽快に動作するマウスジェスチャー、Web ページを画像(PNG/JPEG)保存、任意の範囲をキャプチャーして矩形・矢印・コメントなどの追加、ダブルクリックでタブを閉じる、広告ブロックなどの機能を標準装備。
無料ユーザー登録してサインインすれば、別の PC の本ソフトやモバイルアプリとブックマーク・履歴などを同期できる「Cloud Sync」機能を利用できます。
UC Browser の使い方
ダウンロード と インストール
- 提供元サイト へアクセスし、「DOWNLOAD FOR WINDOWS PC」ボタンをクリックしてダウンロードします。
- ダウンロードしたセットアップファイル(UCBrowser_V7.0.185.1002_windows_pf101_(Build18010215).exe)からインストールします。
使い方
基本的な使い方
基本的な使い方は Chrome と同じです。検索窓またはアドレスバーで検索、「+」ボタンで新しいタブを開くことができます。
タブを閉じる
タブにある「×」ボタンをクリックするか、タブをダブルクリックしてタブを閉じることができます。シークレットウィンドウ
次の操作で閲覧履歴、ダウンロード履歴などの操作履歴、キャッシュ、クッキーをを残さないシークレットウィンドウを利用できます。- 画面右上の

- Ctrl + Shift + N キーを押す
キャプチャーを撮る
- 画面右上の

- スクリーンショットツールが起動します。
任意の範囲をドラッグして範囲選択します。
※ もう一度任意の範囲をドラッグしてやり直したり、選択した枠の端をドラッグして選択範囲を調整できます。 - 編集ツールを利用して、矩形、円、矢印、ペン、ぼかし、テキストを挿入できます。
編集が終わったら保存アイコンをクリックして、PNG/JPEG/BMP 形式で保存できます。
ウェブページを保存する
画面右上の
また、「Save page as」項目右の「File」をクリックして HTML 形式で保存することもできます。
Cloud Sync
無料アカウントを作成してサインインすることで、別の PC の UC Browser、モバイルアプリなどと次の項目を同期できるようになります。- ブックマーク
- スピードダイアル
- 開いているタブ
- 設定
- テーマ
- 拡張機能
- 履歴
- URL入力履歴
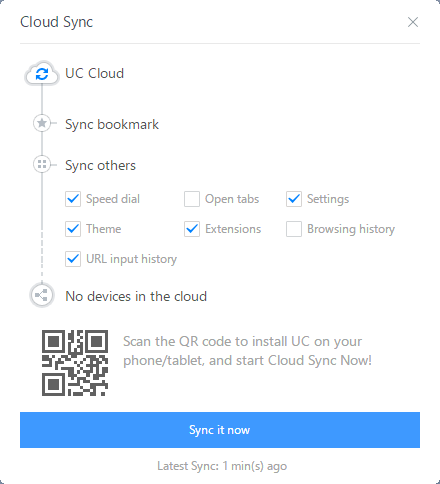
Clod Sync