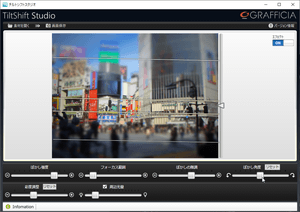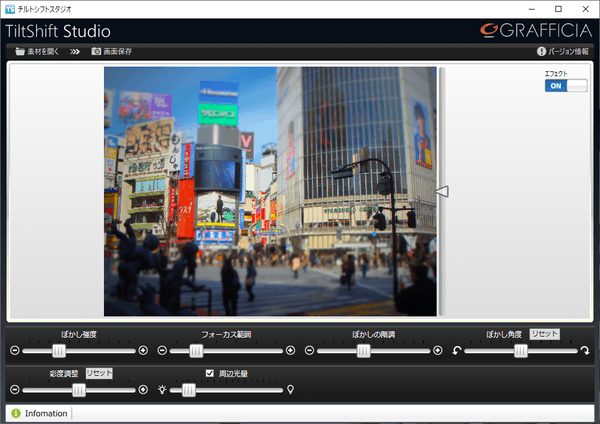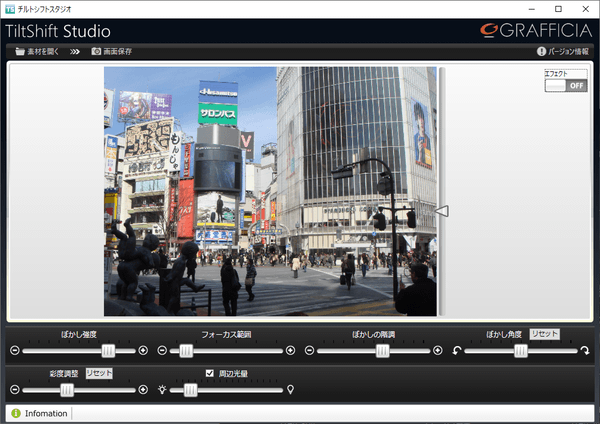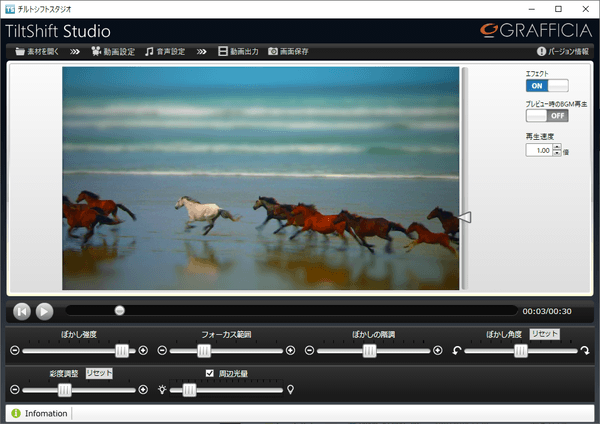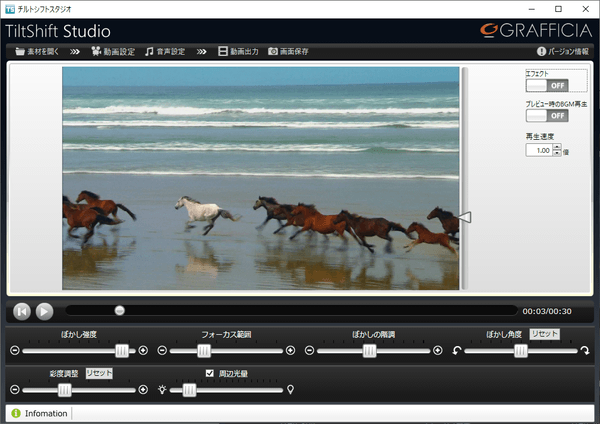ミニチュア風の画像、動画へ簡単に変換できるソフトです。
ファイルを開くだけで、カメラのチルトシフトレンズを使って撮影したかのような映像へと変換できる手軽さが魅力です。
ぼかし強度、フォーカス範囲、ぼかしの階調、ぼかし角度、彩度調整、周辺光景のスライダーを動かし、自分好みの写真、映像を作成できます。
ミニチュア風動画「JR お茶の水駅 中央線&丸ノ内線」
チルトシフトスタジオ の使い方
ダウンロード と インストール
- 提供元サイトのダウンロードページへアクセスし、「『チルトシフトスタジオ』 無料版ダウンロード」リンクをクリックしてダウンロードします。
- ダウンロードした圧縮ファイル(TiltShiftStudio2_2_0.zip)を解凍し、セットアップファイル(チルトシフトスタジオセットアップ.exe)からインストールします。
使い方
写真をチルトシフト風に変換する
- 本ソフトを起動し、画像ファイルをドラッグ&ドロップするか、画面上部の「素材を開く」をクリックして画像ファイルを選択します。
- ファイルを読み込むとミニチュア風に変換したように表示されます。
画面右の「エフェクト」の「ON」をクリックしてエフェクトをオフ状態にすると、加工前のオリジナルの状態に戻ります。
ぼかし、フォーカスなどの調整
画像右に表示されている
また、画面下部の「ぼかし強度」、「フォーカス範囲」、「ぼかしの階調」、「ぼかし角度」、「彩度調整」、「周辺光景」の各スライダーを動かして調整もできます。 - 画面上部の「画面保存」をクリックすると、JPG 形式で保存できます。
ビデオをチルトシフト風に変換する
- 本ソフトを起動し、動画ファイルをドラッグ&ドロップするか、画面上部の「素材を開く」をクリックして動画ファイルを選択します。
- ファイルを読み込むとミニチュア風に変換したように表示されます。
画面右の「エフェクト」の「ON」をクリックしてエフェクトをオフ状態にすると、加工前のオリジナルの状態に戻ります。
動画設定
画面上部の「動画設定」をクリックすると、「動画設定」ウィンドウが表示されます。
動画の任意の範囲での切り取り、フェードイン、フェードアウトを設定できます。
サウンド設定
画面上部の「音声設定」をクリックすると、「サウンド設定」ウィンドウが表示されます。
サウンドファイル(WMA/MP3/AAC)を設定し、その範囲、フェードイン、フェードアウトを設定できます。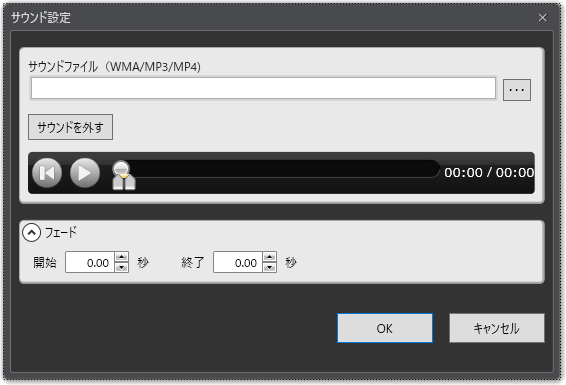
音声設定
ぼかし、フォーカスなどの調整
画像右に表示されている
また、画面下部の「ぼかし強度」、「フォーカス範囲」、「ぼかしの階調」、「ぼかし角度」、「彩度調整」、「周辺光景」の各スライダーを動かして調整もできます。 - 画面上部の「動画出力」をクリックすると、WMV/MP4で保存できます。
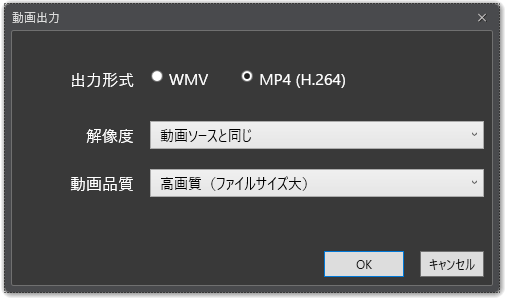
動画出力
また、「画面保存」をクリックすると、現在動画を再生している場所の静止画をJPG形式で保存できます。
対応フォーマット
入力
- 画像
JPG, BMP, JPEG, JFIF, GIF, TIF, TIFF, PNG - 動画
WMV, M4V, MP4, AVI - 音楽
WMA, MP3, AAC
出力
- 画像
JPG - 動画
WMV, MP4
更新履歴
Version 2.2.0 (2020/07/27)
- Windows 10 October 2018 Update(1809)でMPEG4形式の動画出力ができない問題を修正
- インストーラーからバンドルソフトを削除
- 対応OSを変更
Version 2.1.0 (2015/05/26)
- 編集中のプレビューの処理落ち発生を軽減
- 動画出力の高速化
Version 2.0.0 (2015/04/01)
- バージョンアップに伴い基本仕様を変更
・出力した写真,動画に挿入していた透かし画像を撤廃
・動画出力時のデバイス固有設定を廃止
・グラフィシアコミュニティを廃止・チルトシフトスタジオ掲示板に引き継ぎ
ユーザーレビュー
-
まだレビューが投稿されていません。
このソフトの最初のレビューを書いてみませんか?