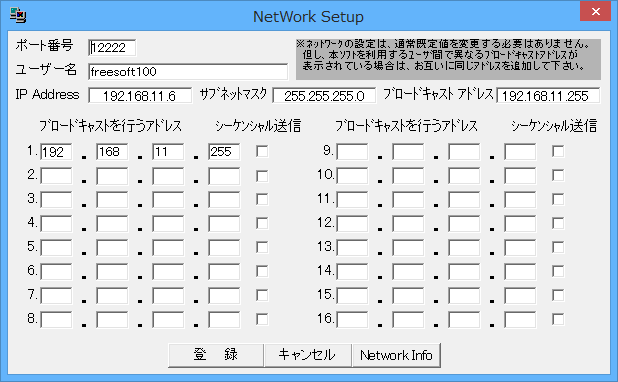- バージョン
- 0.9.53
- 更新日
- 2015/05/28
- 対応 OS
- Windows 98/NT/2000/XP/7/8/8.1, Windows Server 2003
- 言語
- 日本語
- 価格
- 無料
- 提供元
- Miyake
”タグ” という付箋を作成できるソフトです。
スケジュール機能がついており、指定日時、毎日指定時刻、毎週指定時刻、毎月指定日時に付箋の表示/非表示ができます。
付箋表示時にはアラーム音を鳴らしたり、指定したアプリケーションの実行が可能です。
仕事の始業時刻、終業時刻になったら付箋とともにチャームを鳴らしたり、営業に行く時間になったら必要な書類をポップアップして確認する、といった使い方もできます。
また、デスクトップに保存した内容のメール送信ができるほか、ネットワーク設定を行うことにより付箋を手軽に同じLAN内の他のコンピューターへ送ることができたり、印刷やBMP保存に対応した簡易的な画面キャプチャー機能も備えています。
TagPetan の使い方
ダウンロード と インストール
- Vector のダウンロードページへアクセスし、「このソフトを今すぐダウンロード」ボタンをクリックしてダウンロードします。
- ダウンロードした圧縮ファイル(TagP0952V6.zip)を解凍し、TagPetan.exe から起動します。
※ 本ソフトはインストール不要で利用できます。
使い方
初回起動時
スタートアップ登録、プログラムメニュー登録、デスクトップ登録、ネットワーク設定、ショートカットキー登録ウィンドウが次々と表示されます。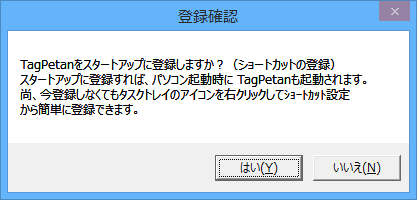
初回起動時 - スタートアップ登録確認
必要に応じて登録していきます。
付箋を貼る
- タスクトレイの

- 「付箋の新規作成」画面が表示されます。
黄色いテキストボックス部分に文字を入力し、「タグを登録・変更する」ボタンをクリックすると、入力した文字が入った付箋を作成できます。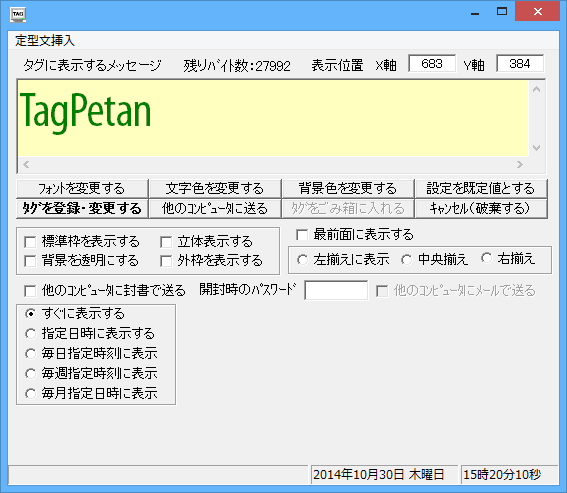
付箋の新規作成 - すぐに表示する
- 付箋をダブルクリックするか、付箋上の右クリックメニューから「設定変更」をクリックすると再び編集できます。
アラーム設定を利用する
アラーム設定によるスケジュール機能を利用できます。「付箋の新規作成」画面にて、次の設定ができます。
- すぐに表示する
- 指定日時に表示する
表示/消去する日時を設定。
1回限りの設定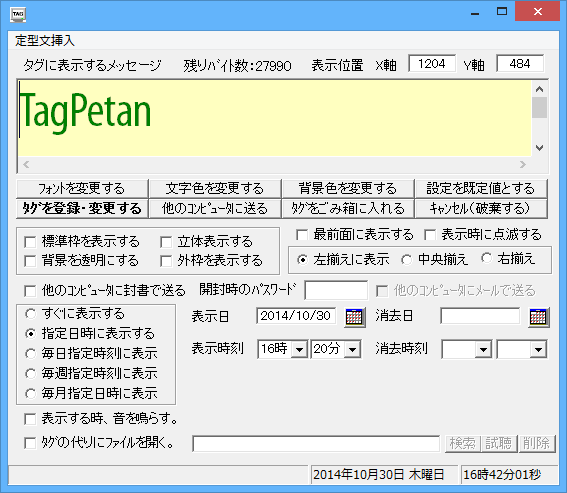
指定日時に表示する
- 毎日指定時刻に表示
毎日の表示/消去する時刻を設定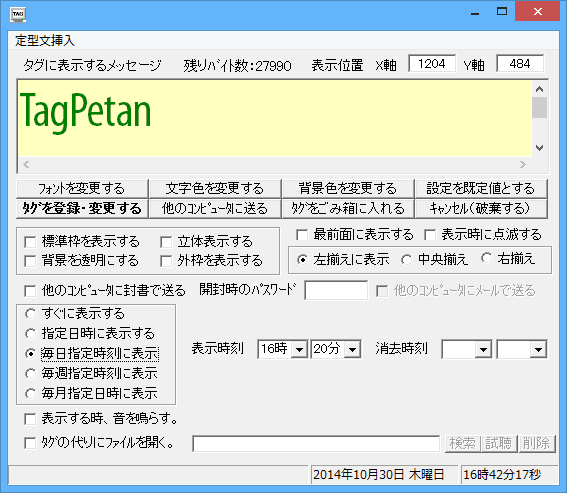
毎日指定時刻に表示
- 毎週指定時刻に表示
任意の週、任意の曜日の表示/消去する時刻を設定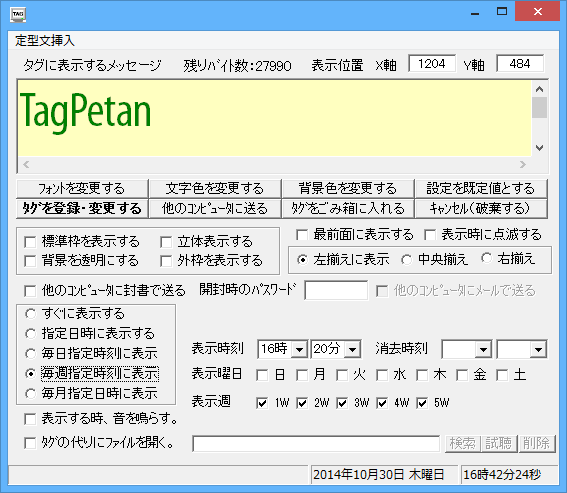
毎週指定時刻に表示
- 毎月指定日時に表示
毎月の表示/消去する日時を設定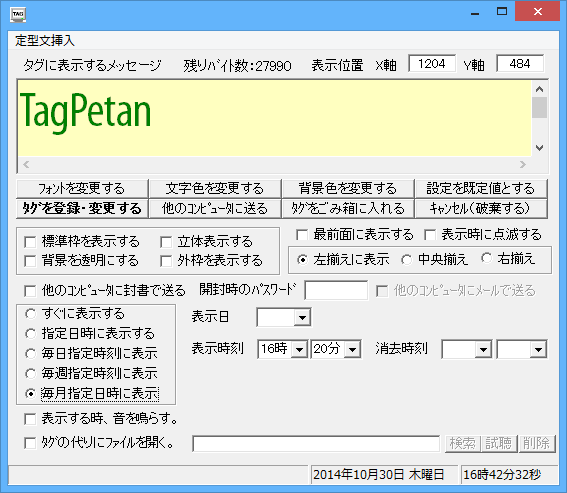
毎月指定日時に表示
「表示する時、音を鳴らす」、「タグの代わりにファイルを開く」の設定も可能です。
付箋を送る
TagPetan を起動していて、ネットワーク設定を行っている同じLAN内の他のコンピューターへ付箋を送ることができます。- タスクトレイの

- 「NetWork Setup」画面が表示されます。
「登録」ボタンをクリックします。 - 「Windows ファイアウォール」画面が表示されるので、許可します。
- 送り先となるコンピューターも同様の設定を行います。
すると、タスクトレイの
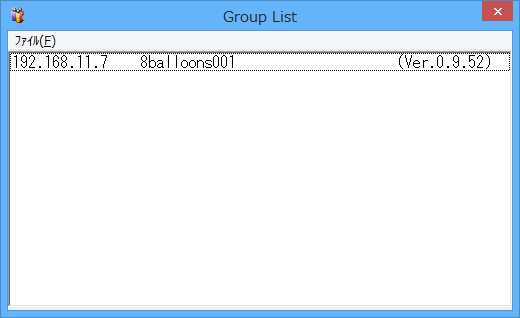
ネットワークの参加者一覧
- 付箋の送信を行うには、付箋の新規作成/編集画面で「他のコンピュータに送る」ボタンをクリックします。
- 「登録先の選択」画面が表示されます。
先ほど登録したユーザー名をクリックして選択し、「タグを送る」ボタンをクリックすると、付箋を送ることができます。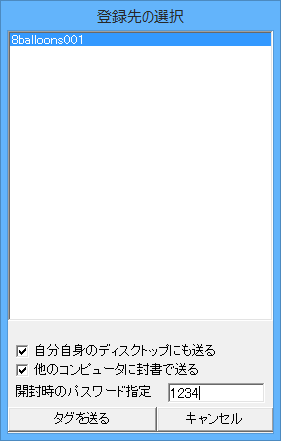
付箋送信時 - 登録先の選択
また、次のオプションを利用できます。
- 自分自身のディスクトップにも送る
この設定をしない場合、自分のコンピュータに付箋は貼り付けられません。
すでに貼り付け済みの付箋を編集した場合は、その付箋が削除されます。 - 他のコンピューターに封書で送る
封書で送ることができます。封書には「開封時のパスワードを指定」にてパスワード設定が可能です。
第三者に見られたくない内容を送る場合などに利用できます。
- 自分自身のディスクトップにも送る