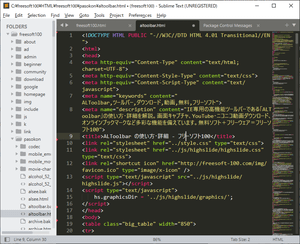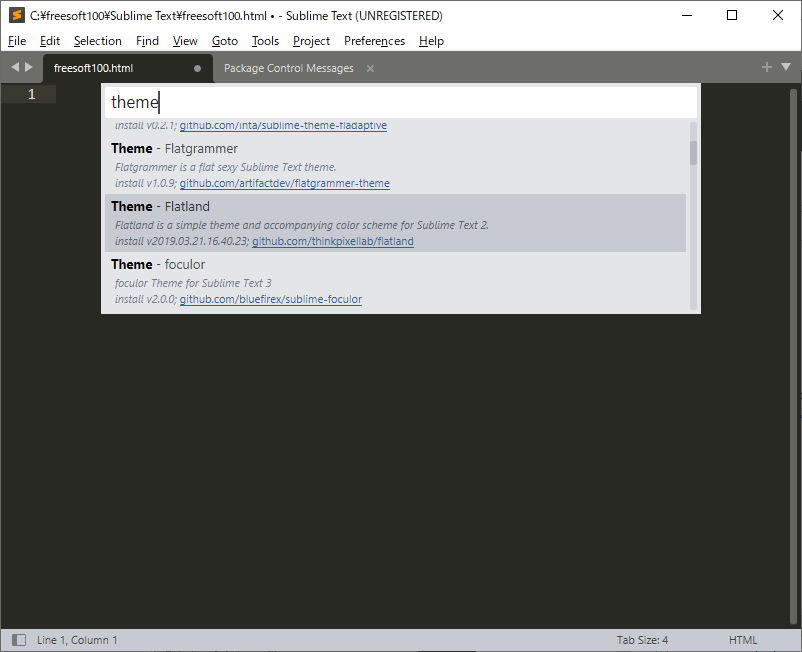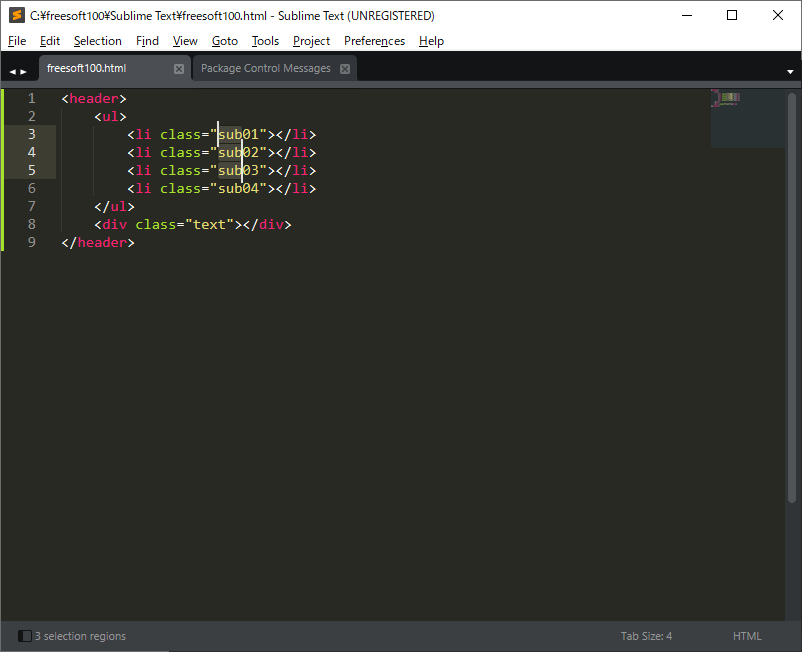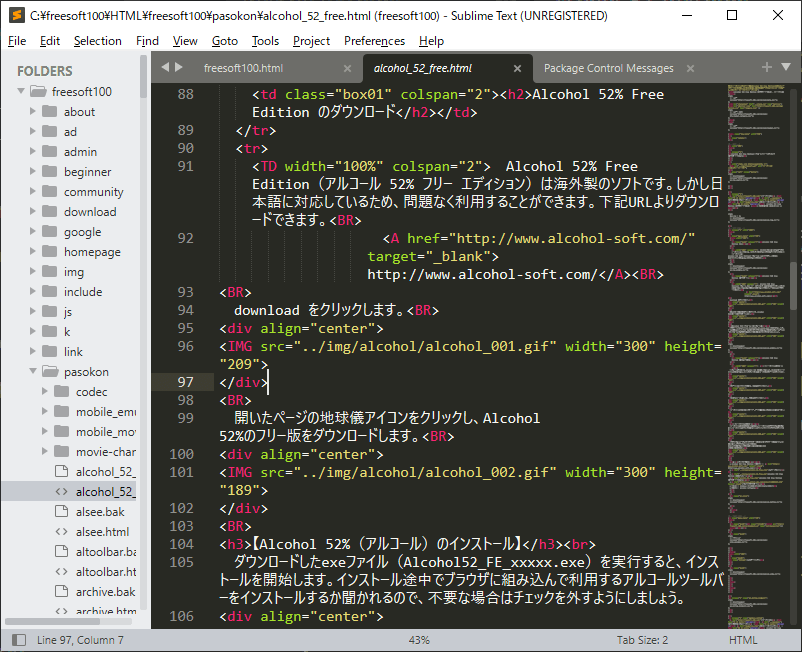- バージョン
- 4 Build 4192
- 更新日
- 2025/01/20
- 対応 OS
- Windows 7/8/8.1/10/11, Mac OS X 10.9 以降, Linux
- 言語
- 日本語(一部対応)
- 価格
- $99.00
レイアウト分割による複数ファイルの同時編集、画像のプレビュー表示、複数ファイル検索(Grep 検索)、範囲選択するだけで素早く検索できる「Quick Find」など様々な機能が用意されていますが、複数個所を選択して同時編集できる「Expand Selection to Word」が便利な特徴の一つです。
複数個所を同時に選択して、同時編集できます。
Sublime Text では、パッケージを追加して機能をどんどん追加していけます。
例えば、エディタ上からサーバーへのファイル転送や同期ができる「Sublime SFTP」、HTML 入力のスニペット入力が非常に簡単になる「Emmet」などを利用できます。
他にも、Windows/Mac/Linux のクロスプラットフォームに対応していたり、PHP や C# などの言語ごとに表示設定を変更したり、テーマを変更して好みの背景色、文字色に設定したりなど、使いやすい機能が詰まっているだけでなく、パッケージを追加して自分好みにカスタマイズしていけるのが魅力です。
※ 本ソフトはですが、体験版は何回かに1回保存時に購入ダイアログがでるものの、制限なく利用できます。
Sublime Text の使い方
ダウンロード と インストール
- 提供元サイトへアクセスし、「DOWNLOAD FOR WINDOWS」ボタンをクリックしてダウンロードします。
※ USB メモリーで利用できるポータブル版を利用する場合は、提供元サイトのダウンロードページの「portable version」リンクをクリックしてダウンロードします。 - ダウンロードしたセットアップファイル(sublime_text_build_4192_x64_setup.exe)からインストールします。
使い方
パッケージを追加する
パッケージを追加するには、Package Control を利用して Sublime Text 上からインストールする方法が主流です。Package Control をインストールする
- Ctrl + Shift + P キー、またはメニューバーから「Tools」⇒「Command Palette」とクリックします。
- コマンドパレットが表示されます。
「Pack」と入力すると表示される「Install Package Control」を選択すると、Package Control のインストールを開始します。 - インストールが完了すると、「Package Control was successfully installed(パッケージコントロールのインストールに成功しました)」とメッセージウィンドウが表示されます。
パッケージ「EMMET」をインストールする
ここでは HTML/CSS を簡単に入力できるようにするパッケージ「EMMET」をインストールします。- Ctrl + Shift + P キー、またはメニューバーから「Tools」⇒「Command Palette」とクリックします。
- コマンドパレットが表示されます。
「Pack」と入力すると表示される「Package Control: Install Package」を選択すると、Package Control の準備を開始します。 - コマンドパレットのような画面が表示されます。
ここからパッケージをダウンロード、インストールできます。
ここでは「emmet」と入力して表示される「EMMET」を選択します。 - インストールが完了すると、「Package Control MEssages」が表示されます。
EMMET の使い方
EMMET をインストールすると、以下のようにタグを簡単入力できるようになります。タグ文字を入力して Tab キーを押すと次のように変換されます。
HTML ファイル
- html>body と入力すると
<html>
<body>
</body>
</html> - header>ul>li.sub$$*4^div.test と入力すると
<header>
<ul>
<li class="sub01"></li>
<li class="sub02"></li>
<li class="sub03"></li>
<li class="sub04"></li>
</ul>
<div class="test"></div>
</header>※ 入力時に変換後のイメージがプレビュー表示されます。
CSS ファイル
- w100 と入力すると
width:100px;
- p10 と入力すると
padding:10px;
テーマを変更する
デフォルトでは黒基調のテーマ(Monokai)ですが、メニューバーから「Preferences」⇒「Select Color Scheme」とクリックして他の色に変更したり、「Preferences」⇒「Select Theme」とクリックしてテーマを変更したりできます。他のテーマをインストールする
Sublime Text ユーザーが作成したテーマをインストールすることで、デフォルトで用意された以外のテーマを利用できます。- Ctrl + Shift + P キー、またはメニューバーから「Tools」⇒「Command Palette」とクリックします。
- コマンドパレットが表示されるので、「Package Control: Install Package」をクリックします。
- コマンドパレットのような画面が表示されるので、「theme」と入力すると、「Theme - Afterglow」、「Theme - Argonaut」と言ったテーマがずらりと並びます。この中から任意のものを選択してインストールします。
ここでは「Theme - Flatland」を選択してインストールします。 - テーマがインストールされたら、メニューバーから「Preferences」⇒「Select Theme」をクリックし、「Flatland Dark.sublime-theme」を選択するとテーマが適用されます。
基本的な機能
Sublime Text では、便利な編集機能が標準で備えられています。選択範囲を拡張する(Expand Selection to Word)
選択した文字列と同じ文字列を選択できる機能です。例えば、1つのファイル内に”sub”という文字列が複数あった場合、1つの”sub”を範囲選択して Ctrl + D キーを押すと、その次の”sub”も選択されます。つまり、2つの”sub”という文字列が選択状態となります。
この状態で、”abc”と入力した場合、選択されている2つの”sub”が同時編集され、ともに”abc”に置き換わります。
※ Ctrl + D キーをもう一度押すと3つ目の”sub”、さらにもう一度押すと4つ目の”sub”といった具合に選択できます。
複数個所を同時編集する
任意の箇所を Ctrl キーを押しながらクリックすると、複数の箇所にキャレットを置くことができます。その状態で”abc”と入力すると、キャレットのある位置に”abc”を入力するなどの編集が可能です。
プロジェクト
Sublime Text にフォルダーごとドラッグ&ドロップすることで、プロジェクトとして利用できます。サイドバーにファイル構造がツリー状に表示され、サイドバー上から開きたいファイルを素早く開くことが可能です。
便利なパッケージ
2,000以上のパッケージが公開されていますが、便利なパッケージをいくつかご紹介します。- BracketHighlighter
対になっているタグをハイライトしてくれる - Emmet
HTML スニペットをショートコードで素早く入力できる - Emmet Css Snippets
CSS スニペットをショートコードで素早く入力できる - IMESupport
日本語入力時にデスクトップ左上に表示されてしまう入力文字列を、入力してる場所に表示するよう修正できる(※Windowsのみ) - Japanize
日本語化できる(※一部非対応) - SFTP
SFTP転送/同期を行える - SideBarEnhancements
サイドバーの右クリックメニューを拡張できる - Sublime Linter
文法チェック - Tag
閉じタグを自動補完してくれる - TrailingSpaces
不要な半角スペースをハイライトしてくれる
ショートカットキー
Sublime Text は、ショートカットキーを覚えることで、飛躍的に便利になります。ここではショートカットキーの一部をご紹介します。
| 拡張選択:選択文字列を拡張して複数選択できる | Ctrl + D |
| 拡張選択時に一つスキップして選択できる | Ctrl + K |
| 新規ウィンドウ | Ctrl + Shift + N |
| ウィンドウを閉じる | Ctrl + Shift + W |
| 上書き保存 | Ctrl + S |
| 名前を付けて保存 | Ctrl + Shift + S |
| コマンドパレットの表示 | Ctrl + Shift + P |
※ Mac では Ctrl キーを [Command] キーに置き換えて実行できます。
更新履歴
※ 機械翻訳で日本語にしています。
Version 4 Build 4192 (2025/01/20)
- タブ補完が無効で、一致するスニペットがない場合にタブが機能しない問題を修正
- 複数行の検索クエリで検索フィールドが拡張されない問題を修正
- スクロール位置の追跡問題を修正
- Windows: タイマーの精度に関する問題を修正
Version 4 Build 4189 (2024/12/20)
- 大きなファイルを編集する際のパフォーマンス低下を修正
- テキストの折り返しがオフのときにウィンドウのサイズ変更が遅くなる問題を修正
- 分数スケーリング使用時にスクロール範囲が不正確になる問題を修正
- シンボルアイコンが表示されない場合がある問題を修正
- 出現が 1 つしかない場合に find_under_expand_skip が選択をクリアする問題を修正
Version 4 Build 4186 (2024/12/17)
- さまざまな構文強調表示の改善
- 元のビューを閉じた後、クローン ビューでファイル変更検出が機能しない問題を修正
- 再読み込み直後に再読み込みを促す問題を修正
- ファイル内検索の結果が常にソートされない問題を修正
- キャッシュ圧縮のパフォーマンスを大幅に改善
- 構文強調表示に使用されるカスタム正規表現エンジンのパフォーマンスを向上
- 特定の条件下で構文エンジンのメモリ使用量を削減
- git リポジトリのスキャン パフォーマンスを向上
- テーマ設定を高速化することでレンダリング パフォーマンスを向上
- タブの複数選択に unselect_current コマンドを追加
- グループを閉じるとタブ順序が逆になる問題を修正
- 現在のファイル内のシンボルが優先されない Goto Definition の回帰を修正
- インデント時にキャレットの位置が左右入れ替わる問題を修正
- シンボル アイコンが表示されないケースを修正
- 出現が 1 つしかない場合に find_under_expand_skip が選択をクリアする問題を修正
- 構文テストのエラー メッセージを改良
- 構文テストでシンボル変換をテストできるようになりました
- 構文エンジンを修正複数の重複ブランチで混乱する問題を修正
- 変換されたシンボルの領域が正しくない問題を修正
- minihtml でインターネットから画像を読み込むことができるようになりました
- API: 空中投下時に on_post_move がトリガーされない問題を修正
- API: CompletionList.set_completions がスレッドセーフになりました
- API: 多数の補完を処理する際のパフォーマンスが向上しました
- API: View.find_all で、指定された領域への検索の制限がサポートされるようになりました
- API: ログ メッセージが切り捨てられるヌル文字を修正
- Windows: CreateRemoteThread を呼び出すさまざまなウイルス対策プログラムによって発生するクラッシュを修正
- Mac: 特定の条件下で検索クリップボードが更新されない問題を修正
- Mac: クリックスルーが機能しない問題を修正
フィードバック
- Sublime Forum
https://forum.sublimetext.com/ - メールアドレス
※ 提供元サイトにてご確認ください。
ユーザーレビュー
-
まだレビューが投稿されていません。
このソフトの最初のレビューを書いてみませんか?