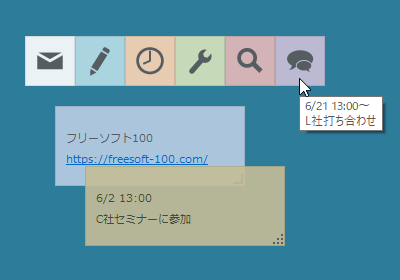Windows デスクトップに設置できるちょっとおしゃれな付箋ソフトです。
付箋上部にアイコンが配置されているのが特徴。
アイコンや付箋の色、テキストの色はアイコン部分をクリックして変更できます。
付箋の上部をダブルクリックするとアイコンのみの表示へと最小化、リサイズ箇所をダブルクリックすると自動リサイズモードがオンとなって付箋内容に合わせて自動でリサイズしてくれるようにもできます。
Kaku の使い方
ダウンロード と インストール
- Vector のダウンロードページへアクセスし、「ダウンロードページへ」ボタンをクリックしてダウンロードします。
- ダウンロードした圧縮ファイル(Kaku_1_3_2.zip)を解凍し、Kaku.exe から起動します。
※ 本ソフトはインストール不要で利用できます。
使い方
基本的な使い方
本ソフトを起動すると、「<How to Use>」の付箋が表示され、タスクトレイに
付箋の操作
- 新しい付箋を作る
次のどれかの方法で付箋を新規作成できます。
- 付箋の左上にマウスカーソルを乗せて

- タスクトレイの

- タスクトレイの

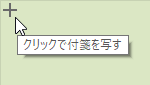
付箋の新規作成
- 付箋の左上にマウスカーソルを乗せて
- 文面を編集する
テキストの入力が完了したら、ダブルクリックすると編集完了となります。
もう一度文面部分をダブルクリックすると、再び編集できるようになります。 - 移動、リサイズする
付箋をドラッグすると移動、
また、
もう一度ダブルクリックすると自動リサイズモードがオフになります。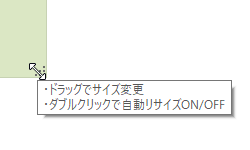
付箋のリサイズ
- アイコン、色を変更する
アイコン部分をクリックするとアイコンの変更、色の変更メニューが表示されます。
アイコンを9種類から選択、付箋の色を9種類から選択、付箋のテキストの色を9種類から選択できます。
※ 右下の濃い色がテキストの色です。
変更したいものをクリックすると、変更が適用されます。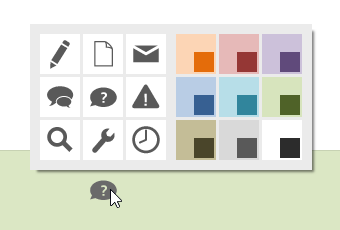
アイコン、色を変更
- 付箋を最前面に固定/解除する
付箋の左上にマウスカーソルを乗せて
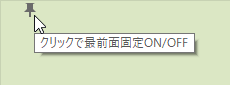
最前面表示/解除
- 付箋を最小化/最大化する
付箋上部のアイコン以外の部分をダブルクリックすると最小化してアイコンのみの表示、もう一度ダブルクリックすると最大化(元のサイズ)表示に戻ります。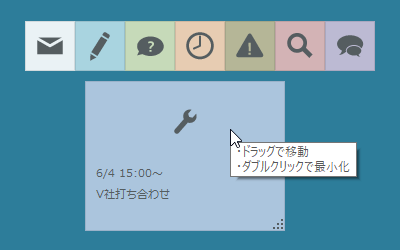
付箋上部をダブルクリックするとアイコンのみの表示に最小化
- 付箋をはがす(削除する)
付箋の右上にマウスカーソルを乗せて
「はい」ボタンをクリックすると付箋が削除されます。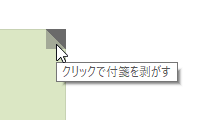
付箋をはがす(削除する)
- フォント、透明度設定を変更する
タスクトレイの
- Font
フォントの種類、フォントサイズ、太字を設定できます。 - Move Cut
付箋を移動させた際の移動サイズを 1~50px の間で指定できます。 - Resize Cut
付箋をリサイズさせた際の移動サイズを 1~50px の間で指定できます。 - Opacity
透明度をスライドバーを動かして調整できます。 - Default Sticky Settings(Auto Resize)
自動リサイズモードをオンにできます。
設定して以降の新規作成する付箋に適用されます。
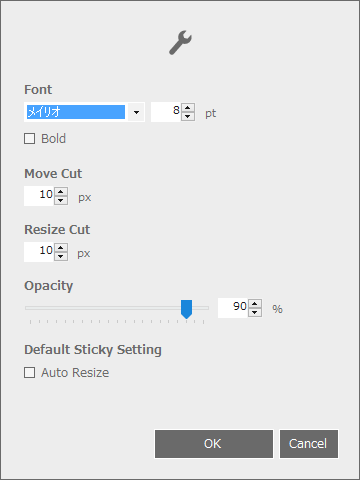
設定
- Font
更新履歴
Version 1.3.2 (2015/07/03)
- バグFIX
・起動直後、テキスト内のURLがリンクにならないバグを修正 - 仕様変更
・付箋の複製、最前面固定のアイコンを変更
・最前面固定中はアイコンが常に表示されるように変更
Version 1.3.1 (2015/04/25)
- バグFIX
・アプリケーション終了時に、タスクトレイアイコンが残る症状を改善
Version 1.3.0 (2015/03/31)
- 機能追加
・自動リサイズモードで新規付箋を作成する設定を追加しました
(設定画面でON/OFFを切り替えられます。デフォルトはOFFです)
・付箋の縦幅をが小さくするとアイコンが非表示になる仕様を追加
(アイコンや色の変更はアイコンが表示されるサイズに大きくしないと出来ません) - 仕様変更
・上記に合わせて付箋の最小サイズをこれまでより少し小さく変更
・新規作成時/編集モードへの切替時に、入力欄に自動的にカーソルを飛ばすよう変更 - バグFIX
・タスクトレイアイコンに表示されるアプリ名を修正(開発中の仮名が残っていたので)
・付箋削除直後に全体設定を行うとアプリが強制終了するバグを解消