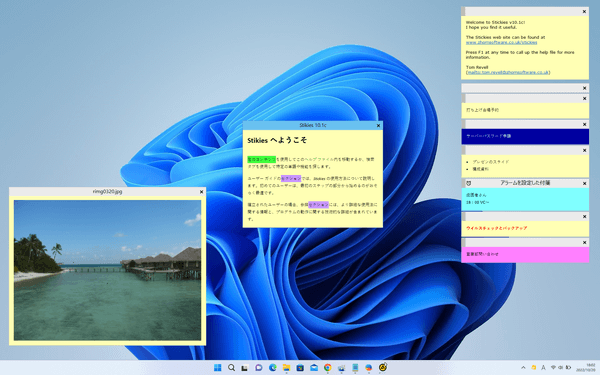- バージョン
- 10.2a
- 更新日
- 2025/01/14
- 対応 OS
- Windows 7/8/8.1/10/11
- 言語
- 日本語(日本語化言語ファイル使用で)【サポート言語】
日本語, 英語, 中国語(簡体字), 中国語(繁体字), チェコ語, オランダ語, フランス語, ガリシア語, ドイツ語, ヘブライ語, ハンガリー語, イタリア語, ポルトガル語(ブラジル), ロシア語, セルビア語, スロベニア語, スペイン語
- 価格
- 無料
デスクトップにメモを貼り付けておける付箋紙ソフトです。
メモのフォントや箇条書き、番号付きリストなどの書式設定ができるほか、クリップボードにコピーしたイメージから付箋を作成することも可能。
さらに LAN 上の他の PC に付箋を送信して、メッセージのように使う機能も持っています。
Stickies の使い方
ダウンロード と インストール
- 提供元サイトのダウンロードページへアクセスし、「Download Stickies 10.2a setup program (2875kb)」ボタンをクリックしてダウンロードします。
- セットアップファイル(stickies_setup_10_2a.exe)からインストールします。
- 「Stickies takes a number of steps...」というメッセージが表示されますが、これは旧バージョンの Stickies をインストールしている場合のバックアップについての注意なので、「はい」ボタンをクリックします。
- インストール画面の「Finish」ボタンをクリックします。
使い方
日本語化手順
- 提供元サイトのダウンロードページへアクセスし、ページをスクロールして「Translations」項目下の「Japanese」リンクをクリックして日本語化ファイルをダウンロードします。
- ダウンロードした圧縮ファイル(jp.zip)を解凍し、日本語化ファイル(language101.dll)を本ソフトのインストールフォルダー※にコピーします。
※ 32bit OS の場合は「C:\Program Files\Stickies」、64bit OSの場合は「C:\Program Files(x86)\Stickies」、自分のみにインストールした場合は「C:\Users\%USERNAME%\AppData\Roaming\stickies」 - 本ソフトが起動している場合は、タスクトレイの

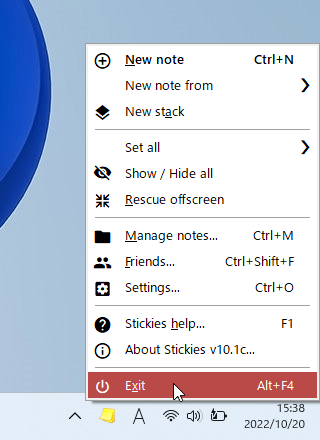
タスクトレイの右クリックメニュー「Exit」から本ソフトを終了
- スタートメニューの「Stickies」から本ソフトを起動すると、日本語化されていることを確認できます。
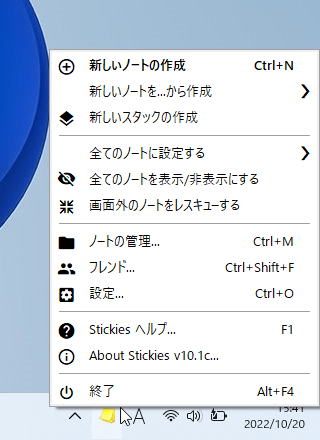
日本語言語ファイルを適用すると日本語化
付箋を作成する
次の方法で付箋を作成できます。- タスクトレイの

- 付箋をクリックしてアクティブになっている状態で Ctrl + N キー を押す
- タスクトレイの

付箋のタイトルを入力する
- 付箋のタイトルバーを右クリックし、「タイトルを設定する」をクリックするか Ctrl + Shift + T キーを押します。
- 「タイトルを設定する」ウィンドウが表示されます。
タイトルを入力して「OK」ボタンをクリックします。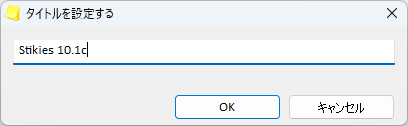
「タイトルを設定する」画面
付箋の書式を編集する
付箋に入力した文字列を選択して右クリックメニューから書式を編集できます。- フォント
フォント、文字色の編集 - サイズ
文字サイズの変更 - スタイル
太字 / イタリック / 下線 / 打ち消し線 - ハイライト
蛍光ペンを引きます。
付箋のイメージを編集する
クリップボードのイメージを貼り付けたり、写真や画像をドラッグ&ドロップして付箋にイメージを貼り付けられます。右クリックメニューから編集できます。
- 各種ツール
ペン / テキスト / 数 / 行(直線) / 矢印 / 長方形 / 楕円 / 消去 / スポイト / 塗りつぶし - 変形
ミラー / フリップ / 左に回転する / 右に回転する / ネガティブ / グレイスケール / 不明瞭 / 歪み / 枠線を追加する / イメージサイズを変更する
※ スマートフォンやデジカメの写真の場合、デフォルトではサイズが大きすぎるので右クリックメニューから「変形」⇒「イメージサイズを変更する」とクリックしてリサイズして最適なサイズに変更しましょう。
付箋の色を変更する
- 付箋のタイトルバーを右クリックし、「色を設定する...」をクリックします。
- 「色を設定する」画面が表示されます。
色をクリックして選択し、「OK」ボタンをクリックすると色が変更されます。
付箋を最前面に表示する
- 個別の付箋を最前面に表示する
付箋のタイトルバー左端をクリックすると、タイトルバー左端の色が濃くなり最前面表示となります。
※ もう一度同じ場所をクリックすると解除されます。
タイトルバー左端をクリックして最前面表示の ON/OFF
- すべての付箋を最前面に表示する
タスクトレイの
※ 最前面表示を解除するには、同様に「全てのノートに設定する」⇒「最前面表示 OFF」とクリックします。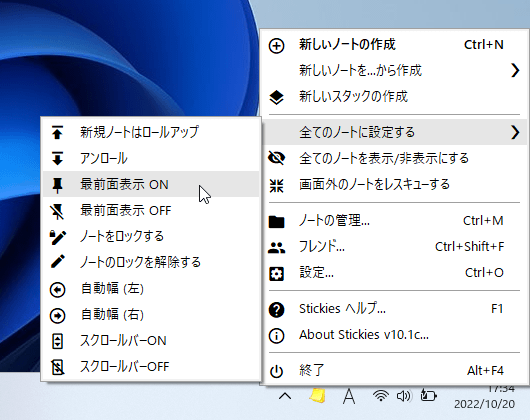
タスクトレイアイコンの右クリックメニュー「全てのノートに設定する」⇒「最前面表示 ON」
付箋のタイトルバーだけ表示する
- 個別の付箋のタイトルバーだけ表示する
付箋のタイトルバーを右クリックし「新規ノートはロールアップ」をクリックします。
元に戻すには右クリックメニュー「アンロール」をクリックします。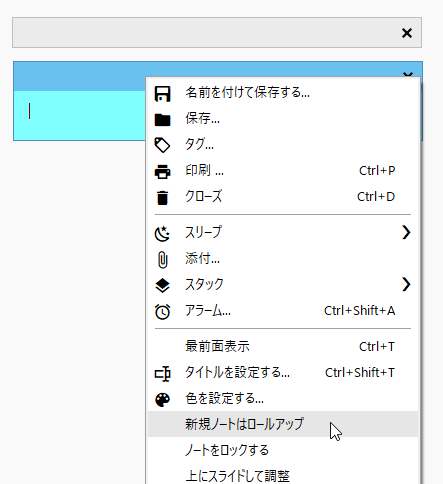
タイトルバーの右クリックメニュー「新規ノートはロールアップ」から折り畳み表示
- すべての付箋のタイトルバーだけ表示する
タスクトレイの
付箋を閉じる
次の方法で付箋を閉じることができます。- 付箋の右上にある「×」ボタンをクリック
- 付箋をクリックして Ctrl + D キーを押す
- 付箋のタイトルバーの右クリックメニュー「クローズ」をクリック
閉じた付箋を元に戻す
- タスクトレイの

- 「ノートの管理」画面が表示されます。
画面左の「ごみ箱」アイコンをクリックします。 - 「クローズ」画面が表示されます。
元に戻したい付箋をクリックして選択し、右クリックメニュー「リストア」をクリックすると付箋が元に戻ります。
すべての付箋を隠す/再表示する
タスクトレイの
※ タスクトレイの 

付箋のアラーム設定を利用する
- 付箋のタイトルバーを右クリックし、「アラーム」をクリックします。
- 「アラームを設定する」画面が表示されます。
(指定時間)経過後または指定時間のいずれかを設定し、「設定」ボタンをクリックすると設定できます。
※「アラーム音までスリープさせる」にチェックを入れると、設定した時間まで付箋が非表示になります。誤ってスリープさせてしまった場合は「ノートの管理」画面から再表示可能です。
※ アラームを設定した付箋にはタイトルバー左に
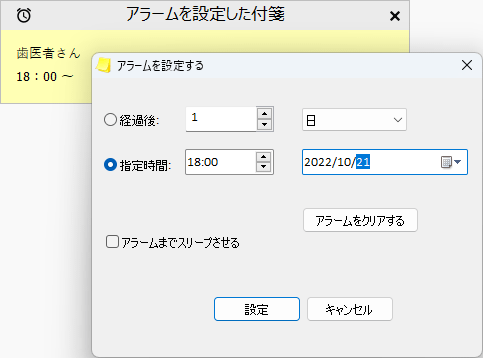
タイトルバーの右クリックメニュー「アラーム」からアラームを設定
付箋のスリープ設定を利用する
付箋の「スリープ」設定をすると、指定した時間まで付箋が非表示になります。付箋のタイトルバーを右クリックメニュー「スリープ」から期間を設定します。
※ スリープ期間が終わったときにアラーム音を鳴らしたい場合は、「スリープ」⇒「カスタマイズ」をクリックして表示される「スリープ設定」画面で「ウェイクアップ時にアラームを鳴らす」にチェックを入れます。
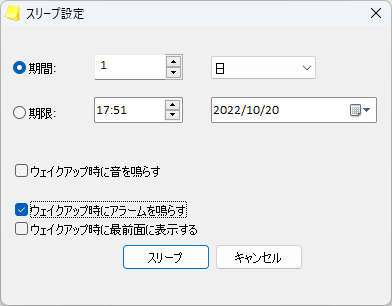
タイトルバーの右クリックメニュー「スリープ」⇒「カスタマイズ」からスリープの詳細設定
LAN 上の他の PC に付箋を送る
LAN 上に本ソフトをインストールした PC があれば、その PC に付箋を送信できます。ネットワーク機能の有効化
- タスクトレイの

- 「設定」画面の左メニューから「ネットワーク」をクリックします。
- 「ネットワークを有効にする」の


※ 付箋を送受信する他の PC でも、上記の設定をします。 - 送信したい付箋のタイトルバーの右クリックメニューに「送信」が追加されるので、「送信」から付箋を送付します。
更新履歴
※ 機械翻訳で日本語にしています。
Version 10.2a (2025/01/14)
- 新機能
- API 呼び出し「do synchidden」を追加
- すべての閉じたメモの保存先としてストア フォルダーを設定できるようになりました
- 段落の書式を両端揃えに設定できます
- お気に入りの友達メニューのコントロール キーをダブルタップする操作は、設定で無効にできます
- 変更
- 繰り返しダイアログを移動して高さを低くしました
- レジストリから読み取るときに「ExpandEnvironmentStrings」呼び出しを追加しました
- 救出されたメモのタイトル バーが中央に配置されます
- 管理ダイアログ リストからメモのコンテンツをロックできるようになりました。これにより、管理ダイアログのコンテンツもロックされます
- 一部の英語を修正しました (たとえば、チェックされた「unrolled」は「rolled」にチェックされるようになりました)
- 修正
- スタイルを設定するときにすべてのテキストが選択されるバグを修正しました
- 非プライマリ画面のメニューの DPI テキストが間違っていた問題を修正しました
- メモを非表示に設定すると、保存しやすくなります
- 管理でタグ フィルターが設定されたすべてのタグを削除しても、検索が機能しなくなりました
- 管理リストからスリープ状態のメモの色を一括設定できるようになりました保存済み
- スピンコントロールで Return キーを押しても値が保存されないバグが解決されました
Version 10.1d (2023/04/04)
- 変更点
- コマンドラインパラメーター -linux を追加し、アプリをそのOSに対応させることができます。
- 修正
- 定期的なノートは、開始日前に「管理」のカレンダービューに表示されないようになりました。
- 画像ノートの読み出しがより読み出しやすくなった(読み出し時に画像変換が効かなくなった)
- ノートの更新日付が更新されない箇所がある(ノートへの画像の読み込み)
- 「X ごと」に開始するように設定されたノートは、あるべき時に開始されます。
- パスワードを変更すると、暗号化されたノートが正しく更新されるようになりました
Version 10.1c (2022/10/16)
- 変更点
- 言語 DLL のロードに失敗した場合に、より有益なエラーを追加しました
- スタックを管理からデスクトップにドラッグできるようになりました
- 選択したテキストをShiftキーを押しながら削除すると、「カット」されます。テキストが選択されていない場合でも、キーを押すと「行が削除」されます
- 選択したテキストの大文字と小文字またはサイズを変更するメニュー項目は、選択を保持します
- 修正
- 「バックアップに失敗しました」というメッセージが繰り返し表示される問題を修正
- スクロールバーのチェックボックスがチェックされているときの設定のヘルプテキストの表示の問題を修正しました
- 「領域のスクリーン グラブ」トグル スライダーが修正されました
- 2038 年 1 月以降にノートをスリープしても、付箋がクラッシュしなくなりました
- [管理] ダイアログで RTL ショートカット キーが正しく設定されるようになりました
- メモの保存ダイアログは、メモを暗号化する必要があるかどうかをより適切に記憶するようになりました
- Stickies の再起動後、開始時刻が将来の定期的なメモが正しく機能するようになりました
フィードバック
- フォーラム
https://github.com/ONLYOFFICE/DesktopEditors/issues - メールアドレス
※ 提供元サイトにてご確認ください。
※ USB メモリー対応 : Stickies Portable