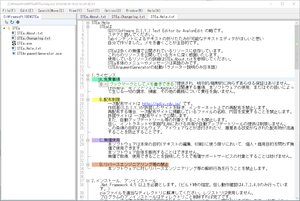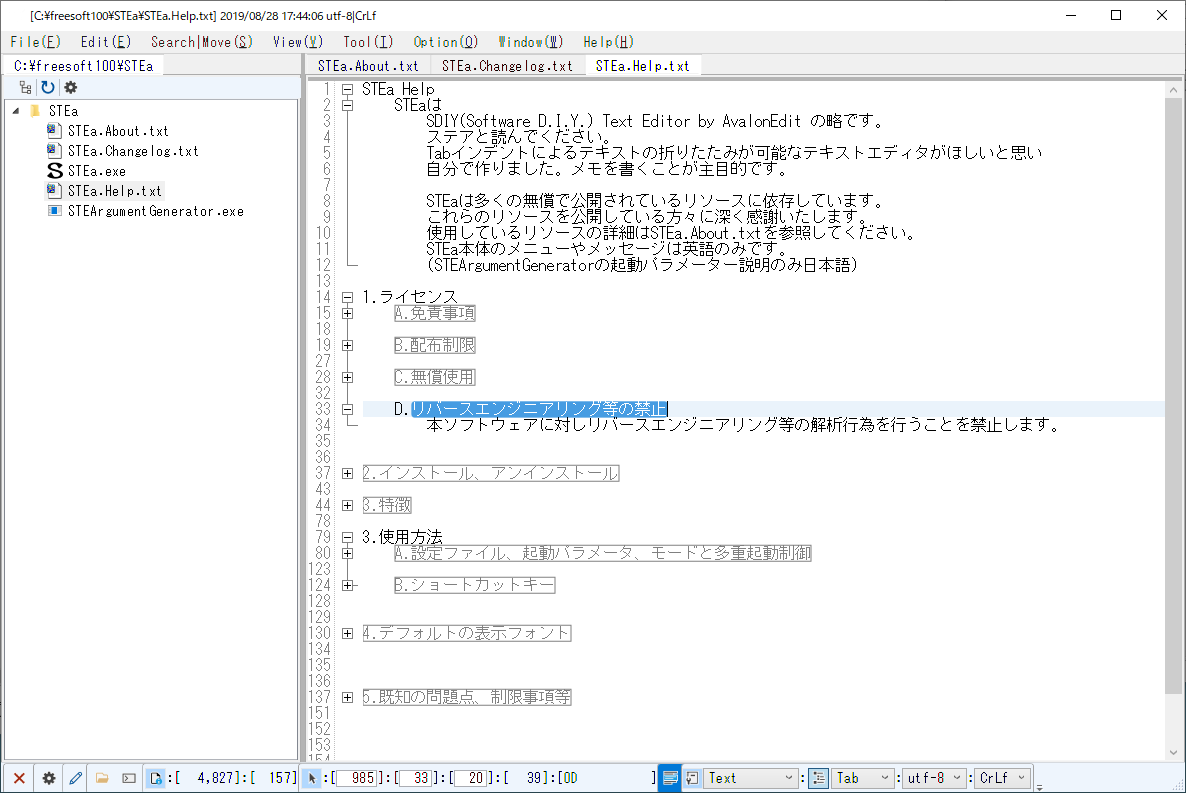テキストファイル表示時にブックマーク、メモ機能を利用できるエディターソフトです。
タブ文字でインデントされている場合は折りたたみ表示に対応しており、ウインドウ幅でテキストが折り返された場合はインデントが変わらずに表示されたり、編集した箇所の行の先頭にマークが表示されるなどの機能を搭載。
メニューバーはすべて英語表記となりますが、ほとんどの機能がホットキーに対応していることもあり、ホットキーを覚えればキーボードから手を離さずに直感的な利用が可能になります。
※ ソフト名の STEa は、SDIY(software D.I.Y) Text Editor by AvalonEdit の略です。
STEa の使い方
ダウンロード と インストール
- 提供元サイトのダウンロードページへアクセスし、「STEa | Text Editor」項目下aの「STEa-v03-04-29.zip」リンクをクリックしてダウンロードします。
- ダウンロードした圧縮ファイル(STEa-v03-04-29.zip)を解凍し、STEa.exe から起動します。
※ 本ソフトはインストール不要で利用できます。
使い方
基本的な使い方
本ソフトを起動するとメイン画面が表示されます。Tabインデントによるテキストの折りたたみ
タブ文字でインデントされているテキストの場合、タブ文字の階層レベルに合わせて折りたたみ表示が可能になります。-
「+」をクリックして展開、「-」をクリックして折りたたみできます。
- Ctrl + 1 ~ 5 キーまでのホットキーで折り畳みに対応しています。
- Ctrl + 1 キーでトップレベルのみ展開します。
- Ctrl + 2 キーで第2レベルまで展開します。
- Ctrl + 5 キーですべて展開します。
ウィンドウ幅でテキストを折り返した場合、折り返し行が先頭行のインデントを引き継ぐ
ウインドウ幅でテキストを折り返し表示するようにしている場合、折り返して表示している部分も同じインデントで表示されます。Ctrl + Shift + Enter キーでウインドウ幅での折り返し表示、ウインドウ幅で折り返さず1行で表示、を切り替えることができます。
印刷でも折り返し行が先頭行のインデントを引き継ぐ
印刷時にはウインドウ幅で折り返して表示されますが、その場合でも同じインデントを引き継ぐ形となります。BookMark
メモ付きのブックマークが可能です。ブックマークする
ブックマークをしたいテキストを範囲選択し、次の手順でブックマークできます。- 右クリックメニュー「Toggle Bookmark」をクリックする
- メニューバーから「Search|Move」⇒「Toggle BookMark」とクリックする
- Ctrl + F2 キーを押す
ブックマークを一覧表示する
メニューバーから「Search|Move」⇒「Toggle show BookMark List」とクリックするか、Alt + F2 キーを押すと、画面下部にブックマーク一覧を表示できます。ブックマークのコメントを編集する
初期状態ではブックマークにコメントはありませんが、コメントを編集できます。ブックマークの上にマウスカーソルを乗せ、表示されたポップアップ右のテキストボックスをクリックして選択し、テキストを入力することでコメントを編集可能です。
ブックマークの色を変更する
ブックマークの初期状態の色は緑色ですが、他の色に変更可能です。ブックマークの上にマウスカーソルを乗せ、表示されたポップアップ左の「0」をクリックして色を変更可能です。
ブックマークを削除する
ブックマークする同様の手順となります。ブックマークを削除したいテキストを範囲選択し、次の手順でブックマークを削除できます。
- 右クリックメニュー「Toggle Bookmark」をクリックする
- メニューバーから「Search|Move」⇒「Toggle BookMark」とクリックする
- Ctrl + F2 キーを押す
変更表示
テキストを編集すると、編集した行の先頭にマーカーが表示されます。Memo モード
- F7 キーを押すと、Memo モードになります。
※ F7 キーを押してMemo モードになると同時に保存処理が行われます。 - Memo モードになります。
※ いままでのテキストファイル表示は「[Source]」タブに表示されます。 
- メモはタイトル、本文を入力可能です。

- メモ一覧は画面中央に表示され、ダブルクリックで画面右にそのメモが表示されて編集可能になります。

- F7 キーを押すと、メモを保存して Memo モードを終了します。
最前面表示/フルスクリーン表示
画面右上のアイコンをクリックして、最前面表示/フルスクリーン表示に切り替えることができます。

更新履歴
Version 3.4.29 (2024/11/15)
- 機能追加/改善/変更
- 64bitプロセス起動用のexeを追加
- BookMarkWindowToolTip に Removeボタン, チェックボックス 追加
- BookMarkControlで複数選択による削除を可能にした
- ExplorerTreeViewのナビゲーション変更、改善
- ディレクトリが選択されている状態で[Space]キーを押した場合、そのディレクトリをTreeViewのRootに設定していたが、デフォルトのアプリケーション(Explorer)でディレクトリを開くように修正
- ディレクトリが選択されている状態で[BS]キーを押した場合、その親ディレクトリ選択。
TreeViewのRootに設定されているディレクトリ選択で[BS]キーを押した場合、その親ディレクトリをRootに設定し直す。
- 印刷Previewから印刷を実行した際にPreviewを閉じるように変更
- 印刷時のメッセージ表示の改善 - 不具合の修正
- [Find and Replace] Dialogの修正
- [Regular Expression]にチェックが入っている場合、[Match whole words]の指定が効いていない不具合を修正
- [Regular Expression]にチェックが入っていない場合に不要な正規表現の妥当性チェックを行っていた不具合を修正
- テキストを更新した際にBookMarkControlの内部処理で発生した場合のエラー表示抑止
- SnapshotWindowの不具合(Snapshot作成の都度、Groupヘッダーが増える)を修正
Version 3.3.28 (2023/10/12)
- MouseWheel動作の標準化/機能追加
・MouseのMiddleButtonでSwitchWindowを表示できるようにした - 検索/置換の改善
・FindAll/ReplaceAllのキャンセル機能追加
・FindAll処理のマルチスレッド化
・FindAllに検索ヒット数の上限を追加
1 ~ 1024、デフォルトは256 - 印刷機能の不具合修正
・ヘッダー、フッター項目のチェックボックスを全てOffにした場合、プレビューは正常に表示されるが、印刷するとブランクになる。 - Dialogで[Esc]を押した際、アプリを最小化しない
Version 3.2.27 (2022/06/01)
- FindReplaceDialogの検索文字列の入力チェック修正(STEaの変更)
[Regular Expression]にチェックがついている場合の検索文字列の入力チェックでブランクかどうか調べる際に誤ってTrimを行っていた部分を修正
ユーザーレビュー
-
まだレビューが投稿されていません。
このソフトの最初のレビューを書いてみませんか?