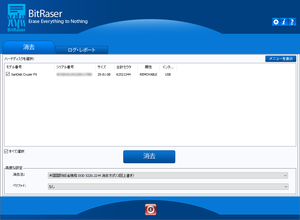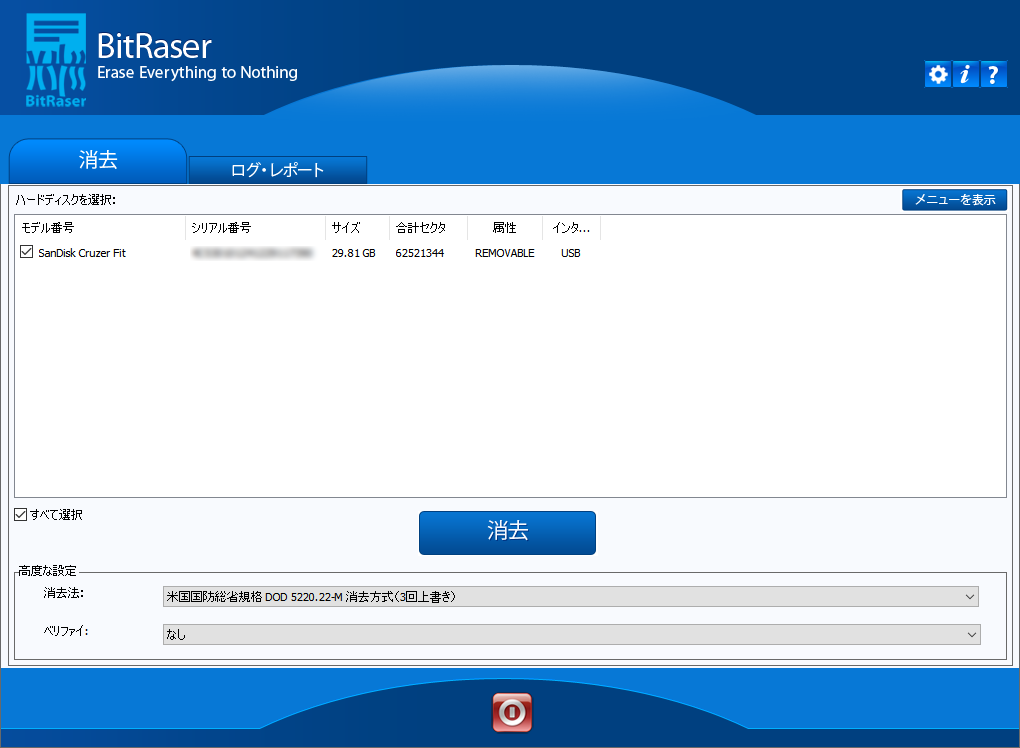2024年4月30日販売終了
3種類の抹消方法(ゼロを1回上書きする「ゼロライト消去方式」、3回上書きする「米国国防総省規格 DOD 5220.22-M 方式」、35回も徹底した上書きを行う「グートマン推奨方式」)のいずれかの方法で、ディスクやドライブを復元できない状態にできるソフトです。
最大32台までのハードディスクの同時削除や、IDE / SATA / SCSI / ハードディスク / SSD / USB メモリー の削除に対応。
クレジットカード番号、暗証番号、社外秘データ、顧客情報など、復元されて悪用されないようにできます。
消去後に確実に消去されたか確認するベリファイ機能や、データ消去に成功したかの結果画面を HTML として保存する機能も搭載。
専用のブータブルメディア作成ツールが付属しており、USB 起動ディスクや ISO イメージファイルを作成できるので、それを利用して外部メディアから本ソフトを実行することができます。
※ 起動ディスクを作成すると、Windows XP/Vista/7/8/8.1 でも利用できます。
※ 本ソフトは Stellar Information Technology Pvt.Ltd 社のデータ抹消ソフト「BitRaser(ビットレーザー)」を日本語化し、一部機能を変更したソフトです。
※ 本ソフトは Stellar Information Technology Pvt.Ltd 社のデータ抹消ソフト「BitRaser(ビットレーザー)」を日本語化し、一部機能を変更したソフトです。
ドライブイレイサー の使い方
ダウンロード と インストール
提供元サイトよりソフトを購入し、インストールします。
使い方
初期設定 - USB 作成ツール
最初に USB 作成ツールが起動します。ブート USB を作成するか、ブート用の ISO イメージファイルを作成できます。
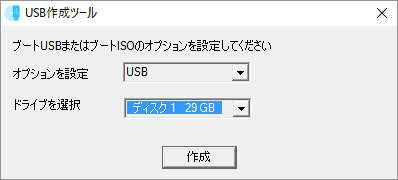
USB 作成ツール
ブート USB(USB 起動ディスク)を作成する
- オプション設定で「USB」を選択し、USB メモリーを指してドライブを選択して「作成」ボタンをクリックします。
- 「この操作を行うと選択されたドライブのデータをすべて削除します」ウィンドウが表示されます。
USB メモリーのデータが削除されても問題ない場合は「はい」ボタンをクリックします。 - ブート USB の作成が終わると「成功」と表示されるので、「OK」ボタンをクリックします。
ISO イメージファイルを作成する
- オプション設定で「ISO」を選択し、保存先を指定して「作成」ボタンをクリックします。
- ISO イメージファイル(StellarBitRaser.iso)の作成が終わると「成功」と表示されるので、「OK」ボタンをクリックします。
※ USB 作成ツールを閉じてしまった場合でも、「スタートメニュー」⇒「BitRaser」⇒「USB 作成ツール」から起動できます。
初期設定 - BitRaser のシリアル番号(キー)を設定する
ディスク/ドライブを消去する
本ソフトを起動すると、メニュー画面が表示されます。- ディスクを消去
ハードディスク全体を消去する - ドライブを消去
論理ドライブ又はボリュームのみを消去する
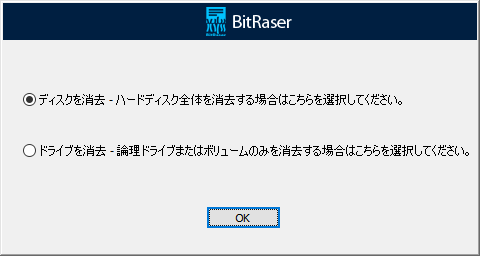
BitRaser - メニュー画面
メイン画面が表示されます。
消去するディスクまたはボリュームを選択します。
消去方法
消去方法は次の3通りから選択します。- ゼロライト消去方式
「0(ゼロ)」でデータを1回上書きします。 - 米国国防総省規格DOD 5220.22-M 方式
1回目は「0(ゼロ)」、2回目は「1」、3回目はランダムで生成したバイトを使用してデータを合計3回上書きします。 - グートマン推奨方式
合計35回の徹底した上書きを行うため、復元ツールでも復元不可能な状態になります。
※ 上書き回数が多ければ多いほど、それなりに時間がかかります。ピーターグートマン方式は非常に時間がかかります。
ベリファイ
- なし
メディアのワイプ後に懸賞を実施しません。 - ランダム
ワイプの完了後、ストレージデバイスのセクタをランダムで選択して検証します。
「消去」ボタンをクリックすると、選択したボリューム、ディスクの消去を開始します。