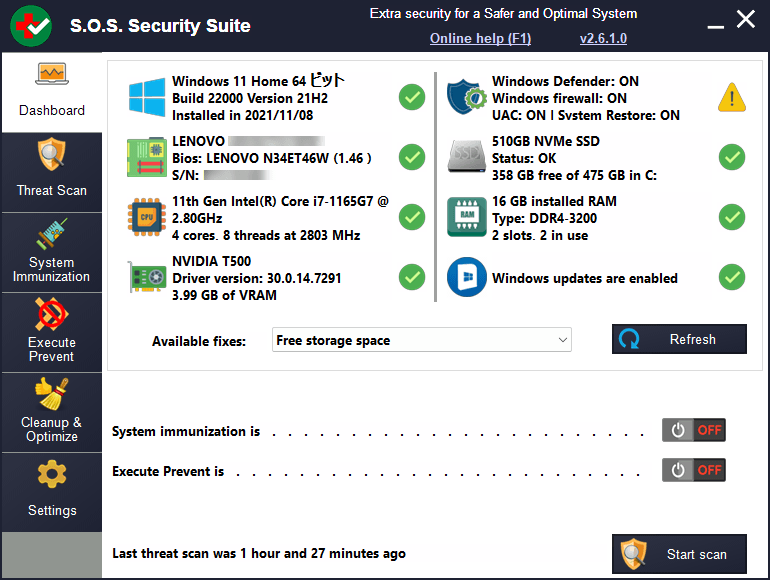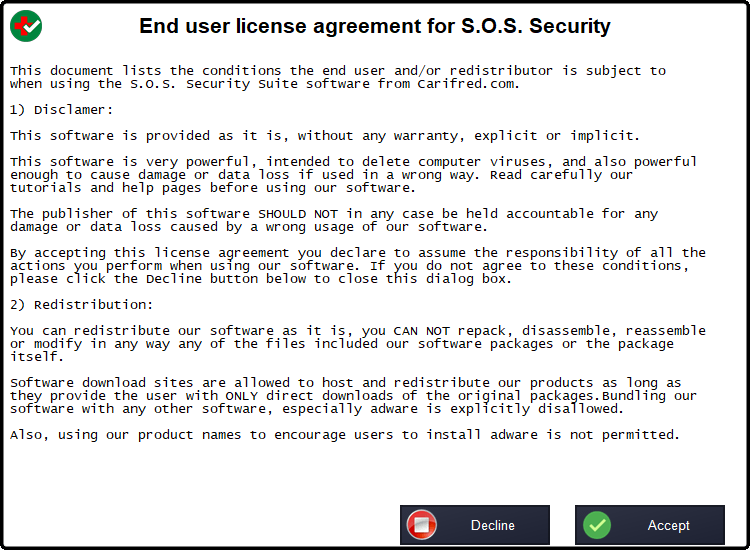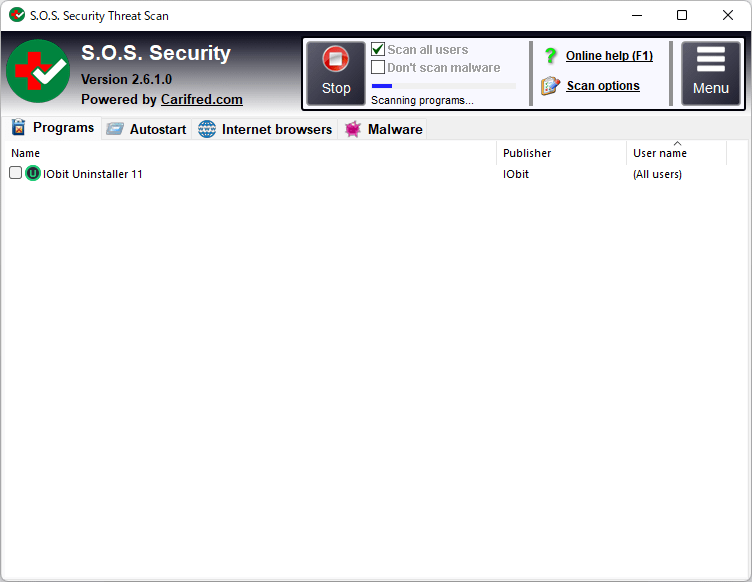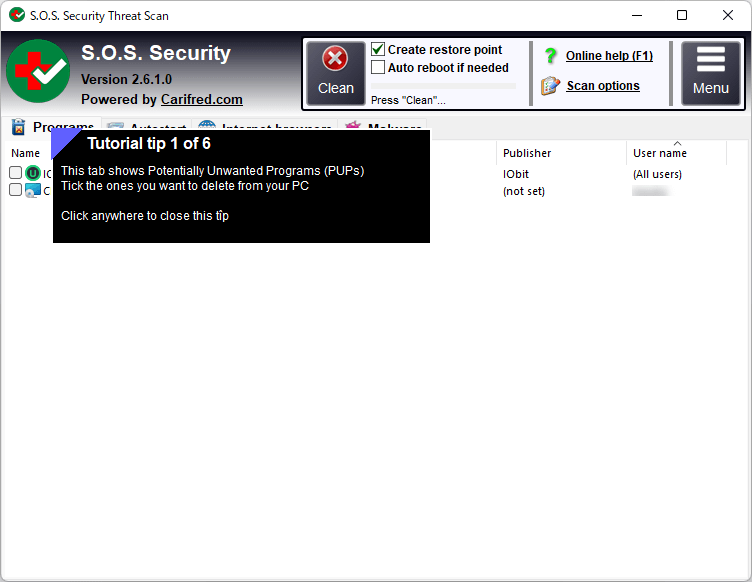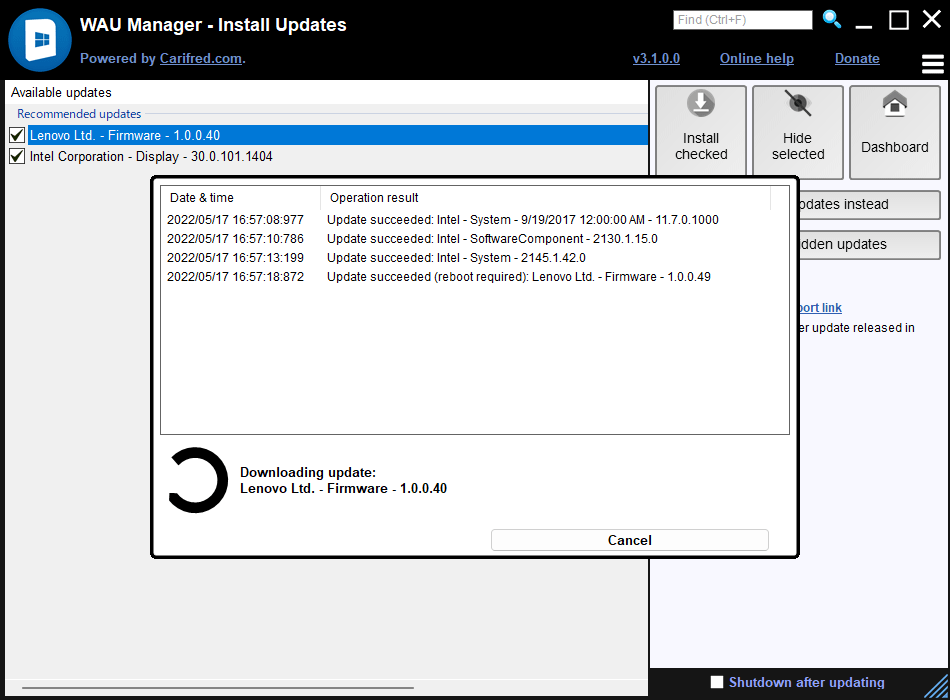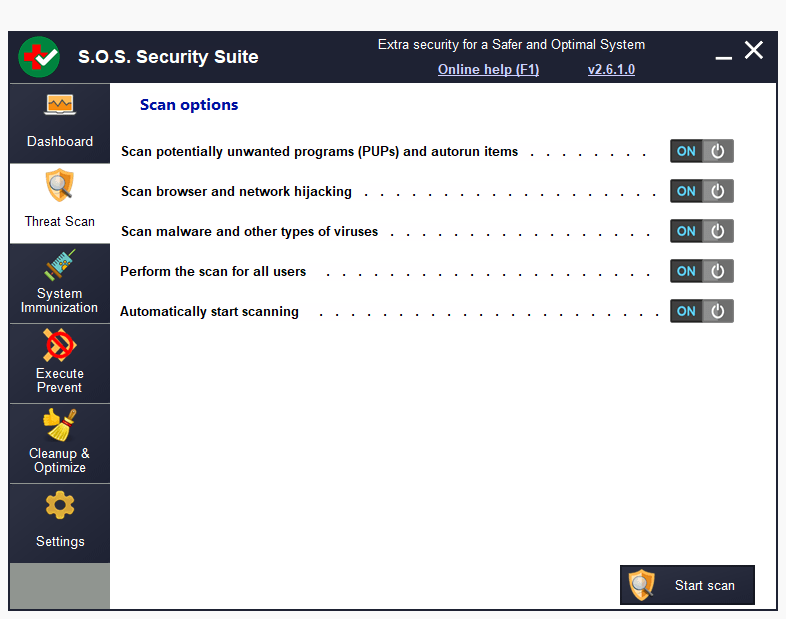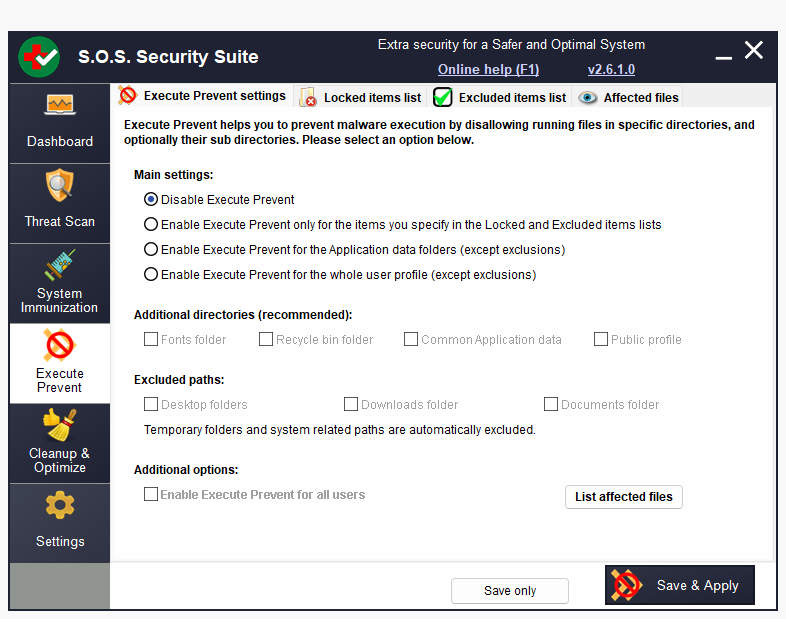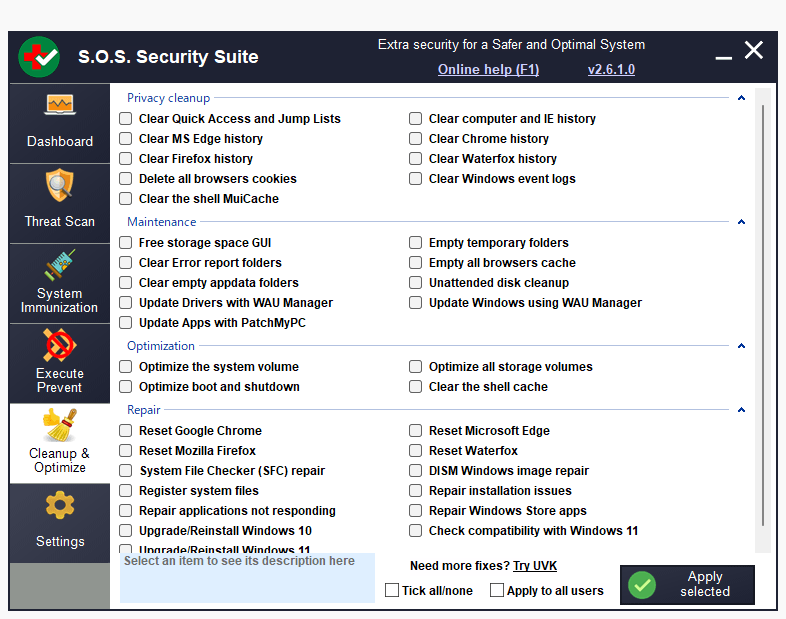マルウェア、アドウェア、スパイウェアや潜在的に不要なプログラム(PUP)を検出して削除できるソフトです。
Autorun やスタートアップ、タスクスケジューラなどの不要な自動実行エントリを削除して PC を高速化できます。
グループポリシーや Hosts ファイルなどが勝手に変更されないように防止し、PC の感染を防止してセキュリティを向上します。
クリーンアップ&最適化機能を利用することで、コンピューターのプライバシー、パフォーマンス、ストレージスペースの最適化・改善する機能も利用できます。
S.O.S. Security Suite の使い方
ダウンロード と インストール
- 提供元サイトへアクセスし、「Download S.O.S. Security Suite」ボタンをクリックしてダウンロードします。
- ダウンロードしたセットアップファイル(S.O.S.exe)からインストールします。
※ インストール時に「Portable application」をクリックすると、USB メモリー等で持ち運べるポータブル版として利用できます。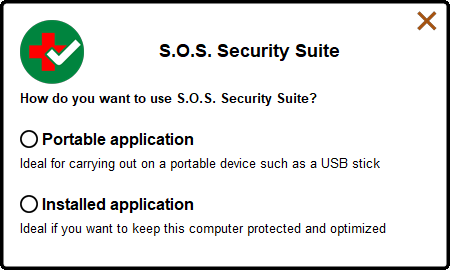
S.O.S. Security Suite の利用方法の選択
- 続けて「End user license agreement for S.O.S. Security」画面が表示されるので「Accept」ボタンをクリックするとインストールを行います。
使い方
基本的な使い方
- 「Dashboard」画面
PC のシステム情報を表示するダッシュボード画面です。 - 「Threat Scan」画面
PC 内に潜在的に不要なプログラム(PUP)やマルウェア、ルートキット、トロイの木馬、ランサムウェアなどがないかスキャンし、自動実行エントリを削除して PC を高速化します。 - 「System Immunization」画面
他のプログラムに Autorun、スタートアップ、グループポリシーなどを勝手に変更されないように防止設定できます。 - 「Execute Prevent」画面
デスクトップ、ダウンロードフォルダー、ごみ箱など特定のフォルダーでのファイルやプログラムの実行を禁止します。 - 「Cleanup & Optimize」画面
ブラウザー履歴、Windows イベントログの削除など、システムやブラウザーのクリーンアップや最適化を行います。
「Dashboard」画面
本ソフトを起動すると Dashboard(ダッシュボード)画面が表示されます。ダッシュボード画面ではシステム情報が表示されます。
- Windows のバージョン、アーキテクチャ、ビルド番号、インストール日
- セキュリティ情報(ウイルス対策、ファイアウォール、UAC、システムの復元)
- コンピューターとファームウェアのメーカー、モデル、シリアル番号
- ストレージデバイスのステータスと空き容量
- CPU 情報
- RAM 情報
- グラフィックカード情報
- Windows の自動更新の状態
スキャン
本ソフトで次の内容をスキャンできます。- 潜在的に不要なプログラム(PUP)
- スタートアップアイテム
- ブラウザーのスタートページや拡張機能
- マルウェアやその他の種類のウイルス
ダッシュボード画面右下の
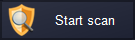
スキャンが終わると次の内容のウィンドウが表示されます。
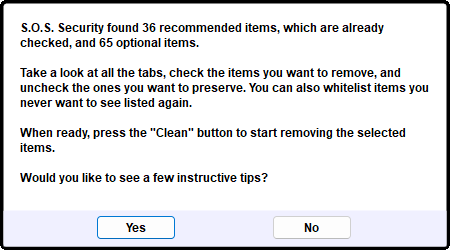
スキャン完了時のメッセージウィンドウ
上記スクリーンショットでは次の内容が書かれています。
S.O.S. セキュリティでは、すでにチェックされている36の推奨アイテムと、65のオプションアイテムが見つかりました。
すべてのタブを確認し、削除するアイテムをチェックして、保持するアイテムのチェックを外します。 また、二度と表示したくないアイテムをホワイトリストに登録することもできます。
準備ができたら、[クリーン]ボタンを押して、選択したアイテムの削除を開始します。
いくつかの有益なヒントを見たいですか?
「Yes」ボタンをクリックするとスキャン結果画面に Tips が表示されます。
スキャン結果画面では各タブごとに検出された項目が表示されます。
- Programs(プログラム)
- Autostart(自動起動)
- Interent browsers(ブラウザー)
- Malware(マルウェア
- 削除したい項目にチェックを入れ

※ システムの復元ポイントを作成してから削除を実行します。 - チェックを入れた後に

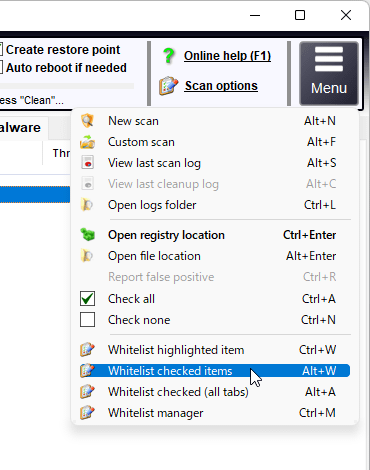
スキャン結果のメニューからホワイトリストへ登録
ユーティリティ
ダッシュボード画面中央の「Available fixes」プルダウンから次のユーティリティを利用できます。Free storage space
「Free Storage Space」画面が表示され、一時ファイル、ブラウザーキャッシュなどを削除できます。- Temporary files
一時ファイル - Internet browsers cache
インターネットブラウザーのキャッシュ - Windows error reports
Windows エラー報告 - Windows update downloaded files
Windows アップデートのダウンロードファイル - System restore points
システムの復元ポイント - Windows installation files
Windows インストールファイル - Files from previous Windows versions
以前の Windows バージョンのファイル - Hiberfil.sys (disable hibernation and hibrid shutdown)
Hiberfil.sys(休止状態とハイブリッドシャットダウンを無効にします)
※ 各項目にチェックを入れて「Free space now!」ボタンをクリックして削除できます。
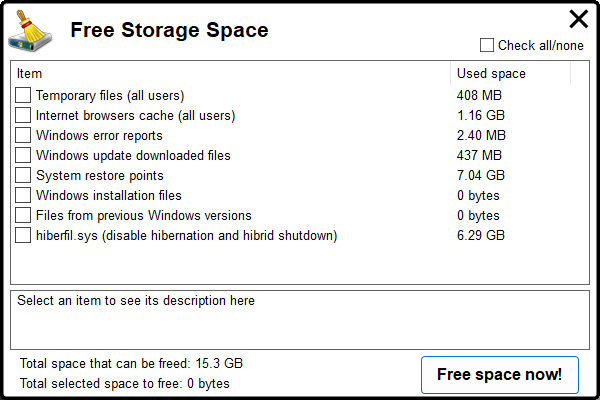
ユーティリティ - Free Storage Space
Uninstall the extra Antivirus
Windows 標準の「プログラムと機能(プログラムのアンインストールまたは変更)」を起動します。Update Windows with WAU Manager
本ソフト制作者が公開している WAU Manager を起動し、ディスプレイ、CPU などのファームウェアの更新を自動で開始します。「Threat Scan」画面
Threat Scan(脅威のスキャン)画面では、次のスキャンオプションを選択して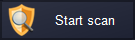
- Scan potentially unwanted programs (PUPs) and autorun items
潜在的に不要なプログラム(PUP)と自動実行アイテムをスキャンします。 - Scan browser and network hijacking
ブラウザーとネットワークの乗っ取りをスキャンします。 - Scan malware and other types of viruses
マルウェアやその他の種類のウイルスをスキャンします。 - Perform the scan for all users
すべてのユーザーに対してスキャンを実行します。 - If needed, reboot automatically to complete removing threats
必要に応じて、自動的に再起動して脅威の削除を完了します。
「System Immunization」画面
System Immunization(システムイミュニティ)画面では、悪意のあるプログラム等によって設定を変更されないように防止することができます。変更されたくない項目にチェックを入れ、
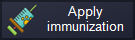
※ 設定適用後はシステムのリソースを使わずに防止することが可能です。
対象項目は次の通りです。
Windows startup and logon
- Autorun entries
Autorun レジストリキーが変更されるのを防止します。 - Startup and tasks folders
スタートアップやタスクフォルダーが変更されるのを防止します。 - Winlogon entries
Windows への自動サインインを有効にする Winlogon レジストリキーが変更されるのを防止します。 - RunOnce entries
Windows へのサインイン時に指定プログラムの実行を有効にする RunOnce レジストリキーが変更されるのを防止します。 - Run Services entries
Windows へのサインイン時に指定プログラムの実行を有効にする Run レジストリキーが変更されるのを防止します。 - Run ServicesOnce entries
ServicesOnce レジストリキーが変更されるのを防止します。
System registry entries
- Group policies
グループポリシーが変更されるのを防止します。 - LSA providers
LSA プロバイダーが変更されるのを防止します。 - Hosts file
Hosts ファイルののっとりを防止します。 - Image Hijacks
イメージファイルの実行オプションが変更されるのを防止します。 - Driver files
ドライバーファイルが変更されるのを防止します。 - Sub Systems key
SubSystems レジストリキーが変更されるのを防止します。
Internet and Windows Explorer
- Browser helper objects
BHO(ブラウザーヘルパーオブジェクト)が作成されるのを防止します。 - Url search hooks
Url search hooks が作成されるのを防止します。 - Main IE entries
Internet Explorer の主なレジストリキーが変更されるのを防止します。 - IE toolbars and search
Internet Explorer のツールバーや検索エンジンが追加されるのを防止します。 - Internet settings
インターネット設定が変更されるのを防止します。 - Explorer registry entries
Windows エクスプローラーのレジストリキーが変更されるのを防止します。 - Shell execute hooks
Shell execute hooks が作成されるのを防止します。 - Desktop registry entries
デスクトップレジストリキーが変更されるのを防止します。 - Start menu
スタートメニュー項目が変更や削除されるのを防止します。
Google Chrome
- Preference
Google Chrome の設定の変更を防止します。 - Secure preferences
Google Chrome の安全な設定の変更を防止します。 - Extensinons
Google Chrome の拡張機能の変更を防止します。 - Chrome's group policies
Google Chrome のグループポリシーの変更を防止します。
Mozilla Firefox
- Add-ons
Mozilla Firefox のアドオンの変更を防止します。 - Extensinons
Mozilla Firefox の拡張機能の変更を防止します。 - Search providers
Mozilla Firefox の検索エンジンの変更を防止します。 - Settings
Mozilla Firefox の設定の変更を防止します。
Microsoft Edge
- Preference
Microsoft Edge の設定の変更を防止します。 - Secure preferences
Microsoft Edge の安全な設定の変更を防止します。 - Extensinons
Microsoft Edge の拡張機能の変更を防止します。 - MS Edge's group policies
Microsoft Edge のグループポリシーの変更を防止します。
「Execute Prevent」画面
Execute Prevent(防止の実行)画面では、特定のディレクトリ、およびオプションでそれらのサブディレクトリ内の実行中のファイルを禁止することにより、マルウェアの実行を防ぐのに役立ちます。次のオプションを選択してください。- Disable Execute Prevent
実行防止を無効にします。 - Enable Execute Prevent only for the items you specify in the Locked and Excluded items lists
[ロックされたアイテム]リストと[除外されたアイテム]リストで指定したアイテムに対してのみ実行防止を有効にします。 - Enable Execute Prevent for the Application data folders (except exclusions)
アプリケーションデータフォルダーの実行防止を有効にします。(除外を除く) - Enable Execute Prevent for the whole user profile (except exclusions)
ユーザープロファイル全体に対して実行防止を有効にします。(除外を除く)
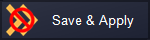
「Cleanup & Optimize」画面
Cleanup & Optimize(クリーンアップと最適化)画面では、クリーンアップ、メンテナンス、最適化、リペアしたい項目にチェックを入れて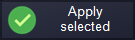
更新履歴
※ 機械翻訳で日本語にしています。
Version 2.9.6.0 (2025/02/23)
- -
Version 2.9.5.0 (2025/01/10)
- -
Version 2.9.4.0 (2024/09/17)
- グラデーションのタイトルバーと丸い角で UI を改善しました。
- バグ修正と定義の更新
※ 本ソフトは Gonbe 様 のご推薦により掲載させていただきました。(掲載日:2022年05月17日)