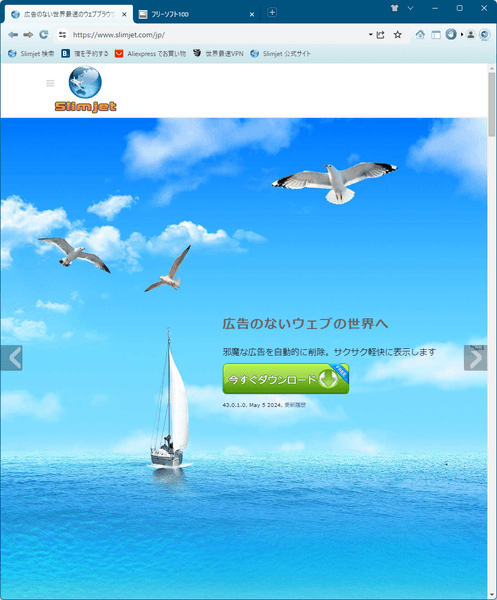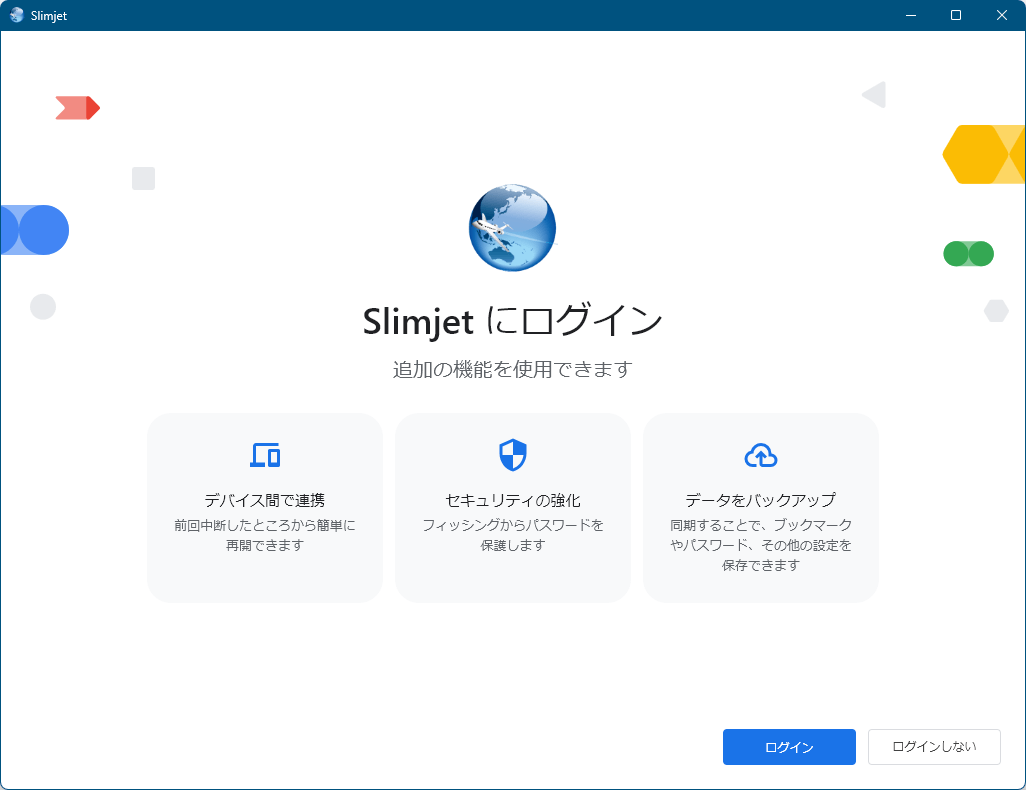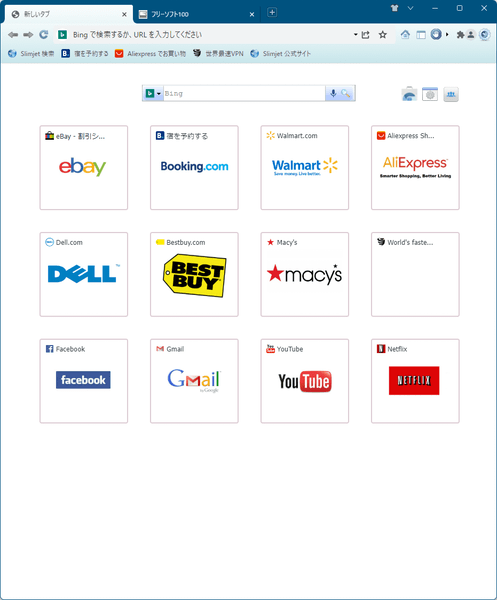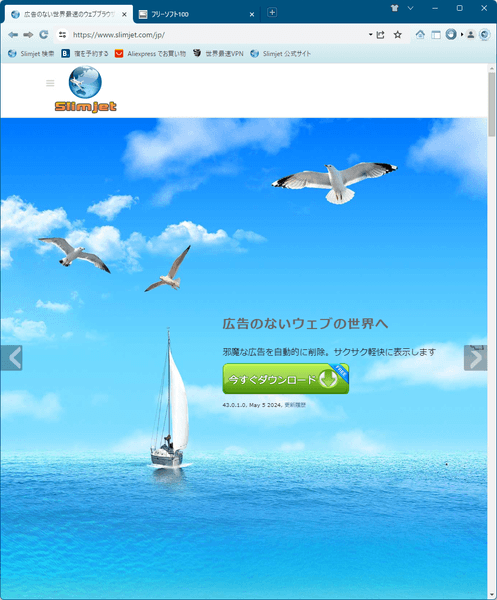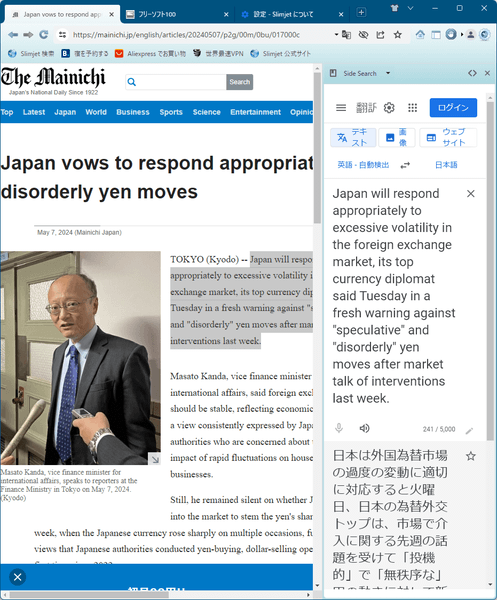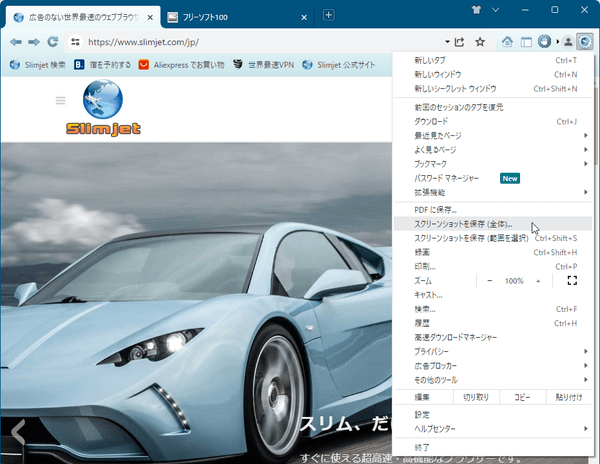Chromium ベースで標準で翻訳機能を備えたウェブブラウザーです。
Chrome はページ全体を翻訳できる機能を標準で備えていますが、本ソフトはテキストを範囲選択して右クリックから任意の範囲のみを対象とした Google 翻訳を利用することができます。
また、Web ページを PDF に保存したり、スクリーンショットとして保存したりする機能も用意されています。
Slimjet の使い方
ダウンロード と インストール
- 提供元サイトのダウンロードページへアクセスし、「64 ビット インストーラー 」リンクをクリックしてダウンロードします。
※ USB メモリー等で持ち運べるポータブル版は、「64 ビット ポータブル バージョン」リンクをクリックしてダウンロードします。
※ 32bit 版をダウンロードする場合は「32 ビット インストーラー」リンクをクリックしてダウンロードします。
※ ベータ版をダウンロードする場合は「ベータバージョン」項目下のリンクからダウンロードします。 - ダウンロードしたセットアップファイル(sjtsetup_x64.exe)からインストールします。
使い方
初回起動時の設定
- 本ソフトを起動すると「Slimjet にログイン」画面が表示されます。
「ログイン」ボタンをクリックすると、Google アカウントへログインしてデバイス間の連携、データのバックアップ等を行えます。
不要な場合や後でログインする場合は「ログインしない」ボタンをクリックします。 - 「既定のブラウザの設定」画面が表示されます。
「デフォルトに設定」ボタンをクリックすると、Slimjet を既定のブラウザーに設定します。
不要な場合や後で設定する場合は「スキップ」ボタンをクリックします。 - 「広告ブロッカー」画面が表示されます。
「はい」ボタンをクリックすると広告ブロッカーが有効になります。
※ 広告ブロッカーの影響でページが正しく表示されない場合は、
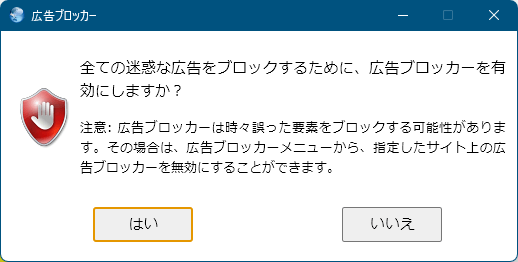
初回起動時の設定 - 広告ブロッカー
基本的な使い方
基本的な使い方は Chrome と同じです。翻訳する
ページ全体の翻訳
ページ全体を翻訳するには、アドレスバー内の
選択範囲の翻訳
- マウスでドラッグして任意の範囲を選択し、右クリックメニューの「選択したテキストを翻訳する」をクリックします。
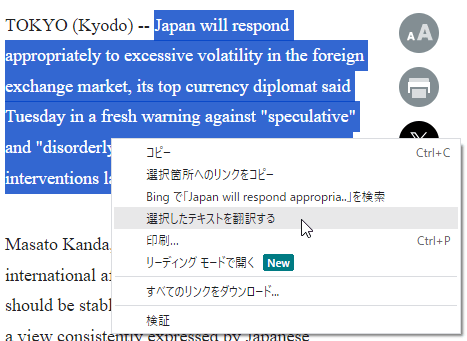
右クリックメニュー「選択したテキストを翻訳する」
- 「翻訳設定」ウィンドウが表示されます。
「翻訳する言語」(下のプルダウン)に「英語」が選択されているので「日本語」に変更します。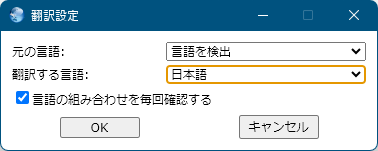
翻訳設定 - 「翻訳する言語」に「日本語」を選択
- 「OK」ボタンをクリックすると、画面右に日本語に翻訳された文章が表示されます。
Web ページを保存する
画面右上の
- PDF に保存
ページ全体を PDF 形式で保存します。 - スクリーンショットを保存(全体)
見えている範囲を JPG/PNG 形式で保存します。 - スクリーンショットを保存(範囲を選択)
ドラッグして選択した範囲をクリップボードにコピーするか、JPG/PNG 形式で保存します。 - 録画
タブ/デスクトップ/ウェブカメラを録画できます。
更新履歴
※ 機械翻訳で日本語にしています。
Version 46.0 Beta (Chromium 134 ベース) (2025/04/18)
- Chromium 134 へ移行
Version 45.0.3.0 (Chromium 130 ベース) (2025/03/08)
- Ubuntu 22 環境でのメニュー表示の不具合を修正
- サイドパネルに「AI Chat」を追加。ChatGPT、Claude、Gemini、Deepseek が利用できます。ツールバーのカスタマイズで「AI Chat」ボタンを追加して呼び出すこともできます。
Version 45.0.2.0 (Chromium 130 ベース) (2024/12/31)
- Google サインインの不具合を修正
フィードバック
- メールフォーム(オンラインフィードバック)
https://www.slimjet.com/jp/onlinefb.htm - フォーラム(Slimjet Web Browser Online Forum)
https://www.slimjet.com/en/forum/