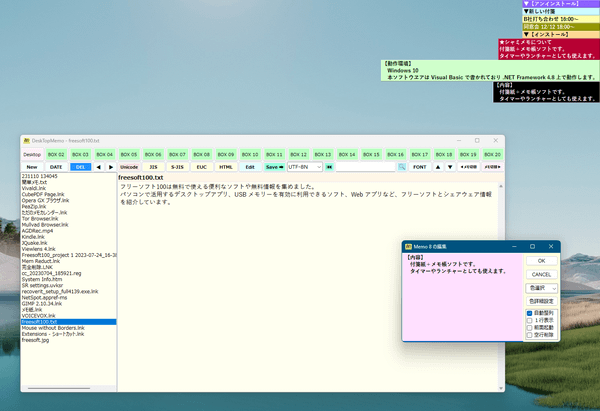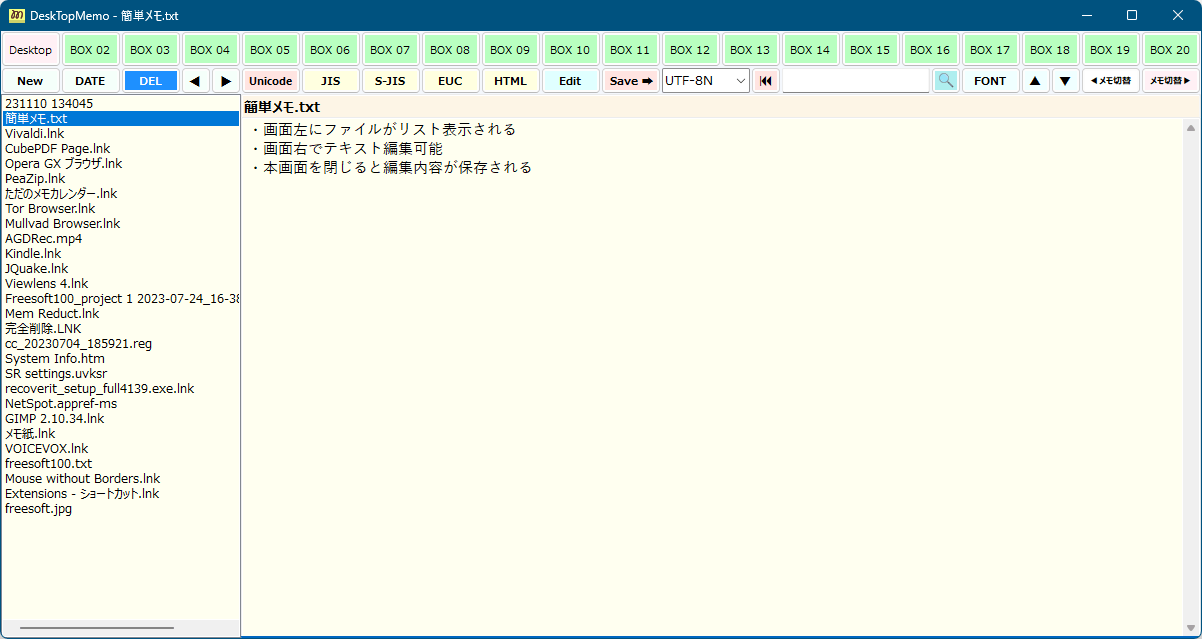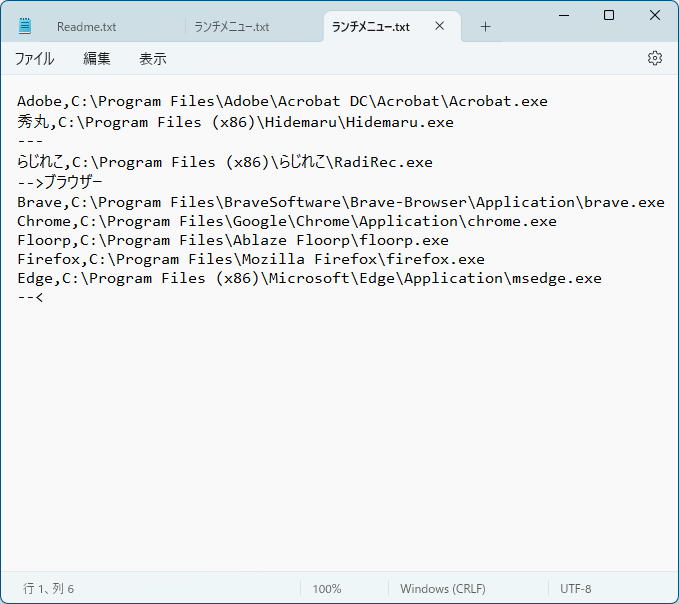付箋、メモ帳に加え、タイマーやランチャー機能を利用できるソフトです。
- 「付箋」は、自動整列によってぴたりと並べて表示させたり、1行表示によって折り畳んでコンパクトに表示させたりできます。
- 「メモ帳」は、任意のフォルダーを対象にフォルダー内のファイルをリスト表示し、リスト内のファイル名をクリックしてテキスト編集できる形です。
- 「タイマー」は、指定分数経過後、または指定時刻にタイムアウトします。
- 「ランチャー」は、タスクトレイアイコンの右クリックメニューから任意のファイルやソフトを起動できます。
※ シャミメモの名前の由来は SHAMiMemo(Super Hyper Amazing Miracle Memo)から。
シャミメモ の使い方
ダウンロード と インストール
- こちらへアクセスしてダウンロードします。
- ダウンロードした圧縮ファイル(Shamimemo1112.zip)を解凍し、シャミメモ.exe から起動します。
※ 本ソフトはインストール不要で利用できます。
使い方
本ソフトを起動するとタスクトレイに 

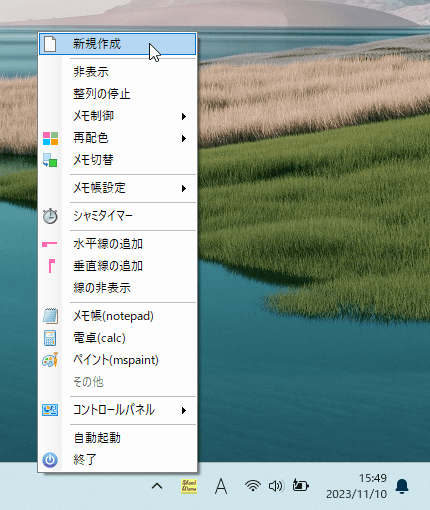
テキストを入力して「OK」ボタンをクリックするとデスクトップ右上に付箋が配置されます。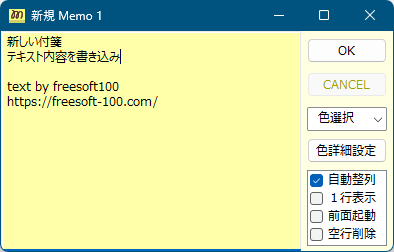
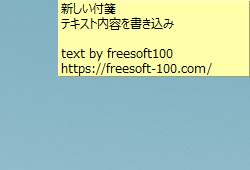
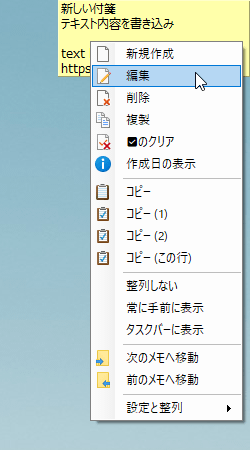
テキストの編集や画面右の項目から次の編集が可能です。
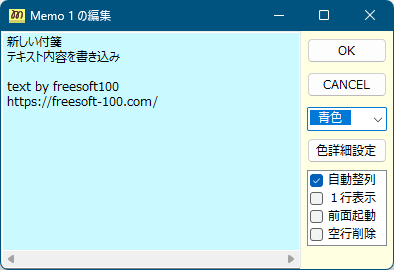
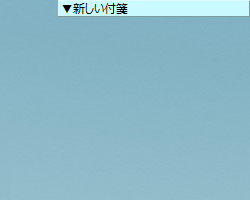
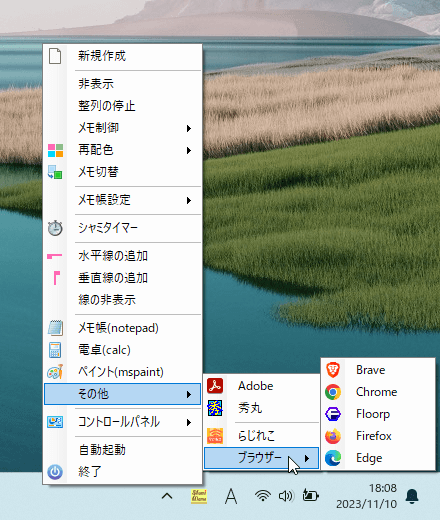
Version 1.11.2
Version 1.11
Version 1.10

付箋
新しい付箋を作成する
タスクトレイの
※ 付箋の右クリックメニュー「新規作成」からも新しい付箋を作成できます。
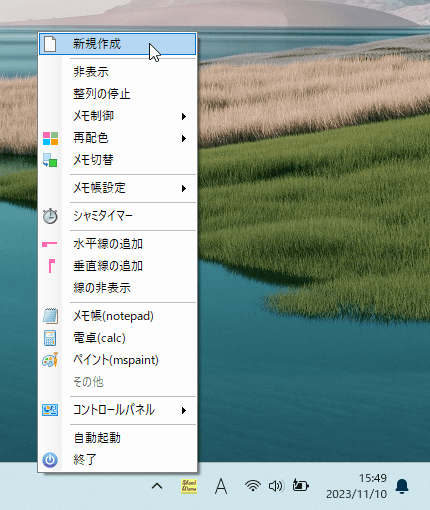
タスクトレイアイコンの右クリックメニューから「新規作成」をクリック
テキストを入力して「OK」ボタンをクリックするとデスクトップ右上に付箋が配置されます。
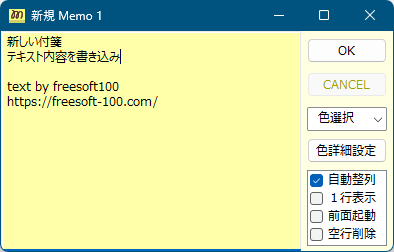
新しい付箋
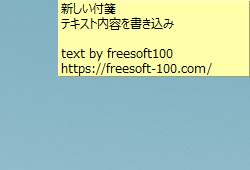
デフォルトではデスクトップ右上に配置される
付箋を編集する
付箋の右クリックメニューから「編集」をクリックするか、付箋をダブルクリックすると編集できます。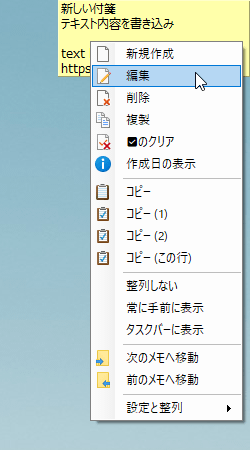
付箋の右クリックメニューから「編集」をクリックして編集可能
テキストの編集や画面右の項目から次の編集が可能です。
- 「色選択」ボタン / 「色詳細設定」ボタン
付箋の色を変更できます。 - 自動整列
チェックを入れておくと、「OK」ボタンをクリックして編集終了後に付箋が自動整列表示時なります。
※ デフォルトでチェックが入っています。チェックを外すと自動整列が解除されます。 - 1行表示
チェックを入れておくと、「OK」ボタンをクリックして編集終了後に付箋が1行のみの折り畳み表示になります。
※ 折り畳まれた付箋をクリックすると、内容がすべて表示されます。 - 前面起動
チェックを入れておくと、次回以降の本ソフト起動時に最前面表示になります。 - 空行削除
チェックを入れておくと、「OK」ボタンをクリックして編集終了後に空行が削除されます。
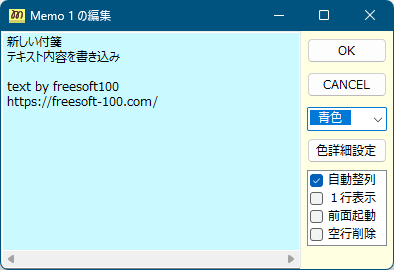
付箋右の「色選択」ボタンをクリックして付箋の色を変更
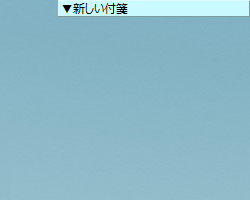
付箋の色を変更して1行表示に(クリックして付箋内容を展開表示)
フォントを変更する
- 付箋の右クリックメニューから「設定と整列」⇒「フォント」とクリックします。
- 「フォント」画面が表示されるのでフォント、スタイル、サイズなどを変更して「OK」ボタンをクリックします。
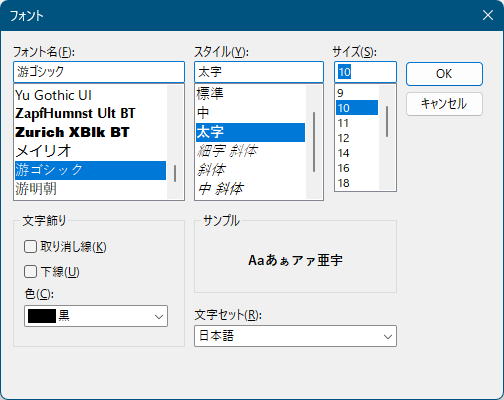
フォントの編集
- 付箋のフォントが変更されます。

フォントの変更完了
メモ帳
- タスクトレイの

- 画面左上の「BOX 01」をクリックし「フォルダーの参照」ウィンドウから編集したいテキストのあるフォルダーを選択します。
※ ここでは「デスクトップ」を選択します。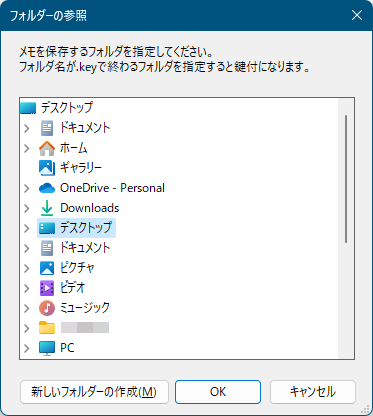
編集したいテキストのあるフォルダー(ここではデスクトップ)を選択
- 画面左にデスクトップ上のファイルがリスト表示されます。
- 編集したいファイルをクリックして選択すると、画面右にファイル内容が表示され編集できるようになります。
- テキストファイル以外も表示できることがありますが、動作保証対象外となります。
- 画面左上の「New」ボタンをクリックすると、新しいテキストファイルを作成します。
- 画面左上の「DATE」ボタンをクリックすると、ソート方法が変更されます。
※ クリックするごとに DATE:日時の降順、ZYX:ファイル名の降順、ABC:ファイル名の昇順 に切り替わります。 - 画面左上の「DEL」ボタンをクリックすると、選択しているファイルを削除します。
※ Windows のごみ箱に移動します。 - 画面上部の「Edit」ボタンをクリックして「R/O」ボタンにすると、ファイル編集不可の閲覧モードになります。
※ 「R/O」ボタンをクリックするとファイル編集可能なモードに戻ります。、 - 画面上部の「Save」ボタンをクリックすると、現在の状態を保存します。
- 画面上部の「BOX 01」、「BOX 02」…「BOX 19」、「BOX 20」ボタンはそれぞれフォルダーを割り当てられます。
- 画面上部のフォルダーの割り当てを変更するには、「BOX 01」ボタンなどの上で右クリックして割り当てを解除できます。
タイマー
- タスクトレイの

- 「シャミタイマー 1」画面が表示されます。
次の2つのタイマー機能を利用できます。
- ~分後のタイマー
左上の数値(単位:分)を調整して「SET」ボタンをクリックすると、設定した分数後にタイマーメッセージが表示されます。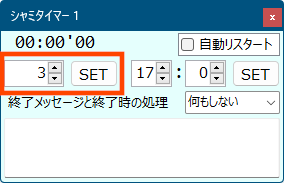
シャミタイマー - ~分後にタイマー
- 時刻のタイマー
右上の数値(単位:左側が時間、右側が分)を調整して「SET」ボタンをクリックすると、設定した時刻にタイマーメッセージが表示されます。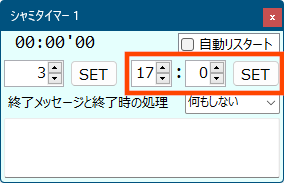
シャミタイマー - 時刻でタイマー
※ タイマー完了時のアクション(スリープ/休止/起動)を設定したり、任意のメッセージを表示したりできます。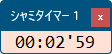
タイマーのカウントダウン画面
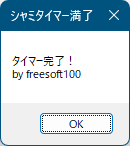
タイマー完了時のメッセージ表示
- ~分後のタイマー
ランチャー
「ランチメニュー.txt」を作成して「シャミメモ.exe」と同じ場所に配置すると、ランチャー機能を利用できるようになります。※ タスクトレイの 

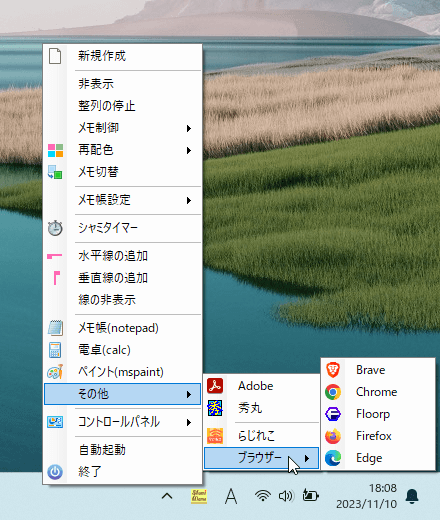
ランチャーの表示
ランチメニュー.txt について
- 表示名, パス の形式で次のように入力します。
秀丸,C:\Program Files (x86)\Hidemaru\Hidemaru.exe
- 区切り線は次のように入力します。
--- - 階層化は次のように入力します。
-->ブラウザー --<
更新履歴
Version 1.11.2 (2023/11/20)
- -
Version 1.11 (2023/08/30)
- ㊙メモ機能(ファイルの拡張子が . で有効)を実装してみる…。
Version 1.10 (2023/07/07)
- BOX 内のサブフォルダを閲覧できるようにしました(ドヤァァ
ユーザーレビュー
-
まだレビューが投稿されていません。
このソフトの最初のレビューを書いてみませんか?