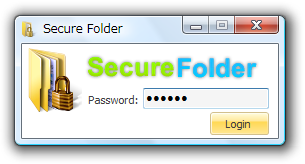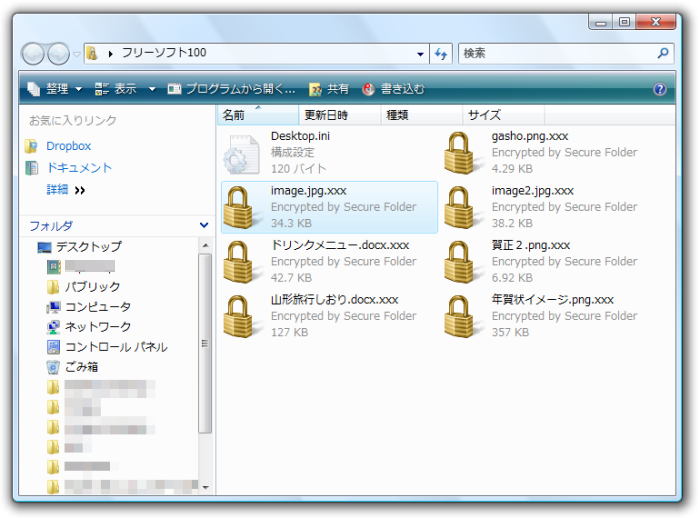指定フォルダ内のファイルを256bit AES方式で暗号化、フォルダのロックによるフォルダへのアクセス制御、視覚的に非表示にできる隠しフォルダー設定ができます。
また、指定ドライブの非表示、クリップボードやイベントログなどのプライバシーデータのクリーンアップ機能も用意されています。
● 暗号化したファイルの拡張子 : xxx
※ 本ソフトはですが、21日間試用することができます。
Secure Folder の使い方
ダウンロード と インストール
- 提供元サイトへアクセスし、「Download」ボタンをクリックしてダウンロードします。
- ダウンロードした圧縮ファイル(securefolder.zip)を解凍し、セットアップファイル(Setup.exe)からインストールします。
※ 動作に必要なソフト : .NET Framework 2.0 以上
使い方
初期設定
- 初回起動時にデフォルトのパスワードが password となっているので変更しますか?と聞かれます。
これは Secure Folder 自体にパスワードロックがかかっているのですが、その初期パスワードが password になっていますよ、ということなので変更しておきましょう。
「はい」ボタンをクリックします。 - New password に変更後のパスワードを入力して「Set」ボタンをクリックします。
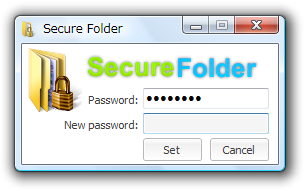
パスワードの変更
- 「Successfully set password」というウィンドウが表示されるので「OK」ボタンをクリックします。
- Secure Folder の管理画面が表示されます。
Add ボタンをクリックして暗号化したいフォルダーを選択すると、指定したフォルダーが暗号化されて見ることができなくなります。
このときに Select Mode に Lock、Hide、Encrypt の3つのモードが用意されています。

チェックボックスにチェックを入れることでモードを設定できます。
複数同時にチェックを入れることも可能です。
- Lock … フォルダーのロック
- Hide … 隠しフォルダー設定
- Encrypt … フォルダー内のファイルの暗号化
- Lock … フォルダーのロック
- Add ボタンで追加したフォルダーは、管理画面にリスト表示されます。
リスト表示されたフォルダーにチェックを入れ、

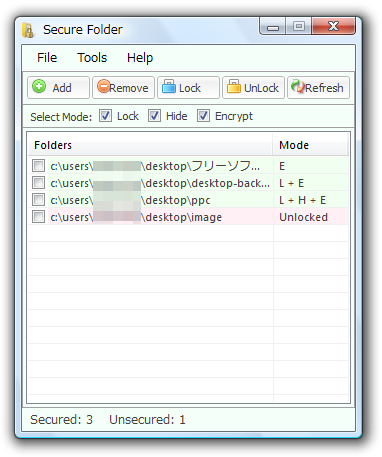
Secure Folder
右クリックメニューからフォルダーのロック
オプションを設定することで右クリックからも利用できるようになります。- メニューバーから「Tools」⇒「Options」とクリックしてオプション画面を表示します。
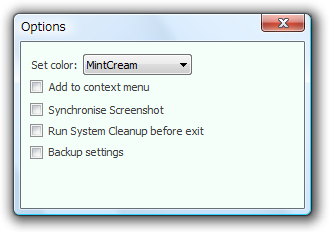
オプション
- Add to context menu にチェックを入れ、「×」ボタンをクリックして閉じます。
- ロックしたいフォルダーを右クリックし、コンテキストメニューから「[Lock/Unlock] with Secure Folder」をクリックします。
- ロックモードを Lock / Hide / Encrypt からチェックを入れて選択して「Lock」ボタンをクリックします。
全選択も可能です。
※ 「Run System Cleanup」にチェックを入れると、フォルダーロック時にクリップボードやイベントログ、一時ファイル等のプライバシーデータのクリーンアップを行います。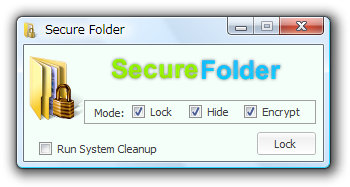
ロックモードの選択
- フォルダーがロックされます。
アンロックしたい場合は同様に右クリックからできます。
スキンの設定
オプションを設定することで外観の色合いを変更できます。- メニューバーから「Tools」⇒「Options」とクリックしてオプション画面を表示します。
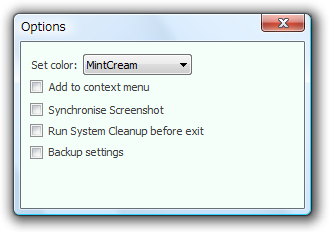
オプション
- Set color のプルダウンメニューから AliceBlue / Cornsilk / FloralWhite / Honeydew / Ivory / LavenderBlush / MintCream / SeaShell / Snow / White / WhiteSmoke の色を選択して変更できます。
注意点
フォルダーにロック、ファイルの暗号化設定をしたままアンインストールを行うと、そのフォルダーを開くことができなくなります。アンインストールする場合はロック、ファイルの暗号化をそれぞれ解除してからアンインストールしましょう。
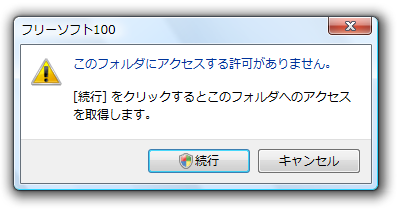
ロックフォルダへアクセスすると・・・