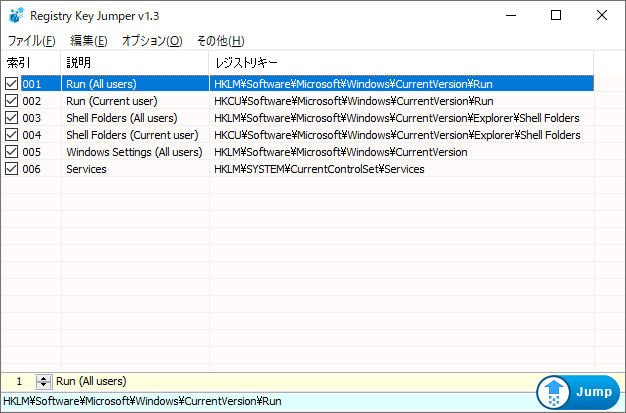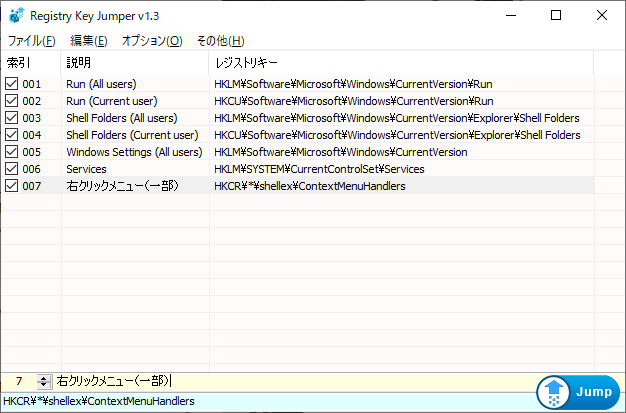登録しておいたレジストリキー、コピーしたレジストリキーへ素早くアクセスできるソフトです。
登録したレジストリキーをダブルクリックすると、Windows 標準のレジストリ エディターでレジストリキーを開きます。
また、コピーしておいたレジストリキーがある場合、Ctrl + Alt + X キーを押すとレジストリ エディターで開きます。
レジストリ エディターで階層構造をたどらずに、一発で閲覧、編集したい場所へジャンプできるのが魅力です。
Registry Key Jumper の使い方
ダウンロード と インストール
- 提供元サイトへアクセスし、ページをスクロールして「Related Posts」項目上部の「Download」ボタンをクリックしてダウンロードします。
- ダウンロードした圧縮ファイル(RegJump.zip)を解凍し、32bit OS の場合は RegJump.exe または 64bit OS の場合は RegJump_x64.exe から起動します。
※ 本ソフトはインストール不要で利用できます。
※ お使いのOSが 32bit か 64bit かわからない場合は Windows バージョンの調べ方よりご確認ください。
使い方
基本的な使い方
本ソフトを起動すると、メイン画面が表示されます。初期設定で用意されているレジストリキーへアクセスしたい場合、ダブルクリックするか、クリックして選択した後に画面右下の

レジストリキーを追加する
- レジストリ エディターで登録したいレジストリキーを開きます。
- メイン画面の右クリックメニュー「レジストリエディタ で表示中のキーをリストへ登録」をクリックすると追加できます。
- メイン画面下部の黄色い部分を編集すると、「説明」の項目を編集できます。
項目を削除する
項目をクリックして選択した後、Delete キーを押すか、右クリックメニュー「選択項目を削除」をクリックして削除できます。本ソフトを終了する
タスクトレイの
コピーしたレジストリキーへジャンプする
ホットキー(Ctrl + Alt + X キー)を押すと、ドキュメントやインターネット検索などでコピーしたレジストリキーへアクセスできます。ホットキーはメイン画面が表示されていなくても有効です。
また、デスクトップの右クリックメニュー「コピーしたレジストリキーへジャンプ」からでもアクセスできます。
デスクトップの右クリックメニューに本ソフトの項目を追加するには、メイン画面のメニューバー「オプション」⇒「右クリックメニューへ追加」⇒「(1)デスクトップを右クリック時」とクリックします。
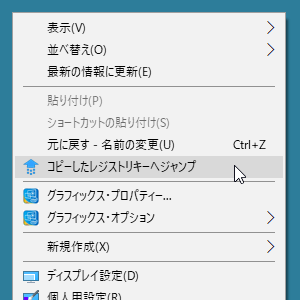
デスクトップの右クリックメニュー
ホットキーを変更する
- メイン画面のメニューバーから「オプション」⇒「高度な設定」とクリックします。
- 「高度な設定」画面が表示されます。
「使用するホットキー」項目下の「Ctrl + Alt + X」プルダウンをクリックして変更した後、「適用」ボタンをクリックします。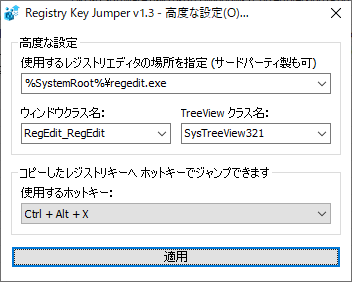
高度な設定
更新履歴
※ Google 翻訳で日本語にしています。
Version 1.3 (2019/05/18)
- [修正] - Registry key Jumper は、トレイクイックジャンプメニューに空白のキーエントリを作成します
- [修正] - ファイル -> HTMLリストとしてエクスポートは Google Chrome では機能しません
- [修正] - オプションメニューコードの若干の改善
Version 1.2 (2018/03/22)
- [修正] - コンピューターのコンテキストメニューの追加が機能しない
- [修正] - 別のレジストリエディタを選択した場合、右クリック機能は引き続き古いもので機能します
- [修正] - いくつかのマイナーなコードバグ
- [修正] - エグゼアイコンとボタンの外観
Version 1.1 (2014/01/17)
- [追加] - 言語サポート
- [追加] - コンテキストメニューオプション
- [修正] - ジャンプコードが修正および改善され、より高速になりました
- [修正] - いくつかのマイナーなバグ