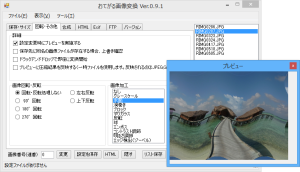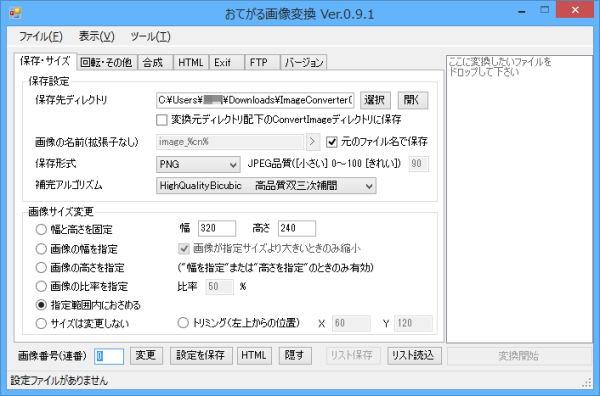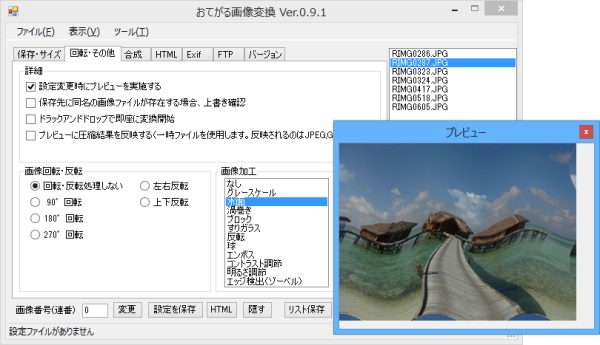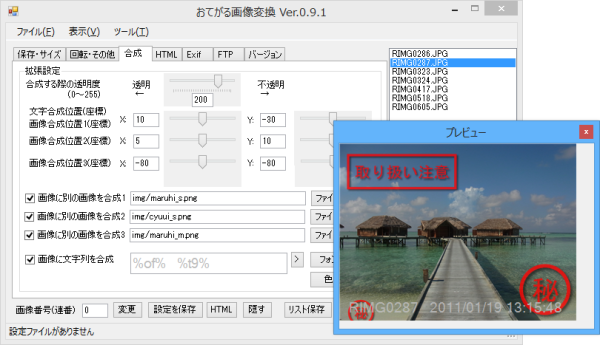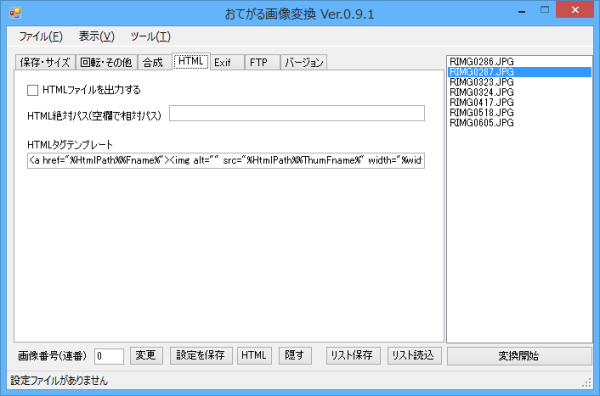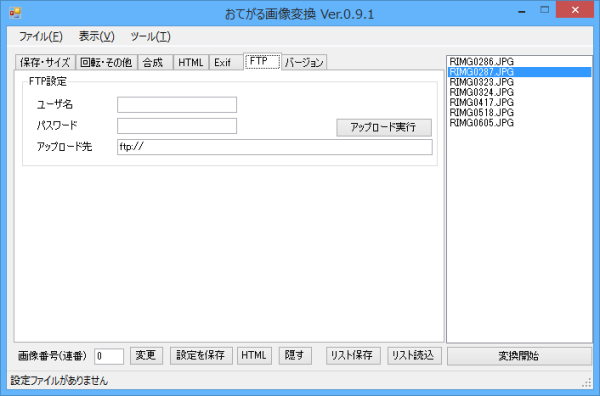- ダウンロードとインストール
- 使い方
- 基本的な使い方
1-1. 「保存・サイズ」タブ
1-2. 「回転・その他」タブ
1-3. 「合成」タブ
1-4. 「HTML」タブ
1-5. 「Exif」タブ
1-6. 「FTP」タブ - 対応フォーマット
- 更新履歴
- 基本的な使い方
- ユーザーレビューを見る
- ユーザーレビューを投稿する
- 関連するソフト
- 対応 OS
- Windows XP/Vista/7/8/8.1
- 言語
- 日本語
- 価格
- 無料
- 提供元
- BIRD
画像の回転、グレースケールやエンボスなどの加工、他の画像の合成や文字入れができるほか、HTMLコードの生成、Exif情報の引き継ぎ、FTP転送の機能を備えています。
おてがる画像変換 の使い方
ダウンロード と インストール
- Vector のダウンロードページへアクセスし、「ダウンロードページへ」ボタンをクリックしてダウンロードします。
- ダウンロードした圧縮ファイル(ImageConverter0_9_1.zip)を解凍し、ImageConverter.exe から起動します。
※ 本ソフトはインストール不要で利用できます。
使い方
基本的な使い方
画面右下の「変換開始」ボタンをクリックすると、設定に合わせて画像を変換して出力します。- おてがる画像変換 を起動し、画面右の「ここに変換したいファイルをドロップしてください」と書かれている場所に、変換したい画像をドラッグ&ドロップします。
画像は複数ドロップできます。 - ドラッグ&ドロップすると、ファイル名がリスト表示されます。ファイル名をクリックすると、プレビューウィンドウに画像が表示されるようになります。
「保存・サイズ」タブ
保存先ディレクトリ、保存形式(PNG / JPEG / GIF / BMP / TIFF / ICON)、補完アルゴリズム(Low / High / NearestNeighbor / Bilinear / HighQualityBilinear / HighQualityBicubic)、画像サイズ変更、トリミングなどを指定できます。「回転・その他」タブ
画像の回転・反転や加工(グレースケール / 水面 / 渦巻き / ブロック / すりガラス / 反転 / 球 / エンボス / コントラスト調節 / 明るさ調節 / エッジ検出(ゾーベル))など設定できます。「合成」タブ
画像に対して、別の画像合成や、文字列の追加ができます。画像は3つ合成でき、それぞれ座標を調節して合成位置を設定できます。
文字列は、任意の文字列の入力や元ファイル名、撮影日などを入力することも可能。また、フォント、色を指定できます。
「HTML」タブ
画像を表示するHTMLコードを埋め込んだHTMLファイルを出力できます。「Exif」タブ
Exif情報の引き継ぎ設定(JPEGのみ)、Exif情報からシリアル番号の削除(Canonのみ)、Exif情報の追加・変更・削除ができます。「FTP」タブ
ユーザー名、パスワード、アップロード先を指定して、変換した画像をアップロードできます。対応フォーマット
JPEG(JPG / JPEG / JPE / JFIF) / PNG / BMP(BMP / DIB / RLE) / GIF / ICO / EMF / WMF / TIFF(TIF / TIFF)更新履歴
Version 0.9.1 (2011/02/20)
- 保存先ディレクトリがディレクトリ指定の場合、配下にConvertImageディレクトリを作成しないように変更
- output.htmの出力をするかどうか設定できるようにした
- HTMLタグテンプレートにデフォルト値を格納するように変更
Version 0.9.0 (2010/11/06)
- すでにプレビューを開始しているときはプレビューの要求が来ても処理しない仕様だったが、プレビュー中にプレビュー要求が来た場合はプレビュー完了後に自動的に再実施するように処理を改善
Version 0.8.0 (2010/10/30)
- 画像変換時の不正パラメータガード処理を強化
- HTMLタグ出力する際、ファイル名の特殊文字(%cn%等)を変換しないバグを修正
- HTMLタグ出力する際、指定したテンプレート通りに出力する機能を追加
・%HtmlPath%…HTMLタグでのURLやディレクトリ名
・%Fname%…変換前の元ファイル名
・%ThumFname%…変換後のファイル名
・%width%…変換後の画像の幅
・%height%…変換後の画像の高さ
(指定例)
<a href="%HtmlPath%%Fname%"><img alt="" src="%HtmlPath%%ThumFname%" width="%width%" height="%height%" /></a> <br />