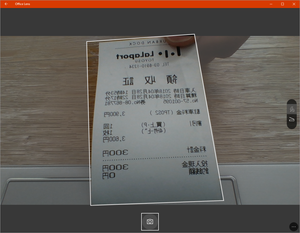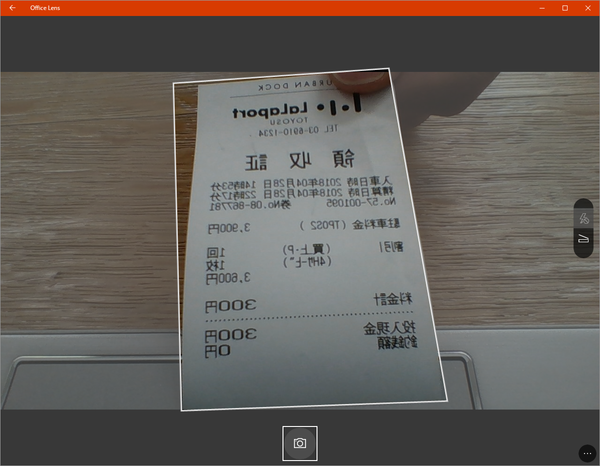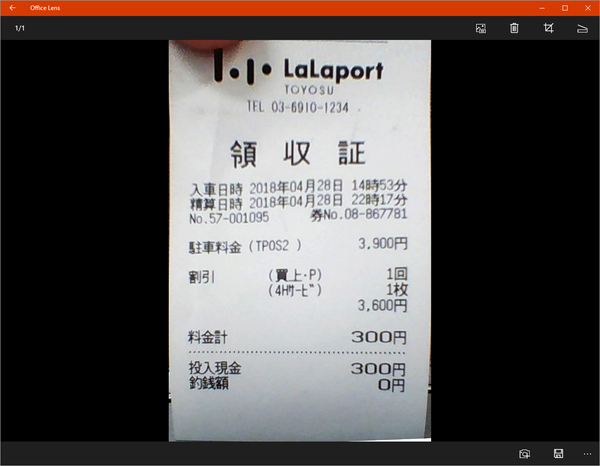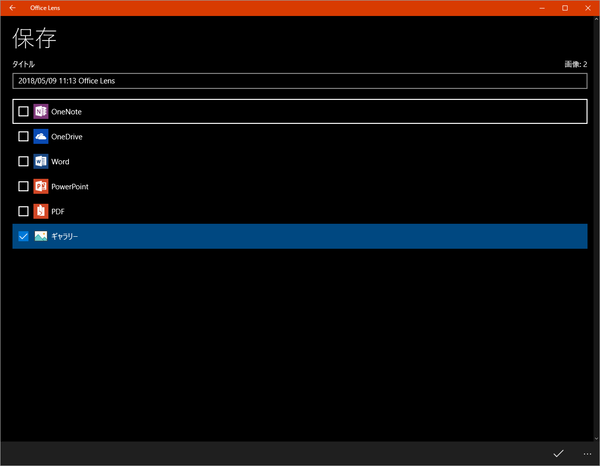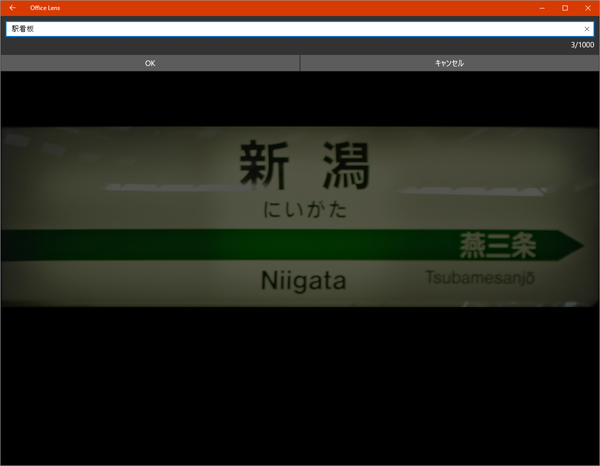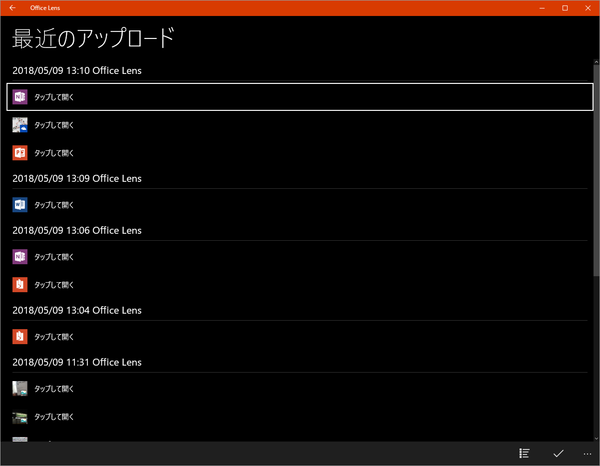2021年1月1日、配布終了
黒板、ホワイトボード、書類、名刺など撮影した写真を自動でトリミング&補正するアプリです。
斜めになっていても正面からの方向に補正し、不要な背景も自動でトリミングしてくれます。
画像は OneNote / OneDrive / Word / PowerPoint / PDF / PCへ保存可能。
OneNote で保存した場合、OCR機能により画像内のテキストを検索対象とすることもできます。
Office Lens の使い方
ダウンロード と インストール
Microsoft Store へアクセスし、「入手」ボタンをクリックしてインストールします。
※ iPhone アプリ版は App Store、Android 版は Google Play よりダウンロード可能です。
使い方
基本的な使い方
本ソフトを起動するとカメラ撮影モードになります。Web カメラで撮影を行います。
撮影モード
撮影モードは画面右のアイコンから変更可能で、アイコンをクリックして変更可能です。次の4パターンが用意されています。
- 写真
通常のカメラ同様のモードです。 - ドキュメント
ドキュメントを認識するためのモードです。 - ホワイトボード
ホワイトボードを認識するためのモードです。 - 名刺
名刺を認識するためのモードです。
レシートを撮影して保存する
ここではレシートを画像保存していきます。- 画面右のアイコンをクリックし、画面下部から表示されたメニューから「ドキュメント」をクリックします。
- 撮影モードが「ドキュメント」モードになります。
レシートをカメラで撮影します。
撮影時に白い枠が表示されるので、この枠がレシートを囲むように表示されたら
- レシートを撮影すると、レシート以外の背景はカットされ、正面を向いた方向に自動で補正されます。
画面右下の
※ 保存せずに続けて撮影する場合(後で保存する場合)は
- 「保存」画面が表示されます。
保存したいフォーマットを選択して、画面右下の
※ ギャラリー以外を選択する場合は、Microsoft アカウントへのログインが必要です。
※ ギャラリーはPCの「ピクチャ」フォルダーに保存されます。
※ OneNote では画像内のテキストが検索対象となり、Word では認識できた画像内のテキストがテキストとして表示されます。
保存していなかった写真を確認する
画面右上の小さな写真のサムネイルをクリックすると、先ほど撮影した写真を表示できます。保存する場合は画面右下の

※ 保留していた写真がまとめて保存されます。 例えば、OneNote なら1つのノートブック、Word なら1つのドキュメントに保存されます。
また、画面右上のアイコンから次の操作ができます。




撮影済みの写真、または画像ファイルを補正する
撮影済みの写真や画像ファイルをトリミングしたい、斜めになっているものを補正したい場合にも利用できます。- 撮影画面にて、画面右下の

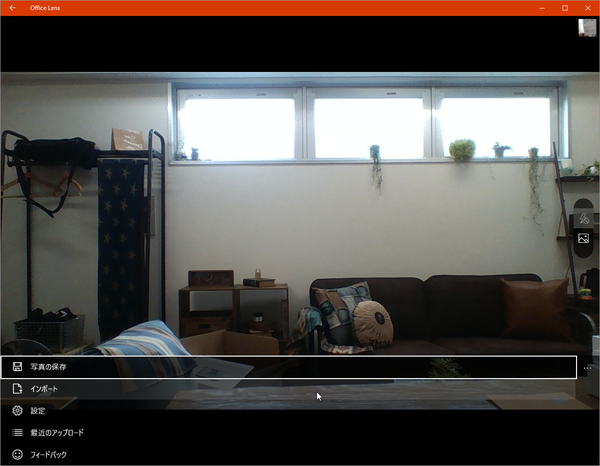
メニュー表示
- 「開く」ダイアログが表示されるので、認識させたい画像ファイルを選択します。
- 画像ファイルが読み込まれます。
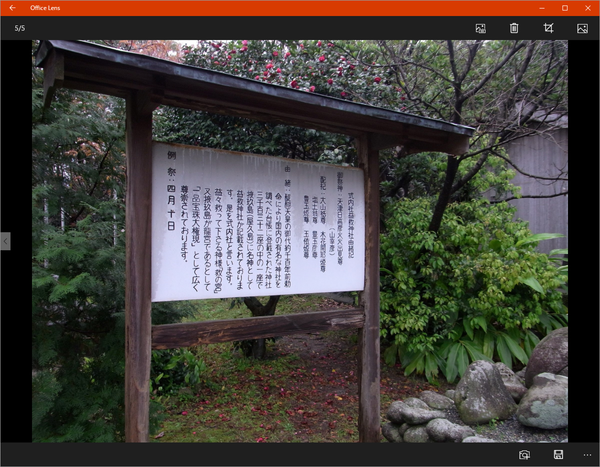
画像ファイルの読み込み - 写真モード①
画面右上の
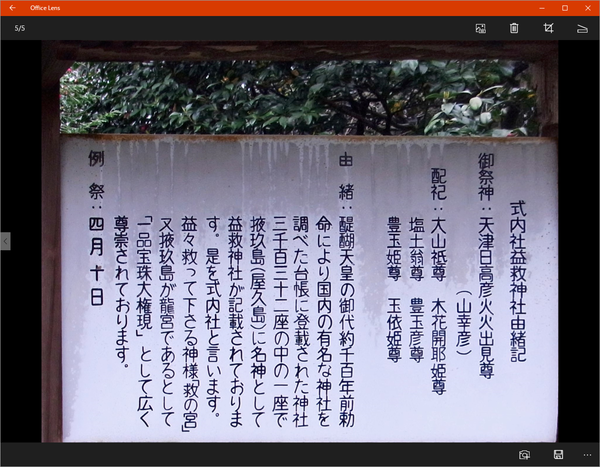
ドキュメントモード①
保存したファイルを確認する
- 画面右下の

- 「最近のアップロード」画面が表示されます。
表示された項目をタップすると、ファイルを開いて内容を確認できます。