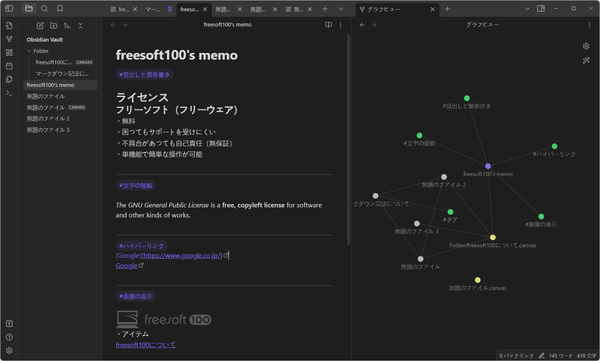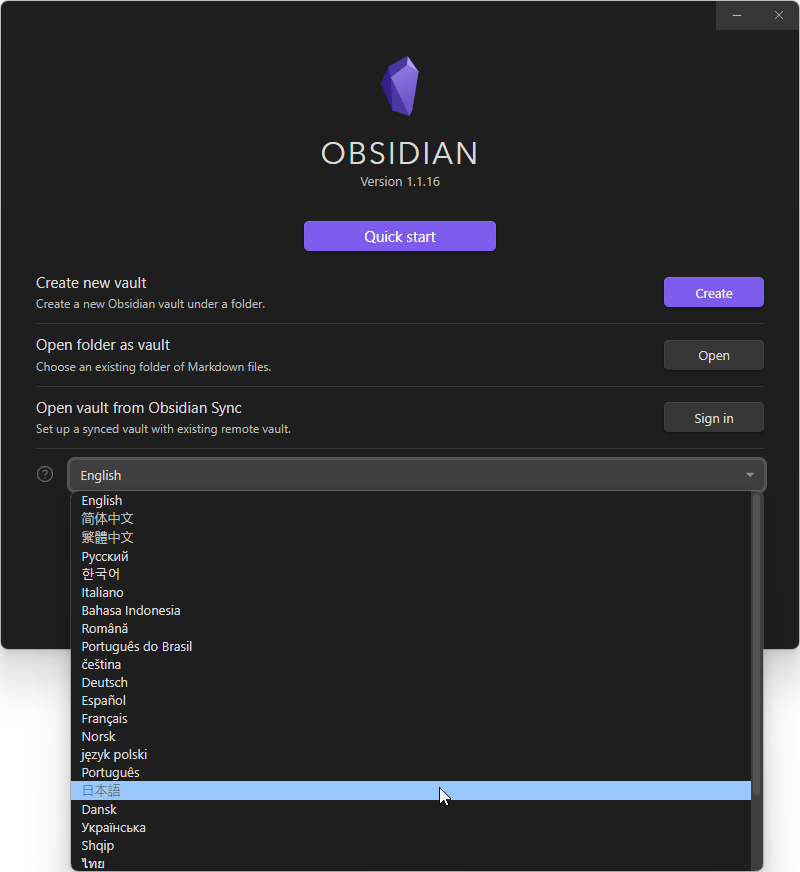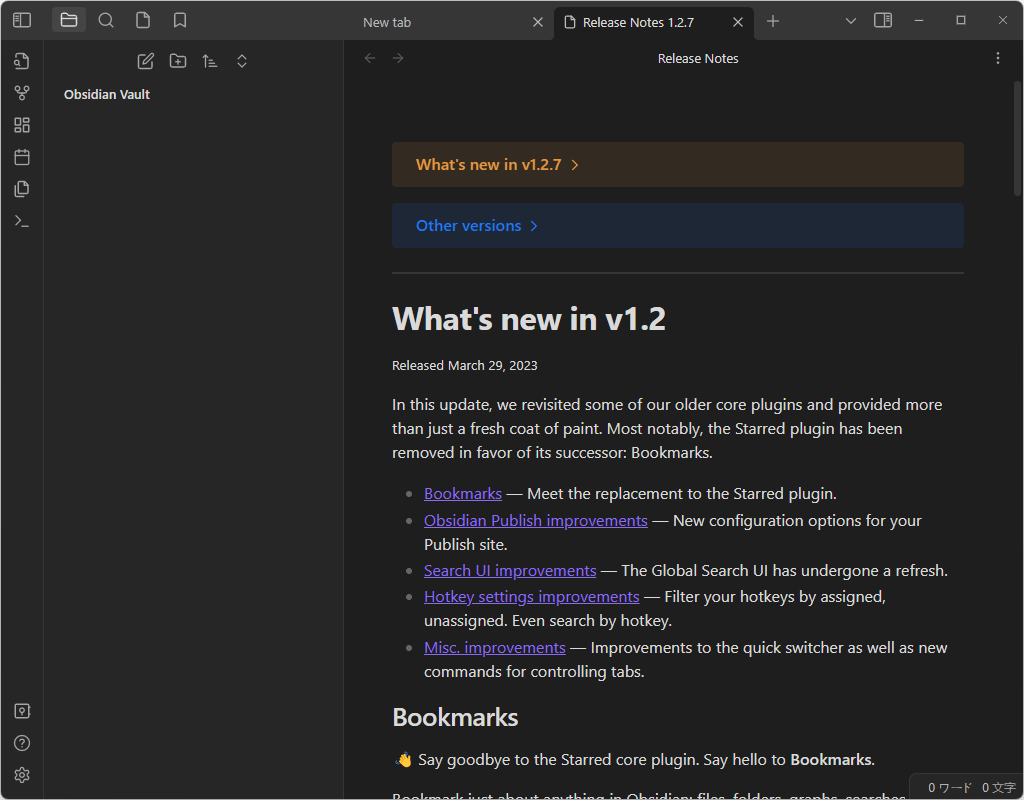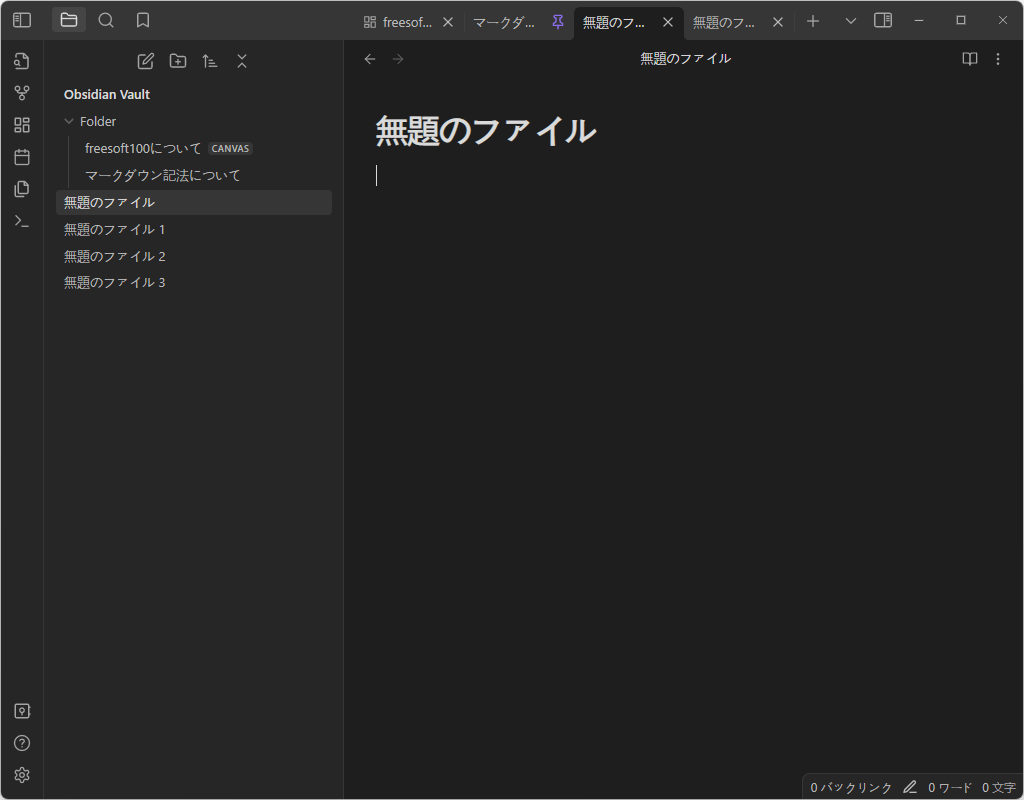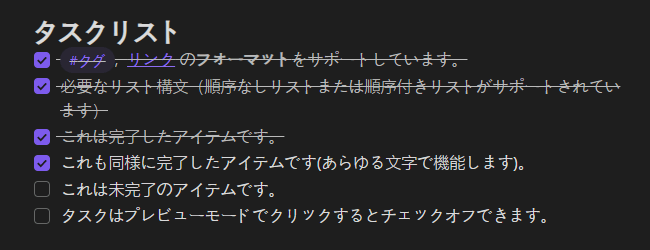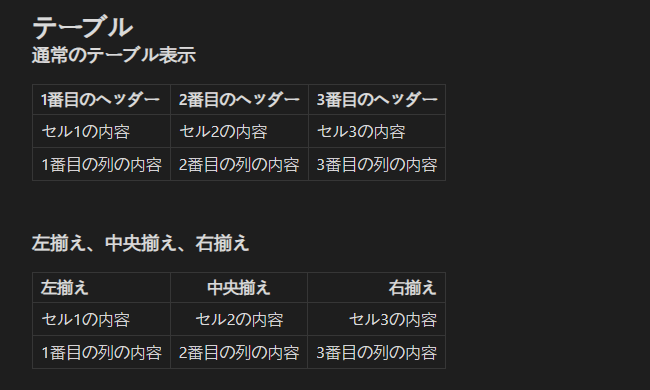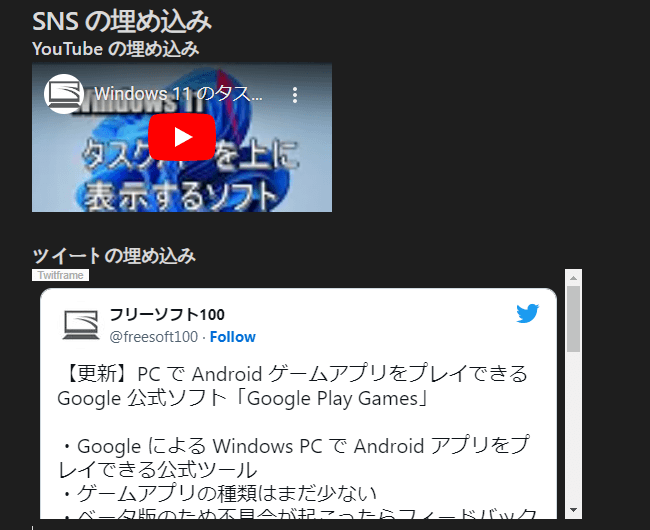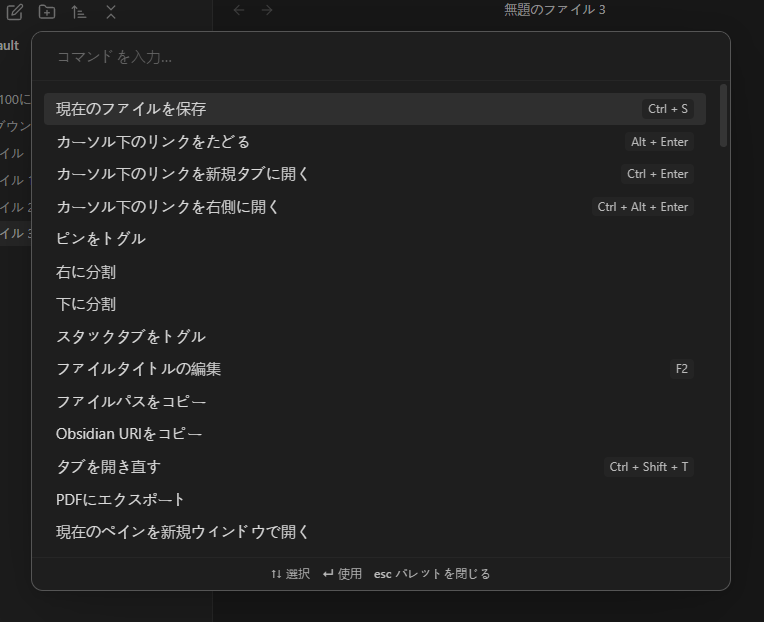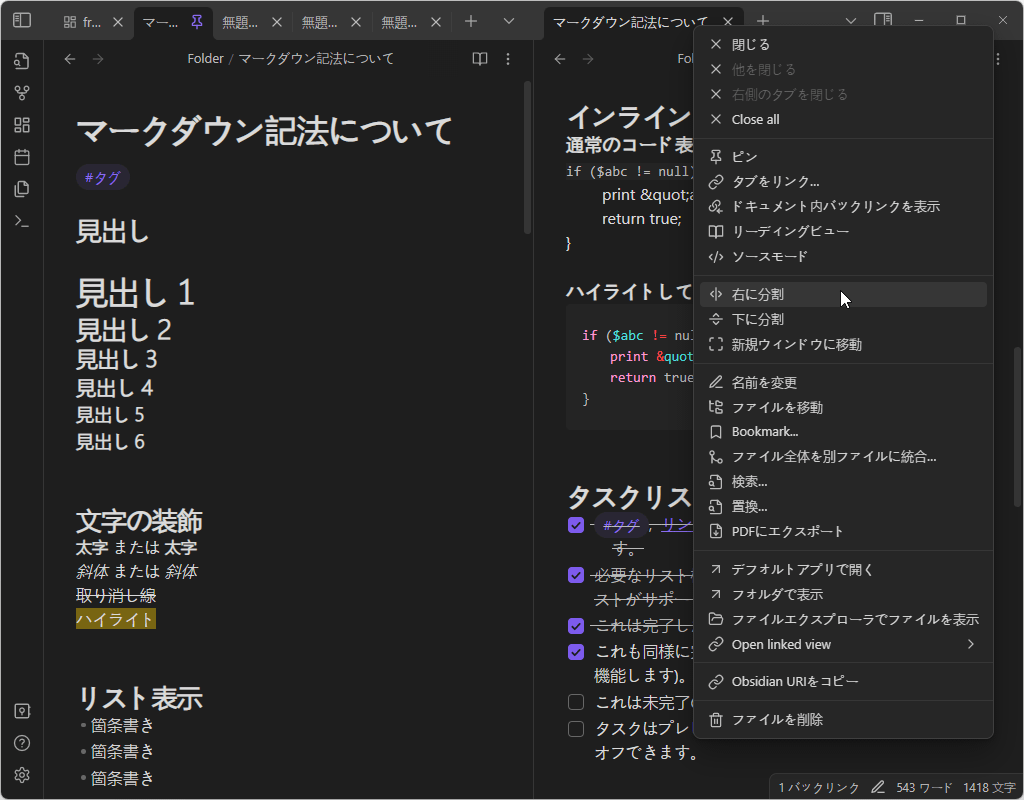- バージョン
- 1.8.10
- 更新日
- 2025/04/22
- 対応 OS
- Windows, macOS, Linux, iOS, Android
- 言語
- 日本語【サポート言語】
日本語, 英語, 英語(イギリス), アフリカーンス語, アムハラ語, アラビア語, ブルガリア語, ベンガル語, カタルーニャ語, デンマーク語, ドイツ語, ギリシャ語, スペイン語, エストニア語, ペルシア語, フィンランド語, フィリピン語, グジャラート語, ヘブライ語, ヒンディー語, クロアチア語, ハンガリー語, インドネシア語, イタリア語, カンナダ語, 韓国語, イタリア語, ラトビア語, マラーティー語, マレー語, ノルウェー語, オランダ語, ポーランド語, ポルトガル語(ポルトガル), ポルトガル語(ブラジル), ルーマニア語, ロシア語, スロバキア語, スロベニア語, セルビア語, スウェーデン語, スワヒリ語, タミル語, テルグ語, タイ語, トルコ語, ウクライナ語, ウルドゥー語, ベトナム語, 中国語(簡体字), 中国語(繁体字)
- 価格
- 無料
複数のテキストファイルを1つのアプリ上で管理する、マークダウン記法をサポートしたナレッジベースアプリです。
テキストファイルをリンクする内部リンク機能を利用して、テキストファイルの関連性を把握したり新しいアイデアを発見したりできます。
ファイルの分割表示、リンクの関係のグラフビュー表示、コマンドパレットによる各機能へのアクセス、タグやブックマーク、プラグインによる機能拡張など様々な機能が詰め込まれています。
※ 個人利用、商用利用問わず無料で利用できます。
※ Obsidian Publish(メモをウェブサイトで公開)、Obsidian Sync(複数デバイス間での同期)など一部有料の機能もあります。
※ Obsidian Publish(メモをウェブサイトで公開)、Obsidian Sync(複数デバイス間での同期)など一部有料の機能もあります。
Obsidian の使い方
ダウンロード と インストール
- 提供元サイトのダウンロードページへアクセスし、「Download for Windows」ボタンをクリックしてダウンロードします。
※ 32bit OS や ARM 版、Mac 版、Linux 版をダウンロードする場合は、ページをスクロールしてそれぞれのリンクをクリックしてダウンロードします。 - ダウンロードしたセットアップファイル(Obsidian.1.8.10.exe)からインストールします。
使い方
初期設定
本ソフトを起動すると初期設定画面が表示されます。画面下部の「English」プルダウンをクリックして「日本語」をクリックすると、日本語表示になります。
「クイックスタート」ボタンをクリックして開始します。
※ 「クイックスタート」ボタンをクリックして開始すると、作成したノートの保管庫(Obsidan Vault)は「ドキュメント」フォルダー内の「Obsidian Vault」フォルダー内になります。別の場所に保存したい場合は「保管庫を新規作成する」項目右の「作成」ボタンをクリックして保管庫を作成しておきます。
基本的な使い方
新規ノート
本ソフトは「ノート」にメモを書き込んでいきます。※ 本ソフトではノートをファイルと表現することもあります。
- Ctrl + N キーを押すか、画面左上のファイルエクスプローラーにある

※ ファイルエクスプローラーとは左側に展開されて表示されているファイルリスト表示のこと。画面左上の
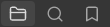
- 「無題のファイル」という名前のメモ画面が展開されます。
「無題のファイル」部分がメモのタイトル、その下がメモの本文部分となります。
マークダウン記法
次のようなマークダウン記法を利用できます。見出し
- # 見出し1
- ## 見出し2
- ### 見出し3
- #### 見出し4
- ##### 見出し5
- ###### 見出し6
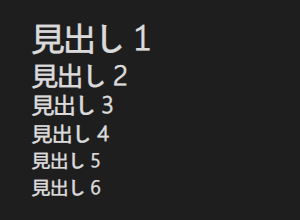
マークダウン記法 - 見出し
文字の装飾
- 太字 … **EXAMPLE** または __EXAMPLE__
- 斜体 … *EXAMPLE* または _EXAMPLE_
- 取り消し線 … ~~EXAMPLE~~
- ハイライト … ==EXAMPLE==
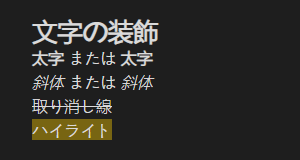
マークダウン記法 - 文字の装飾
リスト表示
- 箇条書き … - EXAMPLE
- 箇条書き(番号付き) … 1. EXAMPLE
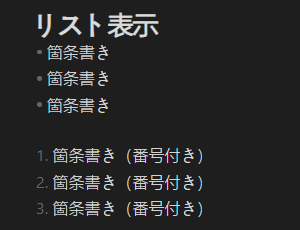
マークダウン記法 - リスト表示
画像
- 通常

ex)  - リサイズする場合

ex) 
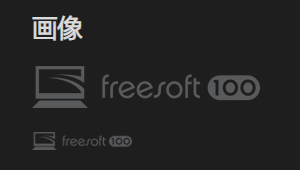
マークダウン記法 - 画像の埋め込み
ハイパーリンク
- 通常のリンク
ex) https://freesoft-100.com/ - 文字列にリンクをつける
[文字列](URL)
ex) [freesoft100](https://freesoft-100.com/)
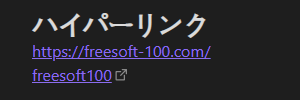
マークダウン記法 - ハイパーリンク
インラインコード
- コードとして表示
`if ($abc != null){
print "abc";
return true;
}` - コードをハイライトして表示
言語を指定する```php
if ($abc != null){
print "abc";
return true;
}
```
タスクリスト
チェックボックス付きのリスト表示。- - [ x ] #タグ, [リンク]() の**フォーマット**をサポートしています。
- - [ x ] 必要なリスト構文(順序なしリストまたは順序付きリストがサポートされています)
- - [ x ] これは完了したアイテムです。
- - [ ? ] これも同様に完了したアイテムです(あらゆる文字で機能します)。
- - [ ] これは未完了のアイテムです。
- - [ ] タスクはプレビューモードでクリックするとチェックオフできます。
テーブル
- 通常(左揃え)
1番目のヘッダー | 2番目のヘッダー | 3番目のヘッダー
------------ | ------------ | ------------
セル1の内容 | セル2の内容 | セル3の内容
1番目の列の内容 | 2番目の列の内容 | 3番目の列の内容 - 左揃え、中央揃え、右揃え
:(コロン)の位置で揃え方が変わります。
左揃え | 中央揃え | 右揃え
:------------ | :------------: | ------------:
セル1の内容 | セル2の内容 | セル3の内容
1番目の列の内容 | 2番目の列の内容 | 3番目の列の内容
SNS の埋め込み
- YouTube の埋め込み
<iframe src="https://www.youtube.com/embed/xQnb2-NK9Cs"></iframe> - ツイートの埋め込み
<iframe border=0 frameborder=0 height=250 width=550 src="https://twitframe.com/show?url=https%3A%2F%2Ftwitter.com%2Ffreesoft100%2Fstatus%2F1650379900367564800"> </iframe>
※ マークダウン記法について詳しくは ノートをフォーマットする - Obsidian 日本語ヘルプ、ファイルを埋め込む - Obsidian 日本語ヘルプ を参照。
内部リンク
ノートや見出しへリンクできます。- ファイルへのリンク
[[ と入力し、リンクできるノートのリストから選択して Enter キーを押します。 - 見出しへのリンク
[[ と入力し、リンクできるノートのリストから選択して「#」を入力、見出しリストから見出しを選択して Enter キーを押します。
※ さらに小見出しを選択したい場合は Enter キーの代わりに「#」を入力します。
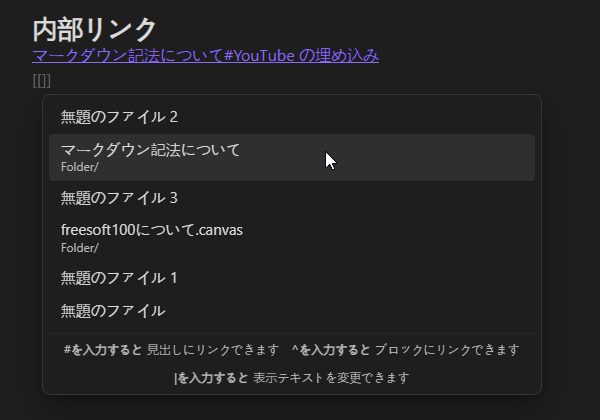
マークダウン記法 - 内部リンク
※ 内部リンクについて詳しくは コマンドパレット - Obsidian 日本語ヘルプ を参照。
コマンドパレット
Ctrl + P キーを押すか、画面左にある
※ コマンドパレットについて詳しくは コマンドパレット - Obsidian 日本語ヘルプ を参照。
プラグイン
プラグインを利用した機能追加が可能です。※ プラグインについて詳しくは プラグインリスト - Obsidian 日本語ヘルプ を参照。
ノートを並べて開く
画面上部のタブの上で右クリックして、メニューから「右に分割」または「下に分割」から画面分割して表示できます。※ 分割表示した後ファイルエクスプローラーから別のノートを開いて2つのノートを並べて表示することも可能です。
※ ノートを並べて開くについて詳しくは 複数のノートを使った作業 - Obsidian 日本語ヘルプ を参照。
※ ノートを並べて開くについて詳しくは 複数のノートを使った作業 - Obsidian 日本語ヘルプ を参照。
グラフビュー
内部リンクをグラフ表示できます。※ グラフビューについて詳しくは グラフビュー - Obsidian 日本語ヘルプ を参照。
更新履歴
※ 機械翻訳で日本語にしています。
Version 1.8.10 (2025/04/22)
- 不具合の修正
- リスト項目の先頭にスペースがある場合や、隣接する引用符で囲まれている場合など、番号付きリストの番号が誤って表示される問題を修正しました。
- デスクトップ版のみ:アプリウィンドウのサイズ変更時に発生するカクツキを修正しました。
Version 1.8.9 (2025/03/05)
- 不具合の修正
- Android: 大きなボールトの読み込みとキャッシュの保存に大幅に時間がかかるというリグレッションを修正しました (Chromium 130 以降のバグ)。
- オンボーディング: Obsidian Sync の管理パスワードと自己管理パスワードに関する明確さが向上しました。
Version 1.8.7 (2025/02/18)
- 改善
- 「水平線を挿入」コマンドを、空でない行で使用した場合により直感的に動作するように改善しました。
- アプリの読み込み中にタイトル バーが表示されるようになったため、Windows および Linux でウィンドウをドラッグして最小化、最大化、および閉じることができます。
- 発信リンク: リンクを右クリックすると、ファイル メニューが表示されるようになりました。
- 不具合の修正
- 隣接する番号付きリストが同じリストの一部と見なされ、誤ったリスト番号が適用される問題を修正しました。
- リスト内で Shift + Enter キーを押しても正しいインデントが追加されない問題を修正しました。
- Mermaid グラフでカスタム フォントを設定するための CSS 変数 --font-mermaid が欠落していた問題を修正しました。
- Web ビューア: エディター設定で「常に新しいタブにフォーカス」がオフになっている場合、Web 履歴ビューで結果をクリックするとバックグラウンドで開きます。
- Web ビューア: 「Web ビューア データを消去」しても保存されたセッション データが完全に削除されない問題を修正しました。
- Web ビューア: 組み込みの広告ブロッカーが Web リクエストを適切にキャプチャしない問題を修正しました。
- Web ビューア: 「ボールトに保存」がエラーを表示せずに失敗するバグを修正しました。
- ブックマーク: ブックマークされた URL をクリックすると、Web ビューアが外部リンクを開くように設定されていない限り、デフォルトで外部ブラウザで開くようになりました。
- ウィンドウのズーム レベルが 100% でない場合に一部のテキストが途切れるという Mermaid の回帰を修正しました。
- グラフ ビューを使用してから Command/Ctrl キーを押すと、ページ プレビューが予期せず表示される問題を修正しました。
- ファイルをプロパティ フィールドにドラッグ アンド ドロップすると古い値が再表示される問題を修正しました。
- 履歴ナビゲーション ボタンを右クリックすると意図せずナビゲーションがトリガーされる問題を修正しました。
- ポップアウト ウィンドウから開くとページ プレビューがすぐに非表示になる問題を修正しました。
- 設定: 添付ファイル フォルダー フィールドに選択したフォルダー名が表示されない問題を修正しました。
- ポップアウト ウィンドウのあるボールトを閉じると、Obsidian を再起動しても再び開かない問題を修正しました。
- アウトライン: 「現在のセクションを自動表示」が有効になっているときに、さまざまな見出しをすばやくクリックすると、スクロール位置の問題を修正しました。
- Option-Shift-M ホットキーが機能しない問題を修正しました。
- ファイルを開くときに読み取りモードで見出しが適切に折りたたまれない問題を修正しました。
- 一部のプラグインが誤動作する原因となった折りたたみ API の変更を修正しました。
- 新しい分割ウィンドウまたは新しいウィンドウでファイルを開いたときにエディターがフォーカスされない問題を修正しました。
- タブ メニューからタブを選択すると、タブが適切にフォーカスされるようになりました。
- すべてのプロパティ: Alt (macOS では Option) を押してプロパティを選択した場合に [名前の変更] メニュー項目が使用できない問題を修正しました。
フィードバック
- Obsidian Forum
https://forum.obsidian.md/ - メールアドレス
※ 提供元サイトにてご確認ください。