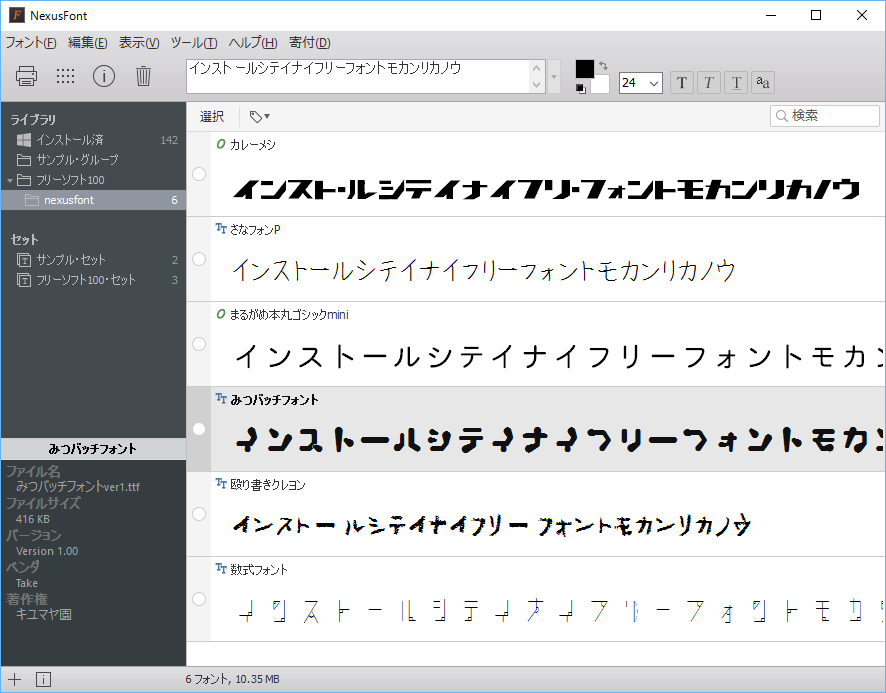フォントをグループやタグ付けして管理できる、フォント管理ツールです。
いつも使っているフォントを用途ごとに分けるなどして管理できます。
太字、斜体、下線付き、アンチエイリアス、文字色や背景色を変更して、どのように見えるのかなどを他のフォントと比較しながら確認できたり、文字コード表で利用できる文字をまとめて確認可能。
インストール済みフォントだけでなく、未インストールのフォントも一覧で管理できるのも特徴。
本ソフト起動時にはインストールされたものとして別のソフトで未インストールフォントを利用できます。
nexusfont の使い方
ダウンロード と インストール
使い方
基本的な使い方
本ソフトを起動すると、インストール済みフォント一覧が表示されます。項目をダブルクリックすると、フォントのプレビュー表示(Windows 標準のもの)されます。
画面右上のツールボタンを利用して、文字色、太字などを変更して表示を確認できます。

左から、背景色 / フォントサイズ / 太字 / 斜体 / 下線 / アンチエイリアス
また、「This is a sample text in English! The Quick brown fox jumps over the lazy dog」の内容を編集して、表示させたい文字に変更できます。
タグを付ける
各フォントの右クリックメニュー「タグ編集」から、タグを付けることができます。タグをつけると、画面上部にタグが表示され、そのタグをクリックするとタグ付けされたフォントのみが表示されるようになります。
文字コード表
各フォントの右クリックメニュー「文字コード表」から、そのフォントに登録されている文字を確認できます。アンインストール
各フォントの右クリックメニュー「アンインストール」から、フォントをアンインストールできます。未インストールの場合は、右クリックメニュー「インストール」からインストールできます。
「ライブラリ」でフォントファイルを管理する
画面左の「ライブラリ」には、「インストール済」と「サンプル・グループ」が表示されています。ここで実際のフォントファイルを管理できます。
- 画面左の何も書かれていない場所を右クリックし、「グループに追加」をクリックします。
- 「グループに追加」ウィンドウが表示されます。
グループ名を入力して「OK」ボタンをクリックします。
※ ここでは便宜的に「フリーソフト100」と設定したとして進めていきます。 - ライブラリに「フリーソフト100」が追加されます。
「フリーソフト100」の上で右クリックし、「フォルダを追加」をクリックします。 - 「フォルダーの参照」ウィンドウが表示されます。
フォントファイルを管理したい、または管理しているフォルダーを指定します。
※ ここでは任意で作成した「nexusfont」フォルダーを指定します。 - 「フリーソフト100」配下に「nexusfont」フォルダーが追加されます。
このフォルダーにインストールするか検討中のフォントファイル(TTF / OTF)を配置すると、本ソフトでフォントファイルを認識します。
「インストール済み」からドラッグ&ドロップしてコピーまたは移動させることもできます。
ここで未インストールのフォントを認識した後、他のソフトを起動すると、既にインストールされているものとして未インストールのフォントを利用できるようになります。
本ソフトを終了すると、未インストールのフォントは利用できなくなります。
一時的に利用したい場合、フォントをインストールしたくない場合などに利用できます。
「セット」でフォントをグループ分けする
画面左の「セット」には、「サンプル・セット」が表示されています。「サンプル・セット」にライブラリで管理しているフォントをドラッグ&ドロップするなどして、グループ分けできます。
「セット」を追加するには、画面左の何も書かれていない場所を右クリックし、「セットに追加」から追加できます。
更新履歴
※ Google 翻訳で日本語にしています。
Version 2.7.1.1945 (2022/11/25)
- タグの編集ダイアログに「削除」オプションを追加しました。
- タグ フィルター オプションを追加 (タグを含まない、すべてのタグを含まない)
Version 2.7.0.1912 (2021/02/21)
- 修正:現在のユーザーにインストールされているフォントが表示されなかった
- 64ビットバージョンのベータ版
Version 2.6.2.1870 (2015/11/06)
- 追加:default_light スキンが追加されました(nexusfont.ini ファイルを編集してスキンを変更します)
- 左側のライブラリパネルの配色が編集可能になりました(skin.xml ファイルを編集)
- 修正:アンチエイリアスがオンの場合、フォントファイルにスタイル(太字、斜体)の表示エラーが発生する
- 修正:ロードに失敗したフォントの削除が機能しなかった
- クロアチア語が追加されました