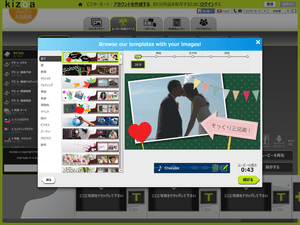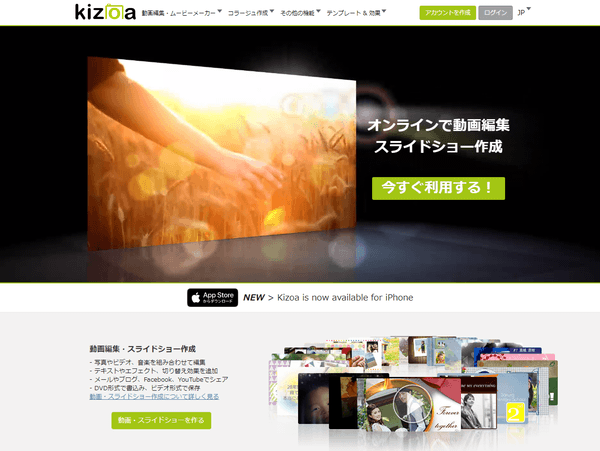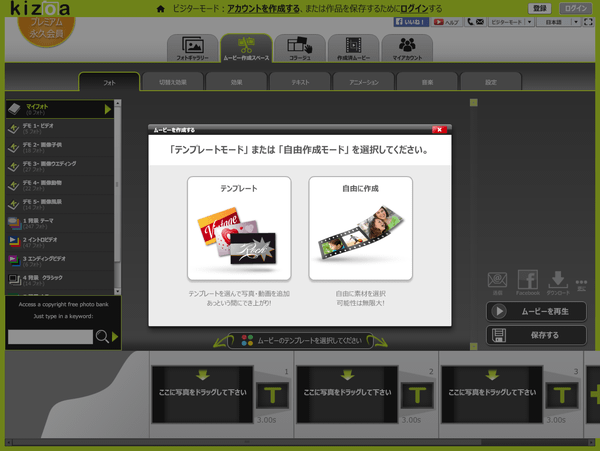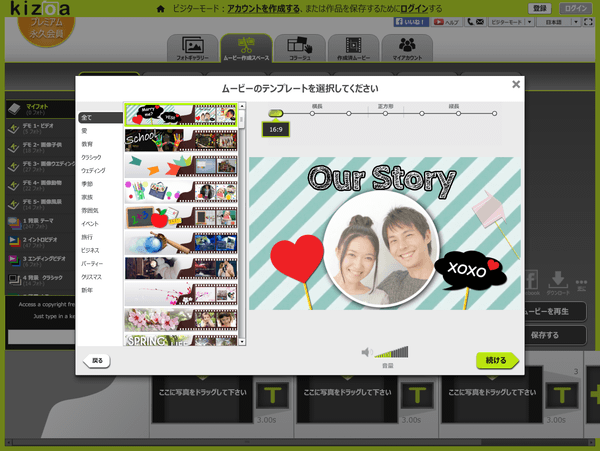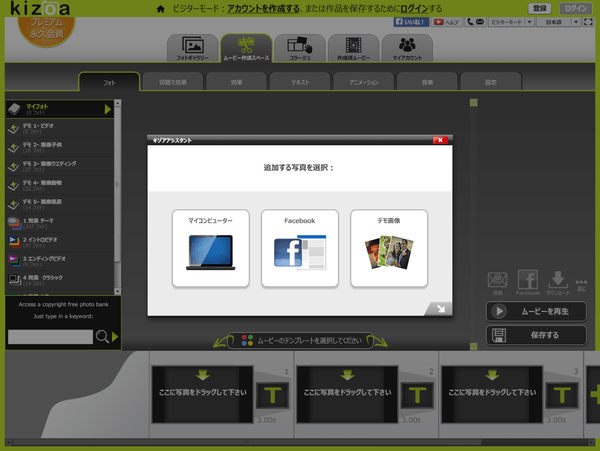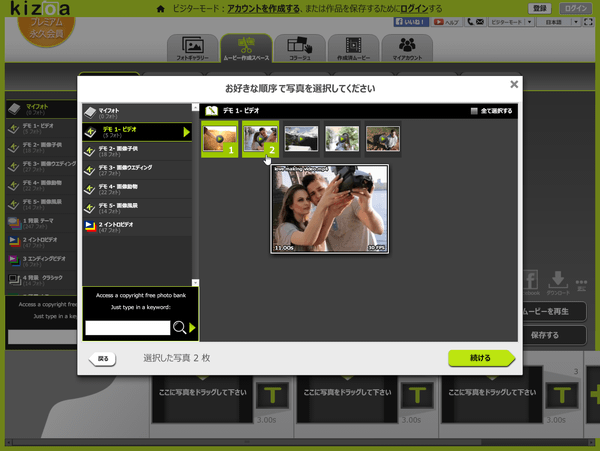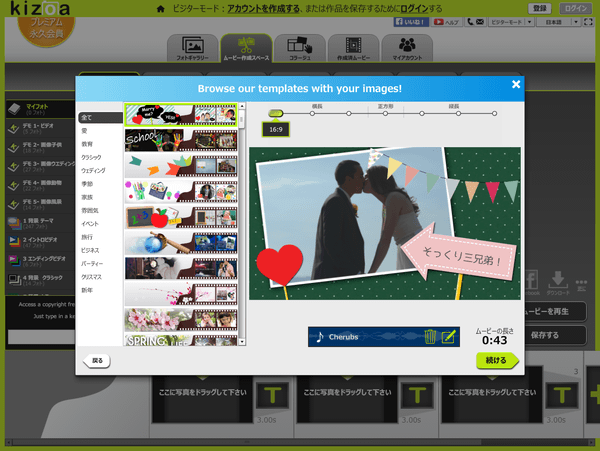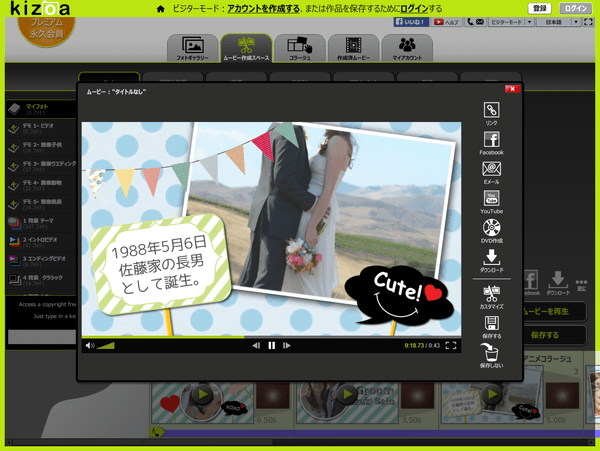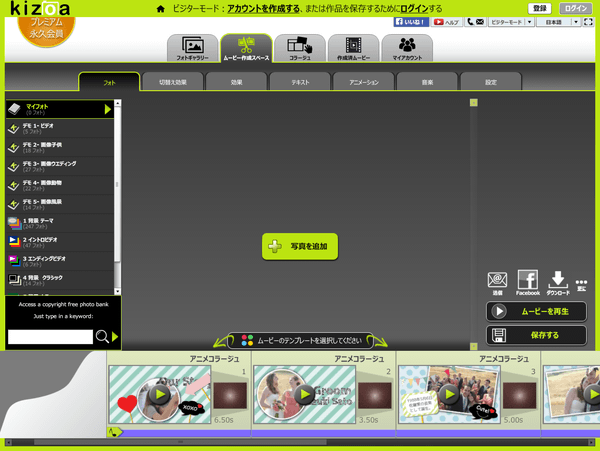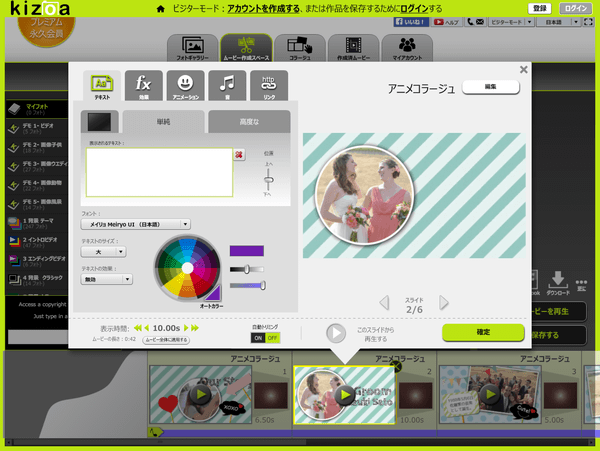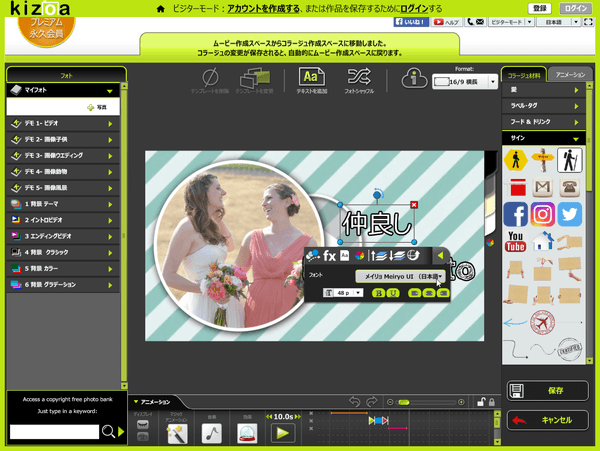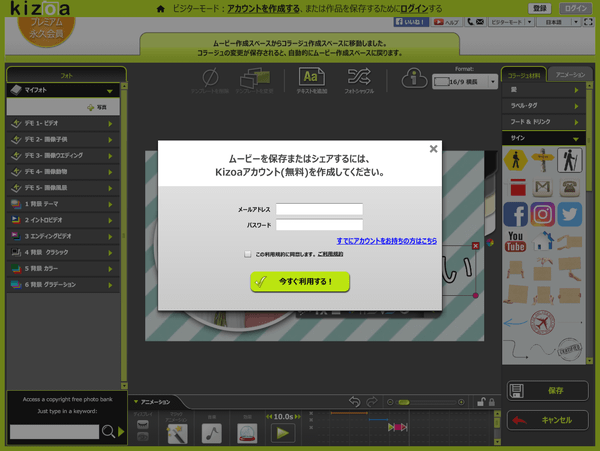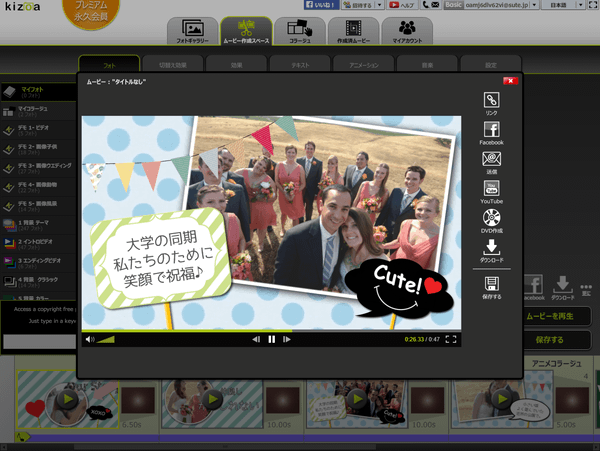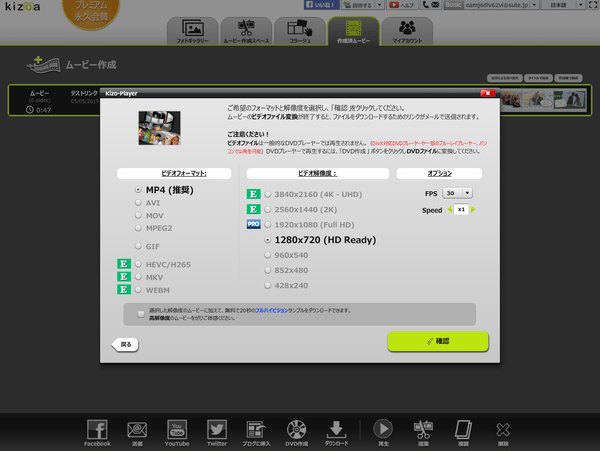- 言語
- 日本語
- 価格
- €29.90 ~
- 提供元
- KIZOA
2023年4月25日、掲載終了
ブラウザー上で動画編集、スライドショー作成、コラージュ写真を作成できるウェブアプリです。
インストール不要で利用でき、テンプレートを利用して手軽に家族、ウェディング、旅行、クリスマスなどの動画やスライドショーを作成することができます。
作成した動画は共有リンクを発行して共有したり、Facebook/YouTube への投稿や、PCにダウンロードすることができます。
※ 無料会員では動画の再生時間が1分間まで、解像度は 1080px まで、ダウンロードした動画に Kizoa のロゴが挿入される、動画の最後に「MADE ON kizoa.com」が挿入される、などの制限されます。
KIZOA の使い方
開始
提供元サイトへアクセスして開始します。
使い方
動画、スライドショーを作成する
- 提供元サイトへアクセスし、「オンラインで動画編集 スライドショー作成」項目下の「今すぐ利用する!」ボタンをクリックするか「動画・スライドショーを作る」ボタンをクリックします。
テンプレートで動画を作成する
「ムービーを作成する」ウインドウが表示されます。
- テンプレート
テンプレートを利用して写真、動画を追加することで簡単に動画を作成できます。 - 自由に作成
テンプレートを利用せずに動画を作成します。
ここでは「テンプレート」をクリックします。- テンプレート
- 「ムービーのテンプレートを選択してください」ウインドウが表示されます。
各カテゴリ※から任意のテンプレートを選択して「続ける」ボタンをクリックします。
※ カテゴリ:全て、愛、教育、クラシック、ウェディング、季節、家族、雰囲気、イベント、旅行、ビジネス、パーティー、クリスマス、新年
※ 上部のスライダーを動かして 16:9、3:2、4:3、1:1、3:4、2:3、9:16 への変更も可能です。 - 「追加する写真を選択」ウインドウが表示されます。
- マイコンピューター
- デモ画像
- 「写真を選択して下しさい」ウインドウが表示されます。
任意の写真、動画を選択して「続ける」ボタンをクリックします。
※ 写真、動画はクリックすると選択され、もう一度クリックすると選択が外れます。複数選択可能です。 - 選択した写真、動画でムービーのプレビューが作成されます。
「続ける」ボタンをクリックします。 テキストを編集する
ムービーが作成されます。
テンプレートのままだとテキストが適切ではないので、画面右の「カスタマイズ」をクリックして編集します。- 動画編集画面が表示されます。
画面下部に各シーンがサムネイル表示されているので、ダブルクリックします。 - シーンの編集画面が表示されます。 画面右上のアニメコラージュ右の「編集」ボタンをクリックします。
- アニメコラージュの編集画面が表示されます。
編集したいテキスト部分をクリックし、テキストを入力します。
※ 日本語対応のフォントではない場合、日本語を入力できません。
編集が終わったら画面右下の「保存」ボタンをクリックします。
※ 編集せずに戻りたい場合、編集したけどやり直したい場合は、画面右下の「キャンセル」ボタンをクリックします。 無料アカウントを作成する
編集を保存するには無料アカウントの作成が必要になります。
メールアドレス、パスワードを入力し、「この利用規約に同意します。」にチェックを入れて「今すぐ利用する」ボタンをクリックします。
※ 本手順で無料アカウント作成⇒ログイン状態になります。- シーンの編集画面に戻るので、「確定」ボタンをクリックします。
- 動画編集画面に戻ります。
各シーンごとに前述の手順でテキストを編集していきます。
画面右の「ムービーを再生」ボタンをクリックすると、動画を再生して確認できます。
画面右から次の操作を行えます。
- リンク
公開用のURLを発行し、動画を共有できます。
動画には再生回数が表示され、コメントすることもできます。 - Facebook
Facebook に投稿します。 - 送信
メール送信します。 - YouTube
YouTube に投稿します。 - DVD 作成
DVD メディアを作成します。
※ の機能です。 - ダウンロード
動画をダウンロードします。
MP4/AVI/MOV/MPEG2/GIF 形式で保存できます。
※ 無料会員は再生時間が2分間まで、解像度は1280x720までに制限されます。 - 保存する
動画をクラウドに保存します。
- リンク
- 作成した動画は「作成済みムービー」タブから再生、編集できます。