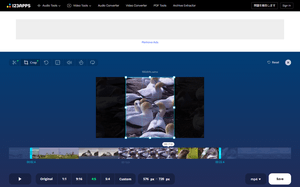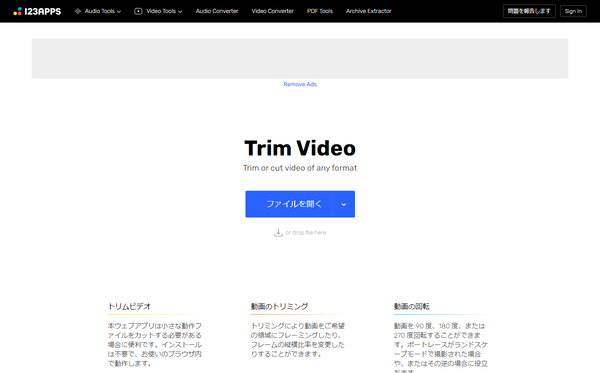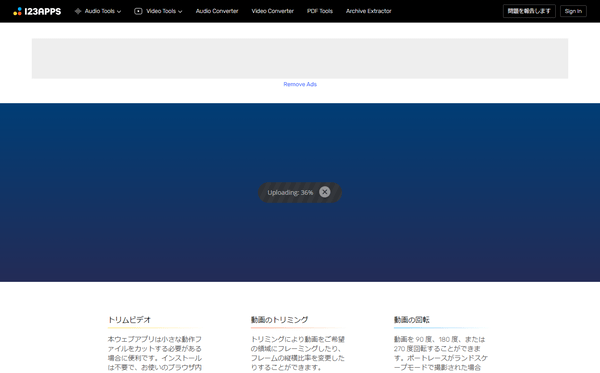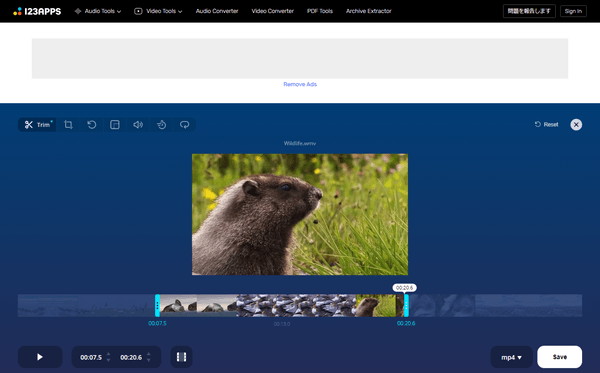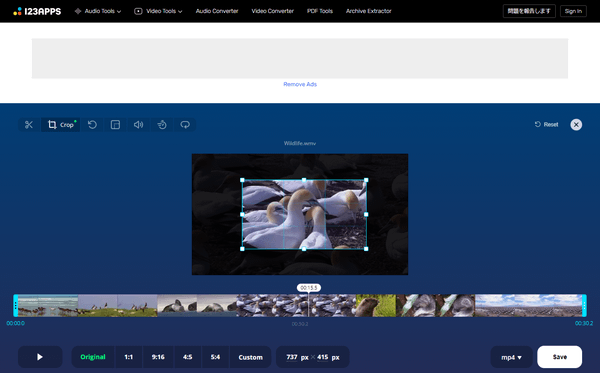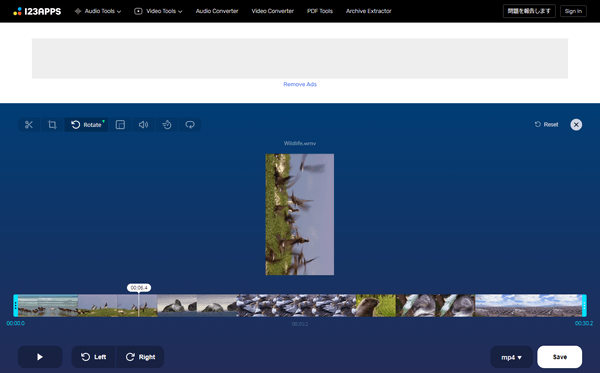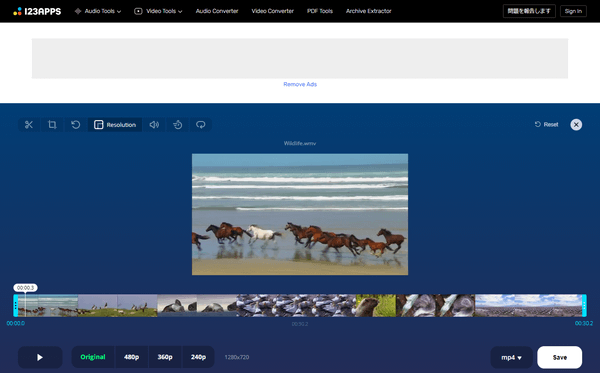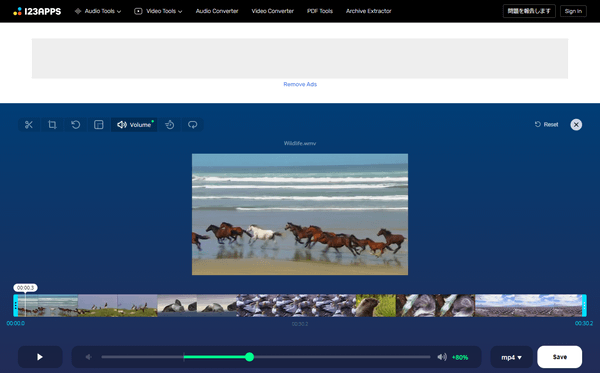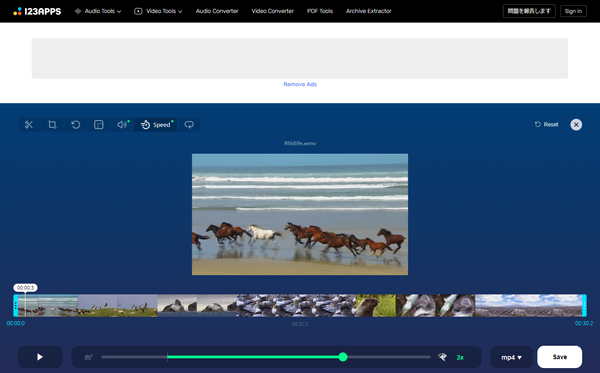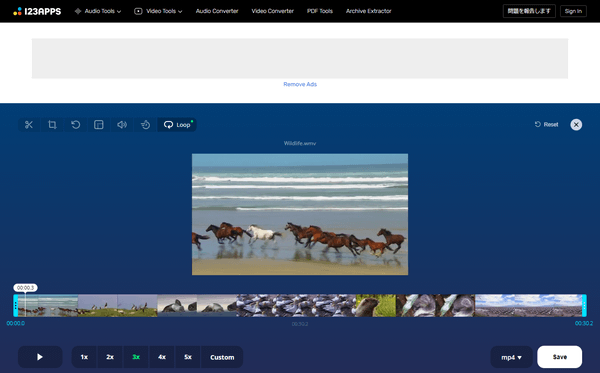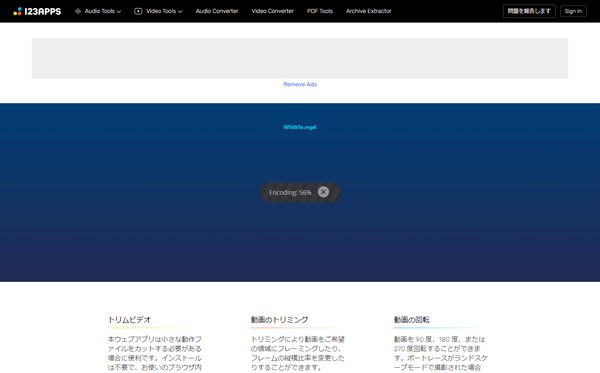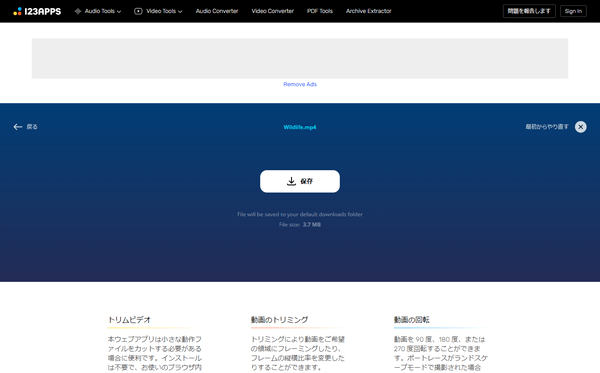- 開始
- 使い方
- 基本的な使い方
1-1. Trim(切り出し)
1-2. Crop(切り抜き)
1-3. Rotate(回転)
1-4. Resolution(解像度)
1-5. Volume(音量)
1-6. Speed(再生速度)
1-7. Loop(繰り返し)
- 基本的な使い方
- ユーザーレビューを見る
- ユーザーレビューを投稿する
- 関連するソフト
動画をドラッグ&ドロップでアップロードし、スライダーを動かして切り出したい範囲を選択。
「Save」ボタンをクリックすると切り出した動画をダウンロードできます。
動画はブラウザー上で何度でも再生して、開始位置、終了位置の設定やクロップ(1:1/4:3/16:9...)、回転、解像度(240p/360p/480p/720P)などの設定も可能です。
編集した動画はMP4/AVI/MKV/WebM/MOV形式で保存できます。
Online Video Cutter の使い方
開始
提供元サイトへアクセスして開始します。
使い方
基本的な使い方
- 動画ファイルをドラッグ&ドロップするか、「ファイルを開く」ボタンをクリックして、変換したい動画をアップロードします。
※ 「ファイルを開く」ボタン右の▼をクリックして、Google Drive、Dropbox、URLを指定することも可能です。 - 動画をアップロードします。
- 動画のアップロードが終わると画面中央にプレビューウインドウ、その下にタイムラインが表示されます。
Trim(切り出し)
マウスでスライダーを動かして、開始位置、終了位置を指定します。
- 動画の再生・一時停止もできます。
キーボードでも操作でき、スペースキーで再生/一時停止、矢印キーの左右でアクティブなスライダーを動かすことが可能です。 - 画面下部の
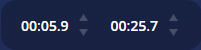
- 画面下部の


Crop(切り抜き)
画面上部の
- ドラッグして任意の範囲を選択する
- 画面下部のプリセット(1:1, 9:16, 4:5, 5:4)から選択する
- 画面下部にサイズを入力する
Rotate(回転)
画面上部の
- 画面下部の「Left」をクリックして左90度回転
- 画面下部の「Right」をクリックして右90度回転
Resolution(解像度)
画面上部の
- Original(元サイズ)
- 480p
- 360p
- 240p
Volume(音量)
画面上部の
スライダーを左に動かすと音量を減らし、右側に動かすと音量を増やします。
Speed(再生速度)
画面上部の
スライダーを左に動かすと再生速度を 0.25x(0.25倍速)まで遅くしを減らし、右側に動かすと再生速度を 4x(4倍速)まで速くします。
Loop(繰り返し)
画面上部の
画面下部の 2x で2回繰り返し、3x で3回繰り返します。
Custom をクリックして最大 16x(16回繰り返し)まで可能です。 - 動画の再生・一時停止もできます。
- 画面右下の「mp4 ▼」をクリックして保存フォーマットを選択可能です。
- mp4
- avi
- mkv
- webm
- mov
- 「Save」ボタンをクリックすると、変換を行います。
- 変換が終わると「保存」ボタンが表示されるので、クリックしてダウンロードします。