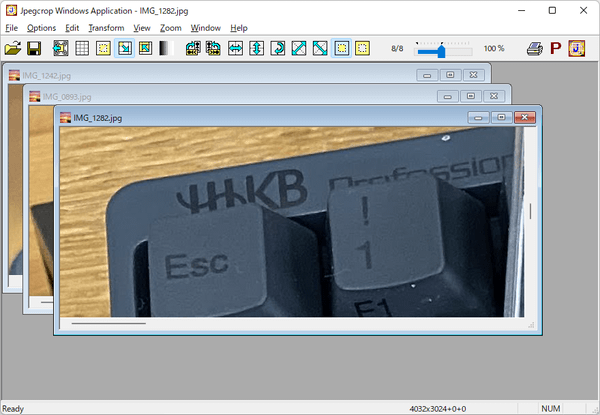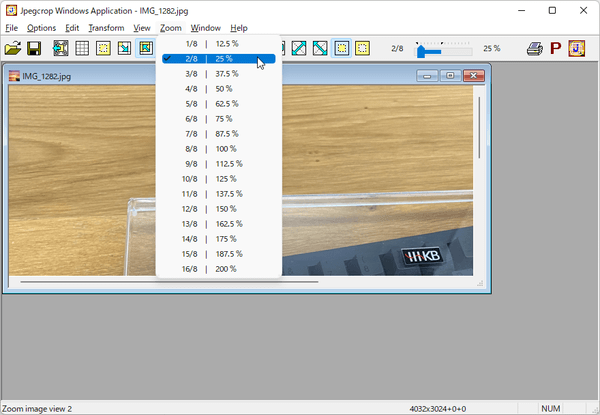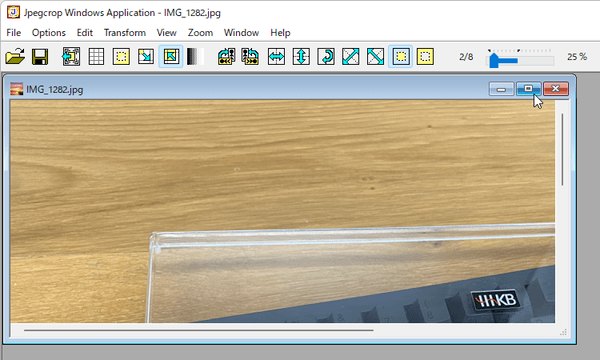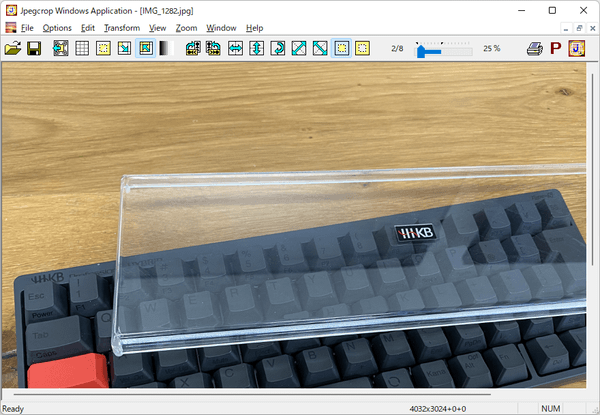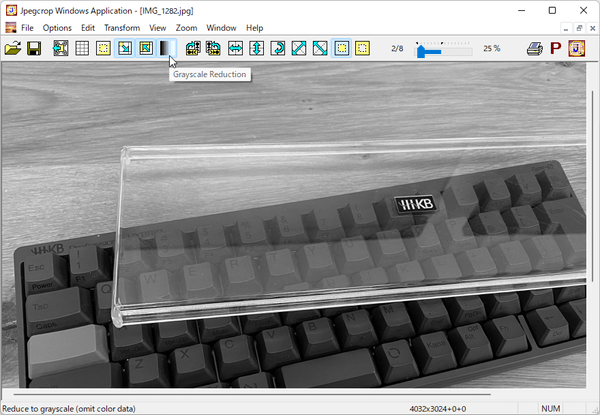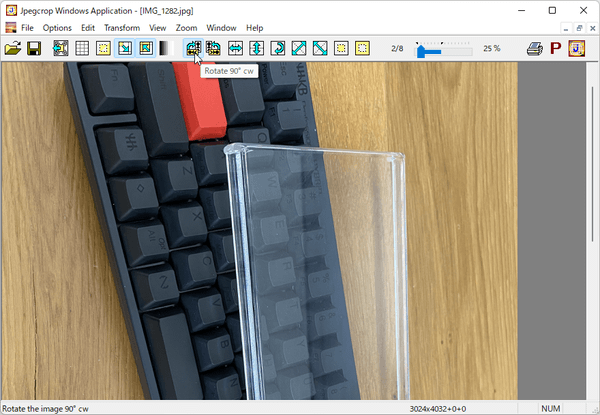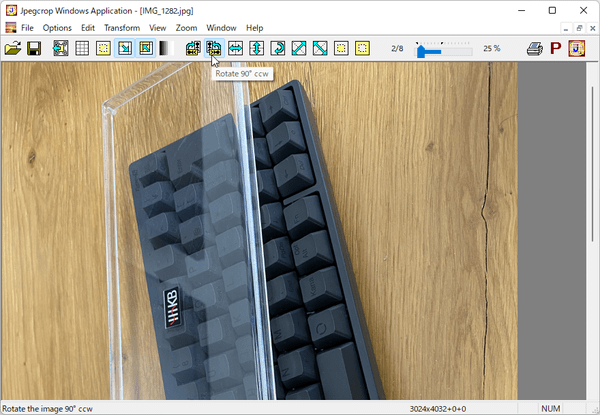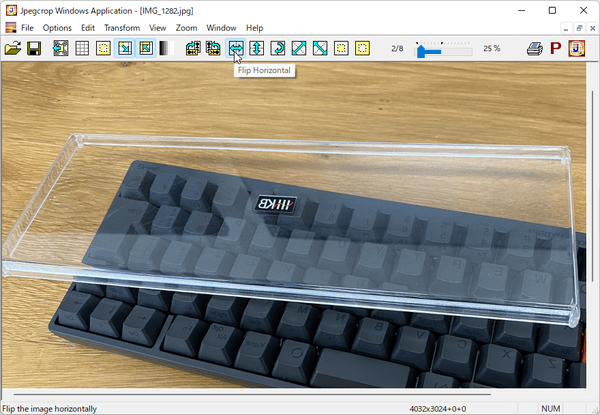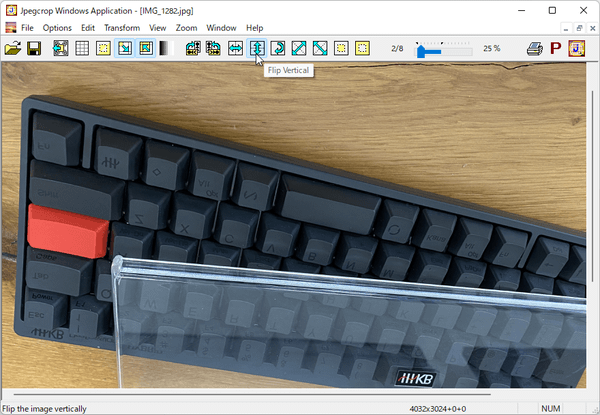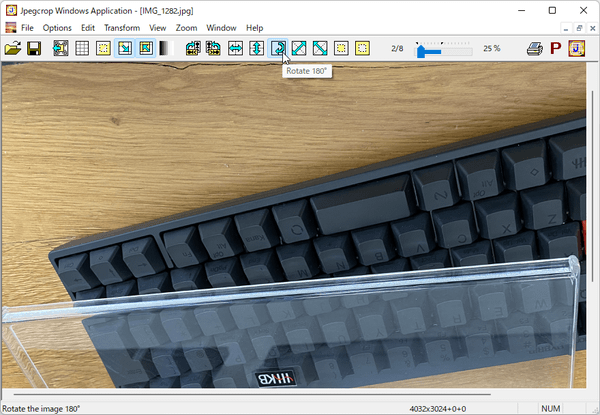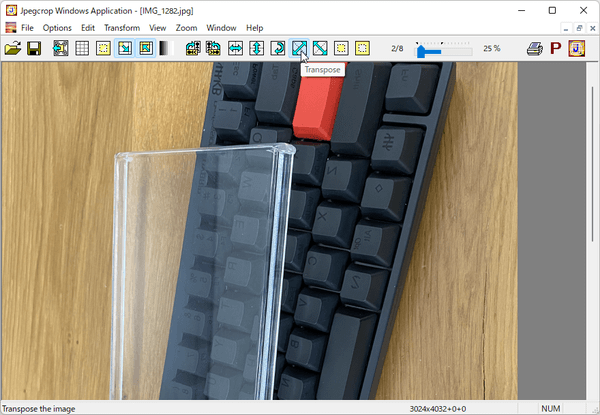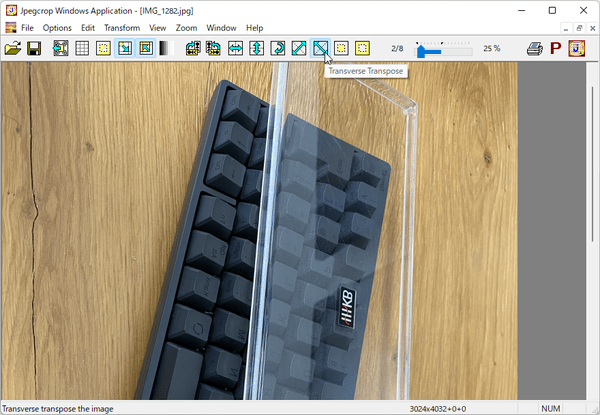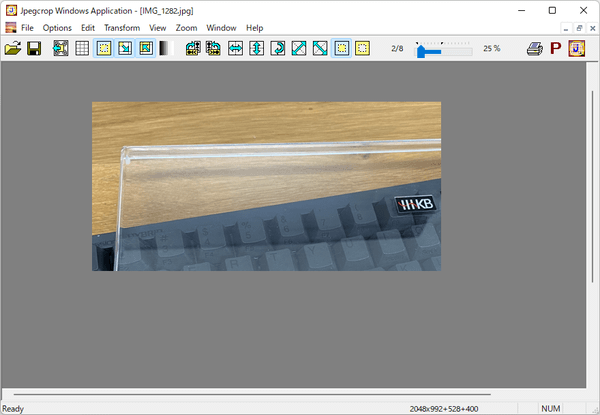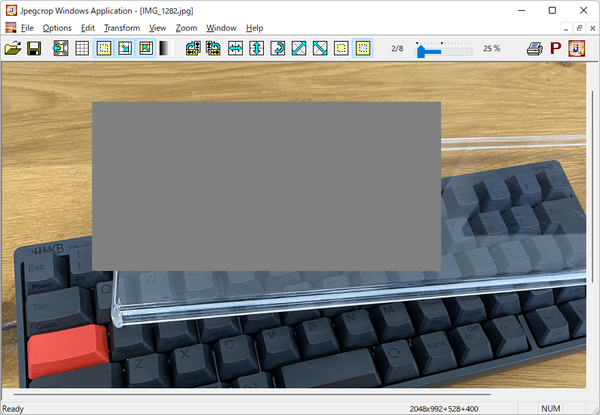- ダウンロードとインストール
- 使い方
- 基本的な使い方
- 加工する
2-1. グレイスケール
2-2. 右90度回転
2-3. 左90度回転
2-4. 水平反転
2-5. 垂直反転
2-6. 右180度回転
2-7. 左上から右下へ引いた直線を軸に反転
2-8. 右上から左下へ引いた直線を軸に反転 - 元に戻す
- クロップ(切り抜く)
- マスクする(隠す)
- 保存する
- 更新履歴
- ユーザーレビューを投稿する
- 関連するソフト
JPEG ファイル(jpg, jpeg)を回転、反転、グレースケールの加工を行えるソフトです。
切り出したい範囲を選択して切り出したり、隠したい範囲を選択してマスクしたりもできるので、ちょっとした画像の加工に使いたい場合に利用できます。
加工した画像ファイルは JPEG ファイル(jpg, jpeg)で保存できます。
Jpegcrop の使い方
ダウンロード と インストール
- 提供元サイトへアクセスし、「Jpegcrop Windows Application」項目下の「jpegcrop.zip」リンクをクリックしてダウンロードします。
- ダウンロードした圧縮ファイル(jpegcrop.zip)を解凍し、jpegcrop.exe から起動します。
※ 本ソフトはインストール不要で利用できます。
使い方
基本的な使い方
本ソフトを起動するとメイン画面が表示されます。画像をドラッグ&ドロップして登録します。
ツールバーの

画像右上の最大化アイコンをクリックして画面いっぱいの表示に変更します。
加工する
ツールバーのアイコンから各編集が可能です。グレイスケール

右90度回転

左90度回転

水平反転

垂直反転

右180度回転

左上から右下へ引いた直線を軸に反転

右上から左下へ引いた直線を軸に反転

元に戻す
ツールバーの
クロップ(切り抜く)
ツールバーの
ドラッグして任意の範囲を選択した後、ツールバーにある

※ 何度もドラッグして選択しなおすことができます。
※ もう一度
※ もう一度

マスクする(隠す)
ツールバーの
ドラッグして任意の範囲を選択した後、ツールバーにある

※ 何度もドラッグして選択しなおすことができます。
※ もう一度
※ もう一度

保存する
保存する前に設定画面から保存方法を変更しておきます。- メニューバーから「File」⇒「Preferences」とクリックすると Preferences(設定)画面が表示されます。
- Preferences(設定)画面にて、画面左の「Arithmetic」が選択されている項目を「Huffman optimized」に変更して「OK」ボタンをクリックします。
※ 「Arithmetic」のままにしておくと閲覧できない形式で保存され、「Huffman default」を選択すると保存時のファイルサイズが大きくなってしまいます。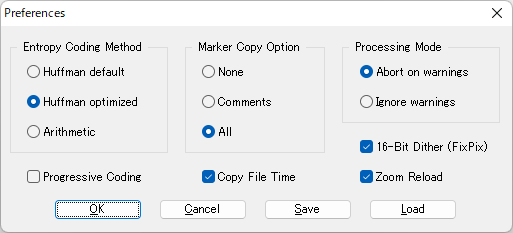
Preferences(設定)
- 次のいずれかの方法で保存します。
- メニューバーから「File」⇒「Save Frame As」とクリックする
- ツールバーの

- Ctrl + S キーを押す
更新履歴
Version 2021, 2022 (2022/01/09)
- IJG JPEG 9e はバージョンコードベースを開発します。
- Windows エクスプローラのコンテキストメニューの [プログラムから開く] リストに含めるために、バージョン情報をプログラムリソースに追加します。
Version 2019.11
- ファイル選択ダイアログのデフォルトリストで .jpg ファイルと .jpeg ファイルの両方をサポートします。
Version 2019, 2019.05-2019.10
- IJG JPEG 9d はバージョンコードベースを開発します。
ユーザーレビュー
-
まだレビューが投稿されていません。
このソフトの最初のレビューを書いてみませんか?