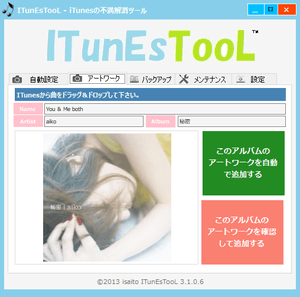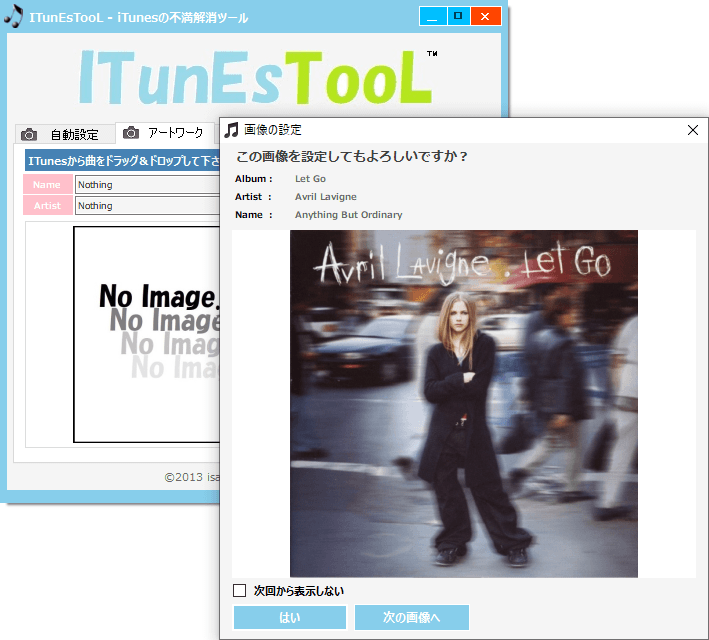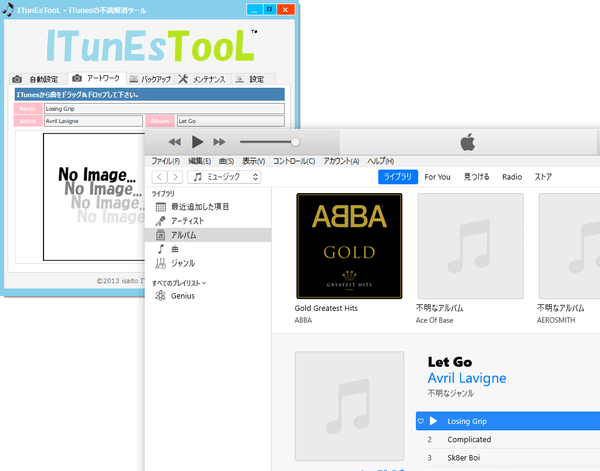- バージョン
- 3.1.0.6
- 更新日
- 2018/03/21
- 対応 OS
- Windows Vista/7/8/8.1/10
- 言語
- 日本語
- 価格
- 無料
- 提供元
- isaito
iTunes ライブラリと同期し、未設定のアルバムアートワーク(ジャケット画像)を自動設定できるソフトです。
アルバムアートワーク候補を自分で選択することもできますが、ソフト側で最適だと思われる画像を自動設定する機能を利用することで、大量の未設定アルバムを一括で設定できるのが便利です。
また、iTuens ライブラリのアルバムアートワークをまとめてバックアップしたり、iTunes ライブラリの楽曲をバックアップしたりすることも可能です。
※ 提供元サイトでの配布は終了しました。
ITunEsTooL で iTunes のアートワークを簡単に登録
ITunEsTooL の使い方
ダウンロード と インストール
- Vector のダウンロードページへアクセスし、「ダウンロードページへ」ボタンをクリックしてダウンロードします。
- ダウンロードした圧縮ファイル(ITunEsTooL.rar)を解凍し、セットアップファイル(Setup.exe)からインストールします。
※ インストール完了時に「JWord ダイレクト Web サービス」のインストールが推奨されます。不要な場合は「キャンセル」ボタンをクリックすることで回避できます。
使い方
初期設定
管理者として実行する
本ソフトを起動する際は、右クリックして「管理者として実行」をクリックし、管理者として実行します。本ソフトを起動すると、iTunes も同時に起動します。
※ 本ソフト起動前に iTunes が起動している場合は、iTunes を終了しておきます。
iTunes と同期する
最初に iTunes と同期する必要があります。- 「設定」タブをクリックし、「iTunesと同期」ボタンをクリックします。
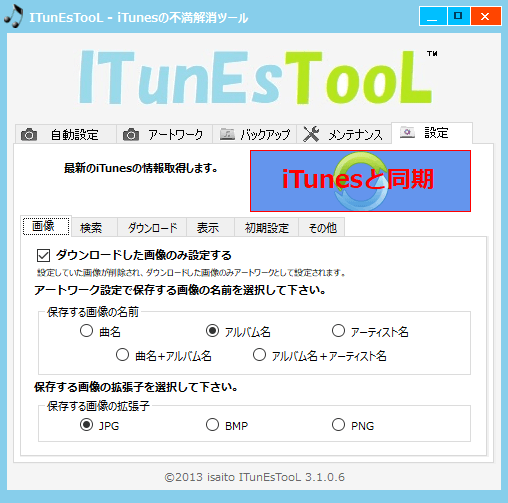
「設定」タブ
- 「iTunesの情報を更新しますか?」ウィンドウが表示されます。「はい」ボタンをクリックします。
- iTunes 情報の取得を行います。
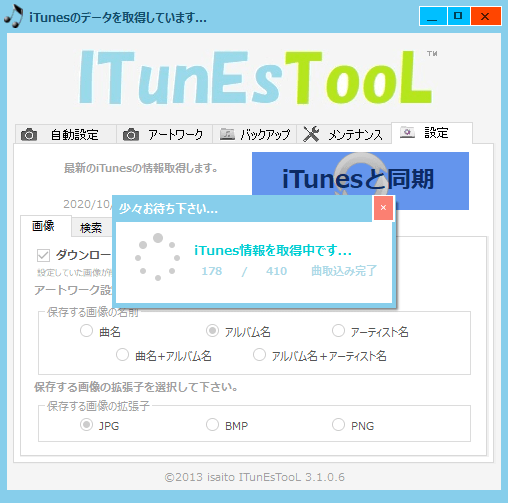
iTunes と同期中
設定が終わると「同期が完了しました。」ウィンドウが表示されるので「OK」ボタンをクリックします。 - 同期が完了すると、同期した日時が表示されます。
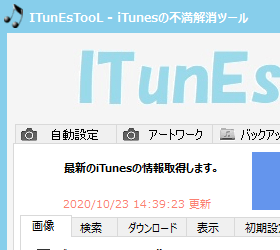
iTunes と同期完了
※ iTunes ライブラリが更新された場合、上記操作にて再度同期を行う必要があります。
アルバムアートワークを取得する
すべてのアルバムアートワークを設定する
「自動設定」タブをクリックして「自動設定」タブ画面を表示します。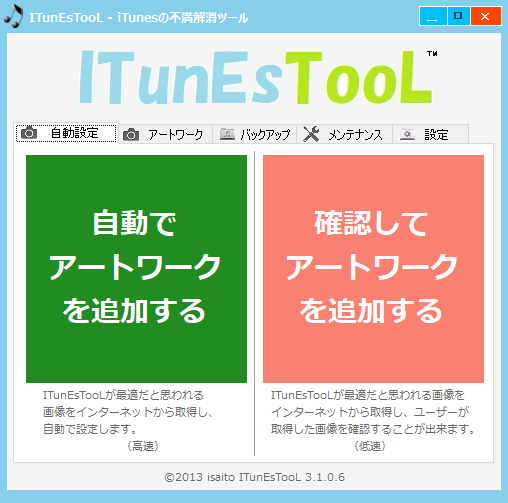
「自動設定」タブ
- 自動でアートワークを追加する
iTunes ライブラリに登録されている曲、かつアルバムアートワークが設定されていない曲のアルバムアートワークを取得して自動設定します。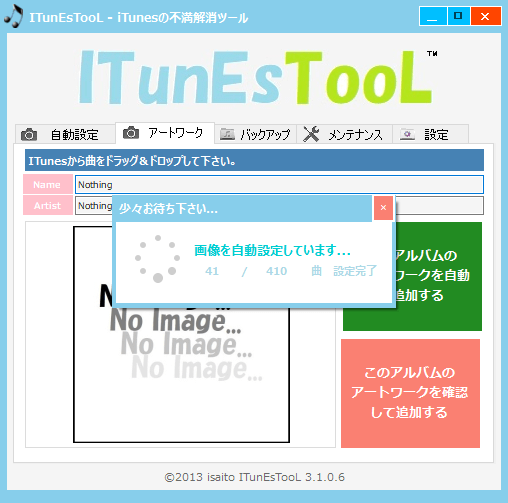
自動でアートワークを追加中
- 確認してアートワークを追加する
iTunes ライブラリに登録されている曲、かつアルバムアートワークが設定されていない曲のアルバムアートワークを取得し、設定するかどうかを都度確認して設定します。
※ アルバム名が設定されていないものについては、取得および設定できません。
※ タイミング等によりますが非常に時間がかかる場合があります。
※ タイミング等によりますが非常に時間がかかる場合があります。
任意の曲にアルバムアートワークを設定する
- 「アートワーク」タブをクリックして「アートワーク」タブ画面を表示します。
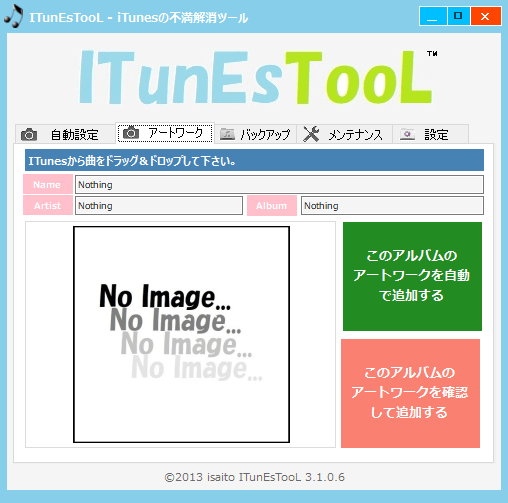
「アートワーク」タブ
- iTunes からアート―ワークを設定したい曲をドラッグ&ドロップすると、Name(曲名)、Artist(アーティスト名)、Album(アルバム名)が表示されます。
- 「このアルバムのアートワークを自動で追加する」ボタンをクリックするか、「このアルバムのアートワークを確認して追加する」ボタンをクリックして、アルバムアートワークを取得、設定を行います。
※ アルバム名が設定されていないものについては、取得および設定できません。
※ 対象曲のアルバムに対してアルバムアートワークが設定されます。
※ アルバムによっては対象のアルバムアートワーク画像を正常に設定できない場合もあります。
バックアップする
アルバムアートワークをバックアップする
iTunes ライブラリの曲に設定されたすべてのアルバムアートワーク画像をバックアップします。- 「メンテナンス」タブをクリックして「メンテナンス」タブ画面を表示します。
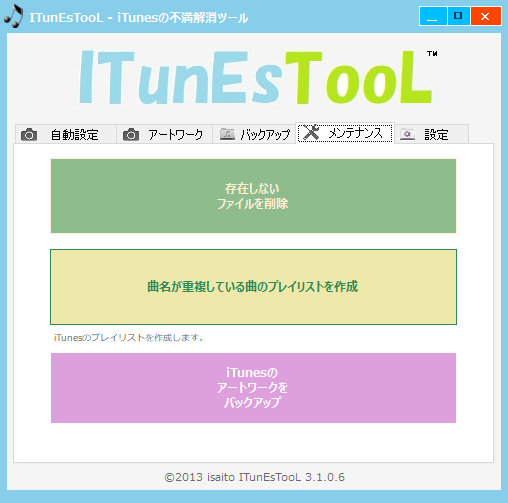
「メンテナンス」タブ
- 「iTunesのアートワークをバックアップ」ボタンをクリックします。
- 「アートワークのバックアップを行いますか?」ウィンドウが表示されるので「はい」ボタンをクリックします。
- 「フォルダーの参照」ダイアログが表示されるので、保存したいフォルダーを選択して「OK」ボタンをクリックします。
- アルバムアートワークのバックアップが終わると「バックアップが完了しました。」ウィンドウが表示されるので「OK」ボタンをクリックします。
iTunes の曲をバックアップする
- 「バックアップ」タブをクリックして「バックアップ」タブ画面を表示します。
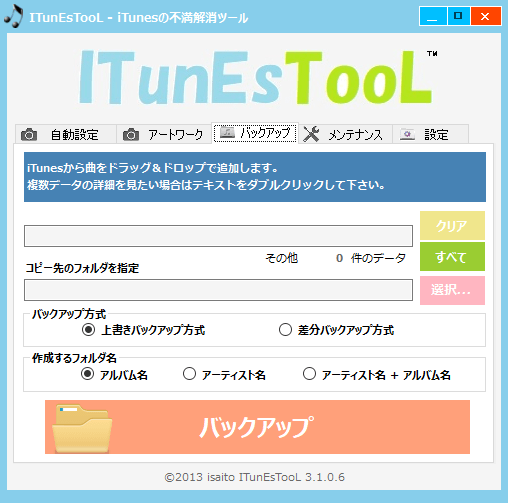
「バックアップ」タブ
- 上のテキストボックスにバックアップしたい曲を iTunes からドラッグ&ドロップします。
続けて「選択」ボタンをクリックしてバックアップ先のフォルダーを選択します。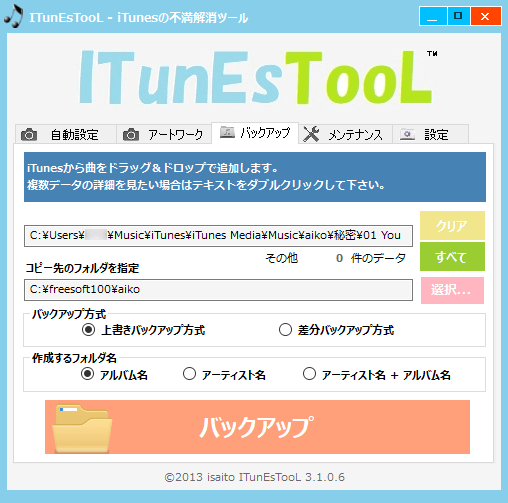
バックアップしたい曲を iTunes からドラッグ&ドロップ
- バックアップ方式(上書き/差分)、作成するフォルダー名(アルバム名/アーティスト名/アーティスト名+アルバム名)を選択して「バックアップ」ボタンをクリックするとバックアップを行います。
更新履歴
Version 3.1.0.6 (2017/03/22)
- メールの送信方法を変更
Version 3.1.0.5 (2017/03/15)
- 不要な機能を削除
- クリップボードのエラーを修正
Version 3.1.0.4 (2017/03/03)
- 保存場所の削除
- 文面修正
- レビュー削除
- バグ修正