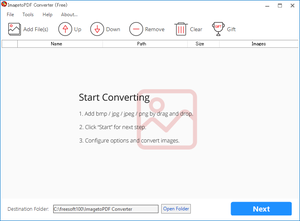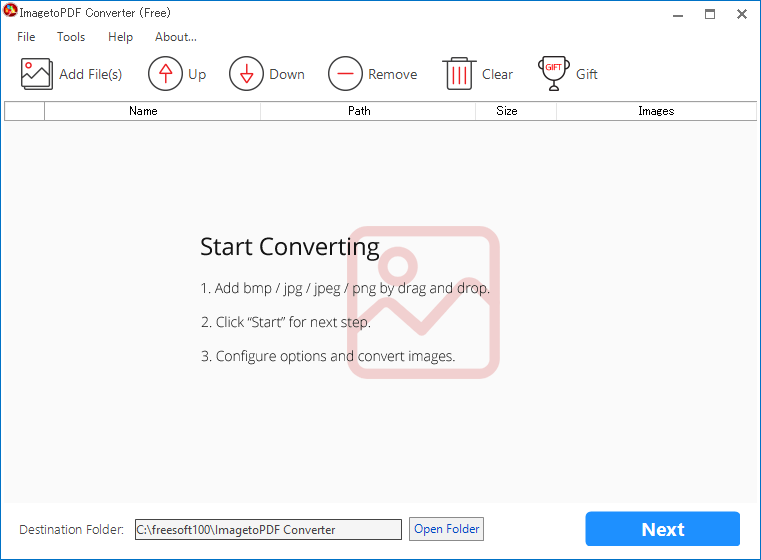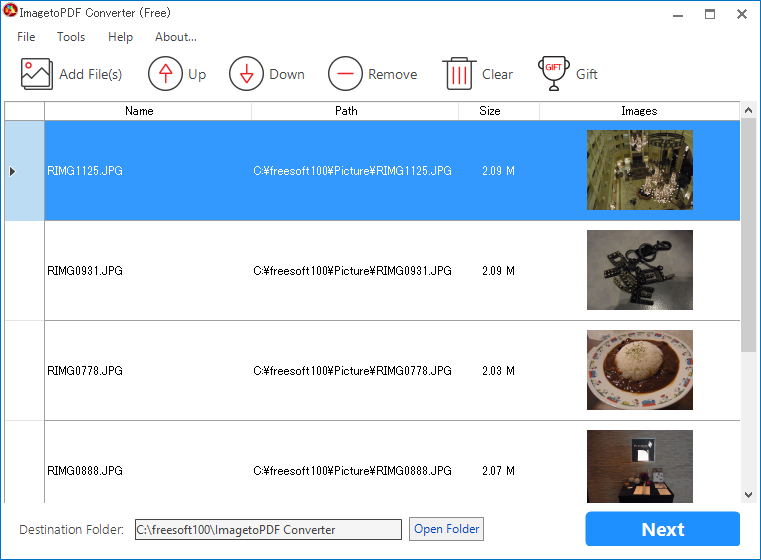画像ファイル(PNG/JPG/BMP)をPDF形式に変換するソフトです。
画像ファイルをドラッグ&ドロップして2クリックでPDFファイルに変換します。
簡易的なアルバムのように1つのPDFにまとめたり、1つ1つをバラバラにPDFにして保存することもできます。
ImagetoPDF Converter の使い方
ダウンロード と インストール
- 提供元サイトへアクセスし、「Free Download」ボタンをクリックしてダウンロードします。
- ダウンロードしたセットアップファイル(ImagetoPDF-Converter-3.6.6.1.exe)からインストールします。
使い方
基本的な使い方
- インストールフォルダー(32bit の場合は C:\Program Files (x86)\PDFConverters\ImagetoPDF Converter、64bit の場合は C:\Program Files (x86)\PDFConverters\ImagetoPDF Converter)内にある ImagetoPDFConverter.exe から起動します。
- メイン画面が表示されます。
画像ファイル(PNG/JPG/BMP)をドラッグ&ドロップするか、ツールバーの「Add File(s)」をクリックしてファイルを追加します。 - ツールバーの「Up」、「Down」をクリックして順番を変更、「Remove」をクリックして削除して調整できます。
画面右下の「Next」ボタンをクリックします。 - 「Setting Before Converting(変換前の設定)」画面が表示されます。
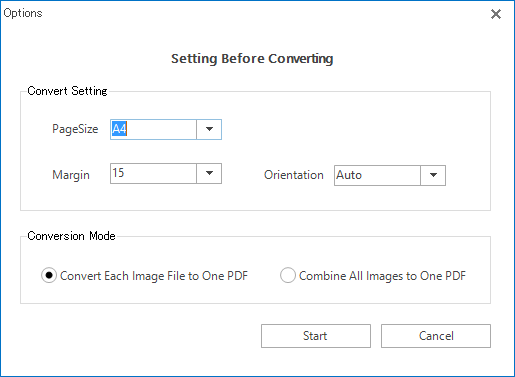
変換前設定
Convert Setting(変換設定)
- PageSize(用紙サイズ)
A0~A6 の間で選択します。 - Margin(余白)
5~30 の間で選択します。 - Orientation(用紙の向き)
Auto(自動)、Portrait(横向き)、Landscape(縦向き)から選択します。
Conversion Mode(変換モード)
- Convert Each Image File to One PDF
画像1つずつそれぞれPDF化します。 - Combine All Images to One PDF
画像をまとめて1つのPDFにします。
設定したら「Start」ボタンをクリックします。 - PageSize(用紙サイズ)
- 変換が終わると「Convert Successfully(変換成功)」ウィンドウが表示されるので「OK」ボタンをクリックします。
- 変換されたPDFファイルは、メイン画面下部の「Destination Folder(変換先フォルダー)」に保存されます。
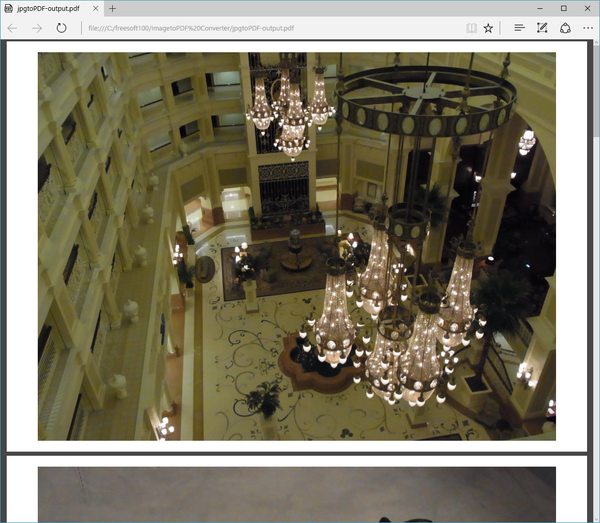
複数の画像を1つにまとめたPDF
ユーザーレビュー
-
まだレビューが投稿されていません。
このソフトの最初のレビューを書いてみませんか?