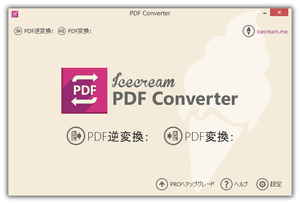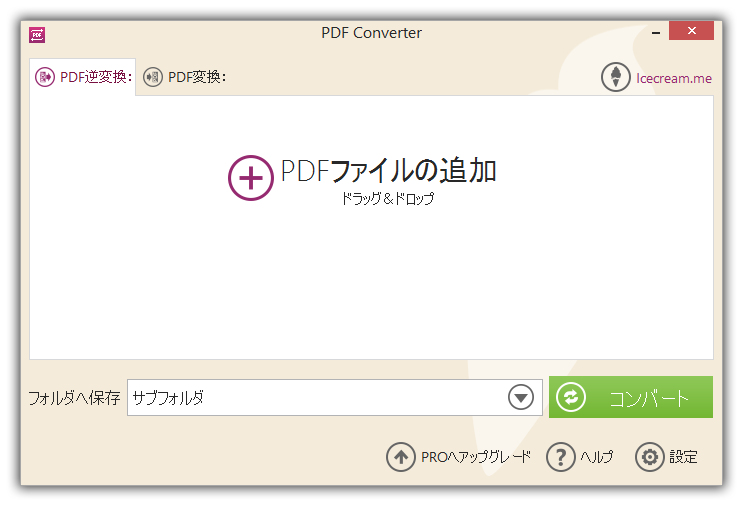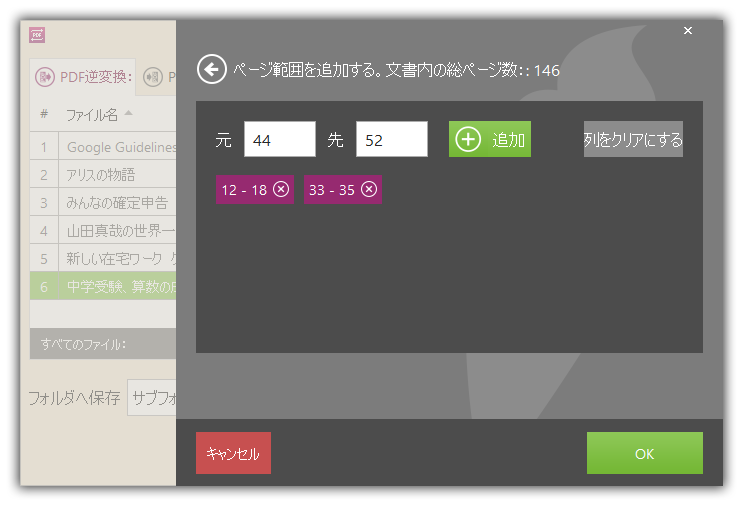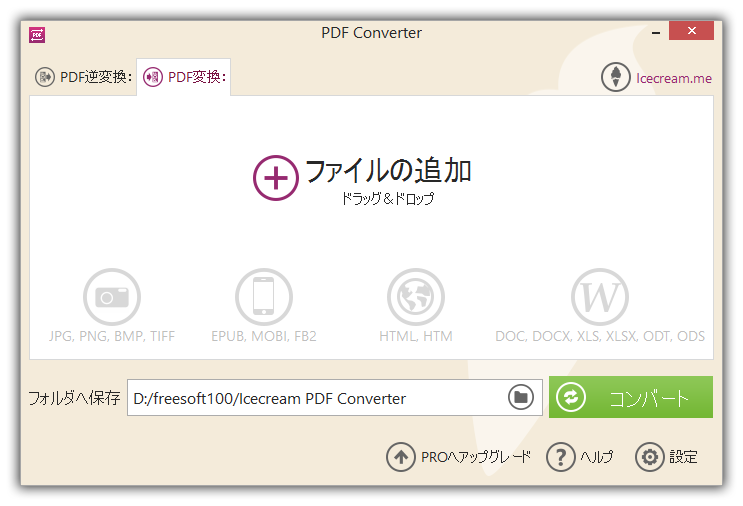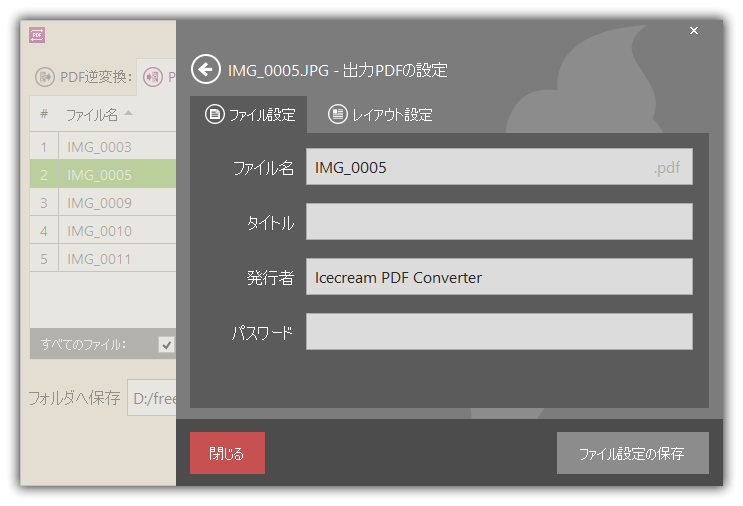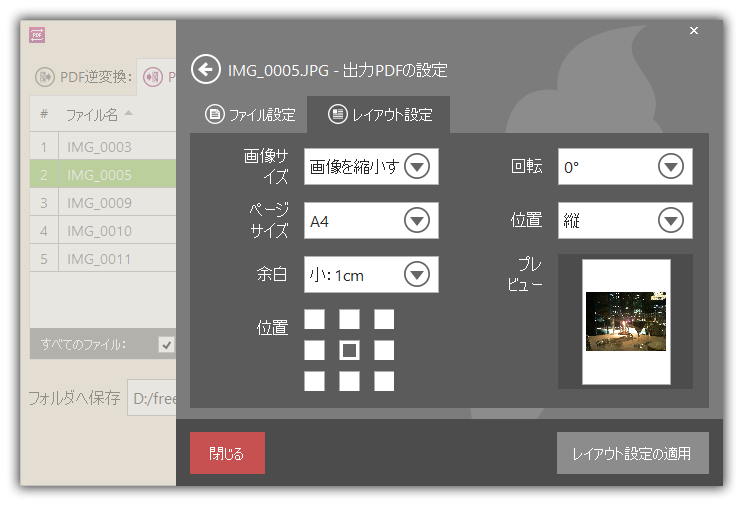- バージョン
- 2.89
- 更新日
- 2021/11/02
- 対応 OS
- Windows 7/8/8.1/10/11
- 言語
- 日本語【サポート言語】
日本語, 英語, ドイツ語, スペイン語, フランス語, インドネシア語, イタリア語, ノルウェー語, ポルトガル語, ロシア語, スウェーデン語, タイ語, トルコ語, ベトナム語, 中国語(簡体字)
- 価格
- $19.95 ~
2024年12月3日、PDF Candy への統合を確認
PDF ファイルから画像(JPEG / BMP / GIF / PNG / TIFF...)への変換や、画像、電子書籍(EPUB / MOBI / FB2)、HTML、ドキュメント(DOC / DOCX / XLS / XLSX / ODT / ODS)を PDF へ変換できる相互変換ソフトです。
「PDF ⇒ 画像」変換時には、任意のページのみ、すべてのページの分割のページ指定ができ、「画像 ⇒ PDF」変換時には1ページずつ、またはすべてのページをまとめて1つのファイルにまとめることができます。
パスワード設定による閲覧保護された PDF の作成も可能です。
※ 非商用利用に限り無償で利用できます。
※ FREE 版では PDF からの変換が10ページまで、PDF への変換が5ページまでの制限があります。
※ FREE 版では PDF からの変換が10ページまで、PDF への変換が5ページまでの制限があります。
Icecream PDF Converter の使い方(動画)
Icecream PDF Converter の使い方
ダウンロード と インストール
- こちらへアクセスしてダウンロードします。
- ダウンロードしたセットアップファイル(pdf_converter_setup.exe)からインストールします。
使い方
PDF ファイルを画像ファイルに変換する(PDF ⇒ 画像)
PDF ファイルを画像ファイル(JPG / PNG / BMP / TIFF / GIF)などに変換し、その際に1ページずつバラバラに分割したり、任意のページを抜き出すことができます。- 本ソフトを起動し、

- 「PDF 逆変換」画面が表示されます。
「+PDF ファイルの追加」をクリックしてファイルを選択するか、ファイルをドラッグ&ドロップします。 - 次の項目を設定できます。
任意のページの抽出
「ページ」項目の「すべて(112)」のように表示されている項目をクリックすると、任意のページを抽出できる設定画面が表示されます。
「元」、「先」にページ数を入力し、「+追加」ボタンをクリックした後、「OK」ボタンをクリックした後、「閉じる」ボタンをクリックすると設定できます。
変換フォーマットの選択
「先」項目の「doc」のように表示されている項目をクリックすると、次のフォーマットから選択できます。
doc / docx / rtf / odt / jpg / png / bmp / tiff / gif / eps / html / wmf
分割設定
「すべて分割する」項目のチェックボックスにチェックが入っていると、1ページずつバラバラに分割します。
クリックしてチェックをオフにすると、1つのファイルに変換します。
保存フォルダー
画面下部の「フォルダへ保存」から保存フォルダーを設定できます。
- サブフォルダ
元ファイルのある場所にファイル名と同名のフォルダーを作成して保存 - 同一フォルダ
元ファイルのある場所に保存 - フォルダを選択する
任意のフォルダーを選択
- サブフォルダ
- 「コンバート」ボタンをクリックすると、ファイルの変換が完了し、変換完了メッセージが表示されます。
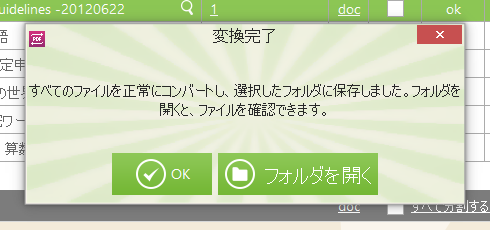
変換完了
- OK
ウィンドウを閉じる - フォルダを開く
ファイルが保存されたフォルダーを開く
- OK
画像ファイルを PDF ファイルに変換する(画像 ⇒ PDF)
複数の画像ファイル、ドキュメントファイルなどを PDF に1ページずつバラバラに変換したり、一つにまとめたりできます。- 本ソフトを起動し、

- 「PDF 変換」画面が表示されます。
「+ファイルの追加」をクリックしてファイルを選択するか、ファイルをドラッグ&ドロップします。 - 次の項目を設定できます。
ファイルを一つにまとめる
「1つの PDF ファイルにすべて統合する」にチェックを入れると、ファイルを一つにまとめることができます。
設定
各項目横の

- ファイル設定
ファイル名、タイトル、発行者、パスワードの設定 - レイアウト設定
画像サイズ(オリジナルか自動縮小か)、回転、ページサイズ、位置(ページの向き)、余白、位置(中心位置)の設定
- ファイル設定
- 「コンバート」ボタンをクリックすると、ファイルの変換が完了し、変換完了メッセージが表示されます。
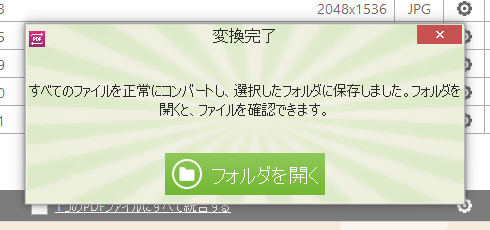
変換完了
更新履歴
※ 機械翻訳で日本語にしています。
Version 2.89 (2021/11/02)
- 電子ブック変換修正
- PDF から画像へ:ファイル名の改善
Version 2.88 (2020/10/21)
- 潜在的なセキュリティ問題が修正されました
Version 2.87 (2020/05/20)
- PRO アクティベーションのバグ修正と改善