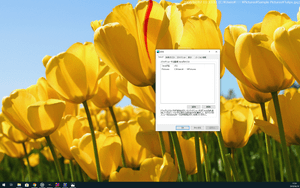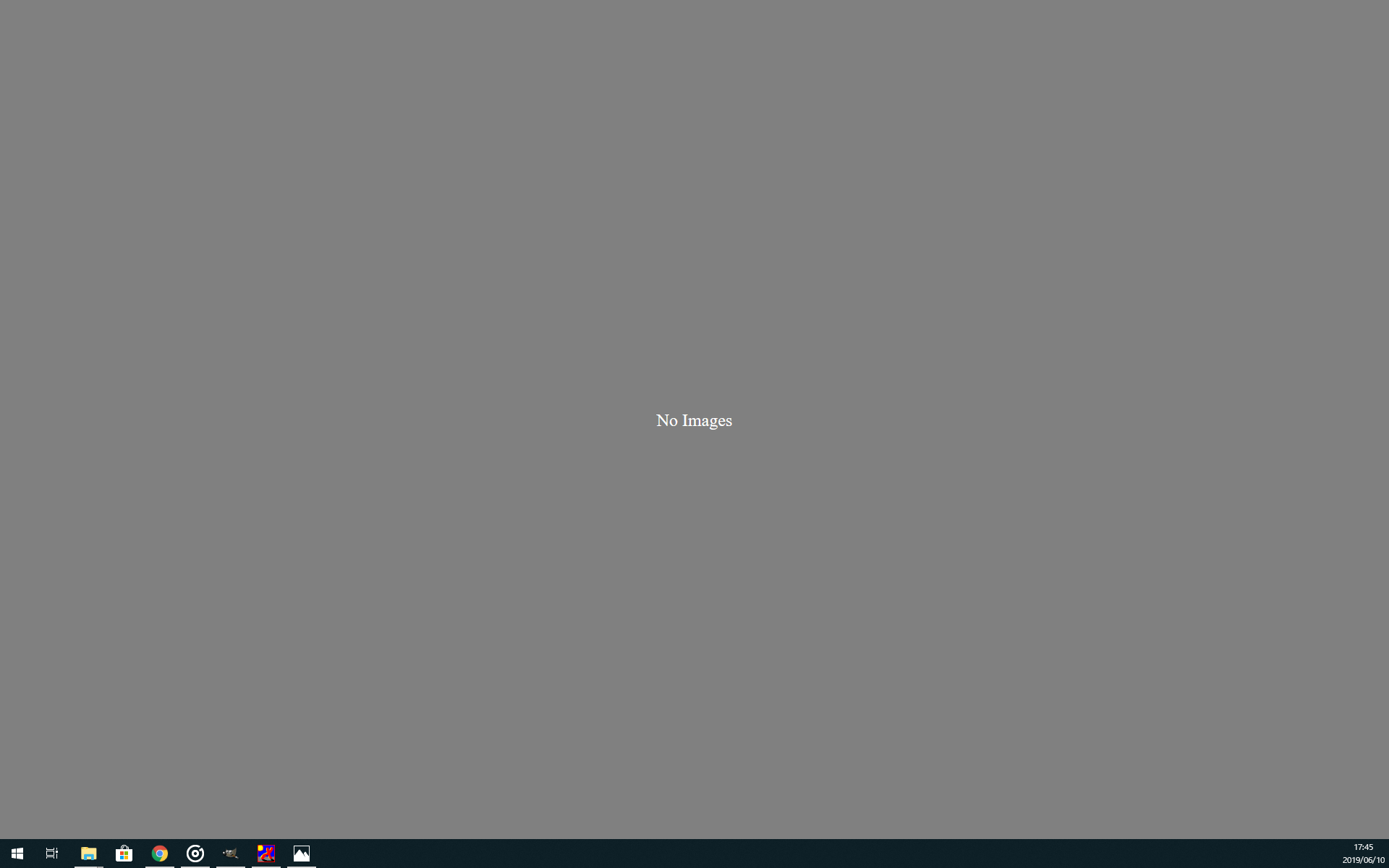マルチモニター環境時に、メインディスプレイ、サブディスプレイなど、任意のディスプレイでスライドショーを再生できるソフトです。
ドラッグ&ドロップで簡単にスライドショー表示させたいディスプレイを切り替え可能で、画面右上にファイルパスを表示したり、Exif 情報がある場合は撮影日時を表示したりもできます。
対象フォルダー内の画像をスライドショー表示する仕組みですが、特定の画像を非表示設定する機能も備えています。
Fy Slideshow の使い方
ダウンロード と インストール
- こちらへアクセスしてダウンロードします。
- ダウンロードした圧縮ファイル(slideshow.zip)を解凍し、slideshow.exe または slideshow_x64.exe から起動します。
※ 本ソフトはインストール不要で利用できます。
使い方
スライドショーを再生する
- 本ソフトを起動すると、背景グレーで「No Images」と表示されます。
- グレーの場所をクリックしたままにすると、「Where?」と表示されます。
ドラッグしてスライドショーを表示させたいディスプレイにドロップします。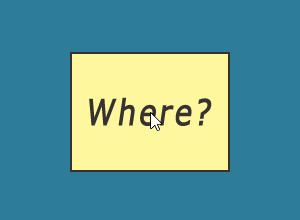
ドラッグしてスライドショー対象画面を変更可能に
- グレーの場所を右クリックし、表示されたメニューから「設定」をクリックします。
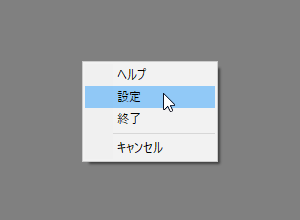
右クリックメニュー「設定」
- 「設定」画面が表示されます。
「追加」ボタンをクリックして画像ファイルのあるフォルダーを選択するか、ドラッグ&ドロップして追加した後「OK」ボタンをクリックすると、スライドショーの再生を開始します。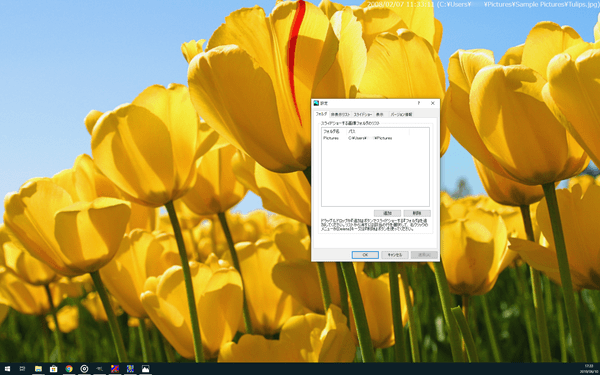
画像フォルダーを設定するとスライドショーが開始される
一時停止/次の画像へ進める
- 一時停止する
スライドショーを一時停止するには、右クリックメニュー「一時停止」をクリックするか、スペースキーを押します。 - 次の画像を表示する
次の画像を表示するには、右クリックメニュー「次へ」をクリックするか、→ キーを押します。
スライドショーの表示順、表示時間を変更する
- スライドショーの右クリックメニュー「設定」、またはタスクトレイの

「スライドショー」タブをクリックします。 - 「スライドショー」タブ画面が表示されます。
「スライドショー」項目の「ランダム」を「ファイル名順」に変更することが可能です。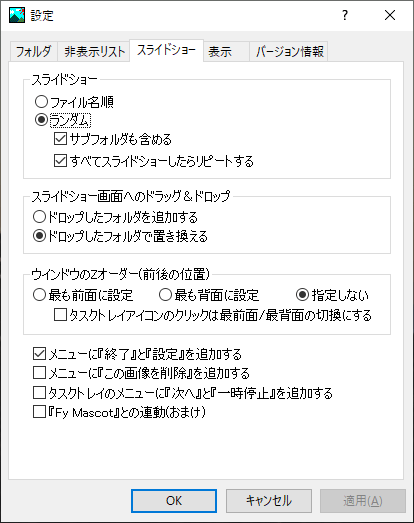
「スライドショー」タブ
- 「表示」タブ画面では次の項目を調整できます。
- 表示時間(初期設定では20秒)
- 画像のサイズ
- 情報(画面右上にファイルパス、撮影日時の表示)
- フェード効果
- その他
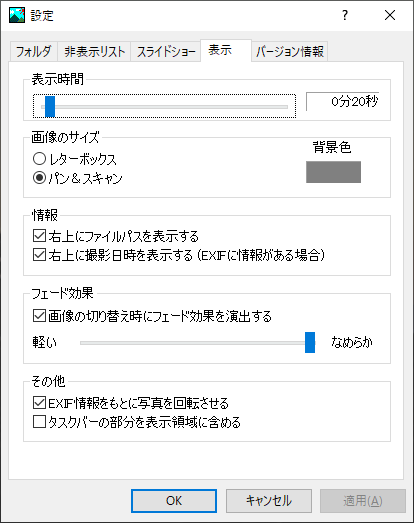
「表示」タブ
- 設定が終わったら「OK」ボタンをクリックすると設定が適用されます。
特定の画像を非表示にする
- スライドショーの右クリックメニュー「設定」、またはタスクトレイの

「非表示リスト」タブをクリックします。 - 「非表示リスト」タブ画面が表示されます。
「非表示リストを有効にする」にチェックを入れ、「OK」ボタンをクリックします。
「非表示リスト」タブ
- スライドショーの右クリックメニューに「この画像を非表示」が追加されます。
非表示にしたい、スライドショーの表示対象外としたい画像が表示された時に本項目をクリックすると、その画像は非表示項目となります。 - 「非表示リスト」タブ画面にて、非表示にした画像が追加されていることを確認できます。
更新履歴
Version 5.80.0033 (2025/01/26)
- 表示する画像の拡張子を追加・削除できる機能を追加。
- AVIF 形式とデジタルカメラ各社の RAW ファイルに対応(Windows が対応している場合)。
- ヘルプを更新。
Version 5.70.0032 (2022/10/30)
- エクスプローラーが再起動してもタスクトレイのアイコンが消えないよう改良。
- 隠し機能でスクリーンセーバーモードを搭載。(マウス動作やキー入力で終了)
- ヘルプを更新。
Version 5.60.0031 (2022/02/23)
- HEIC 形式と WEBP 形式に対応(Windows が対応している場合)
- 写真フォルダの変更が反映できないことがあるバグを修正
フィードバック
- ぐうたらずのーと 掲示板
https://guutaras-note.bbs.fc2.com/ - メールアドレス
※ 提供元サイトにてご確認ください。