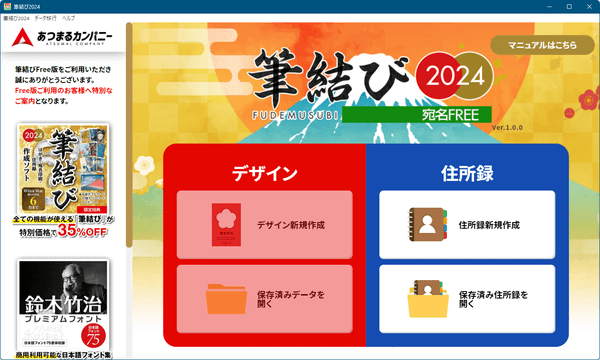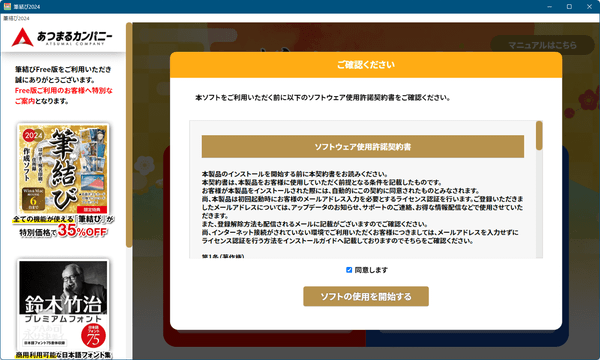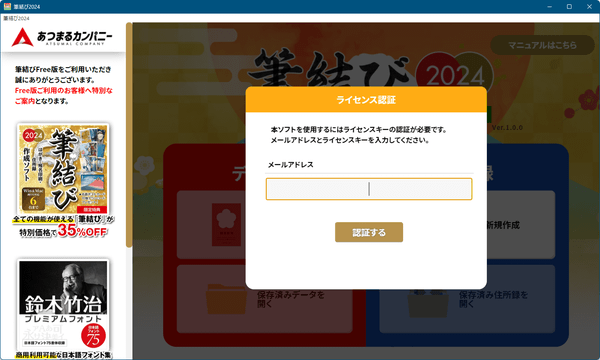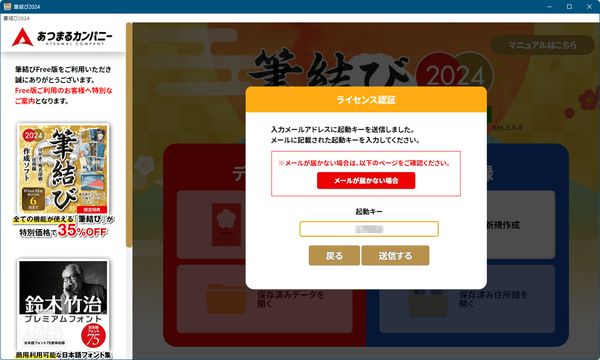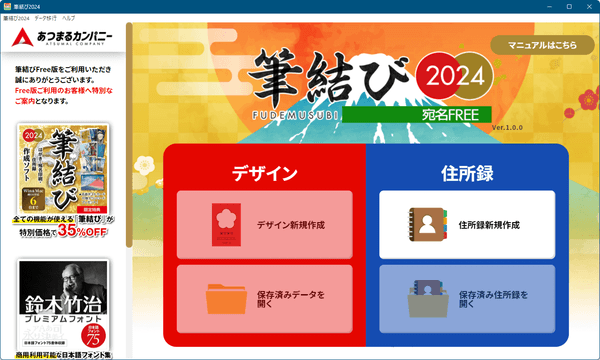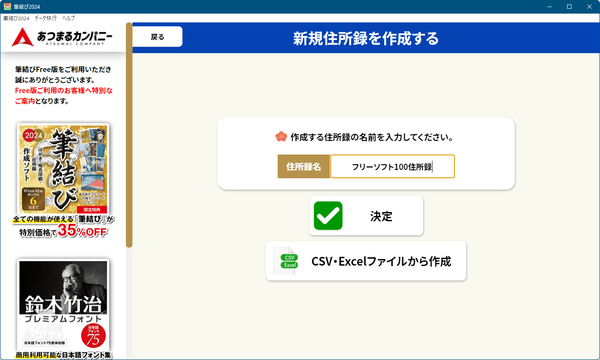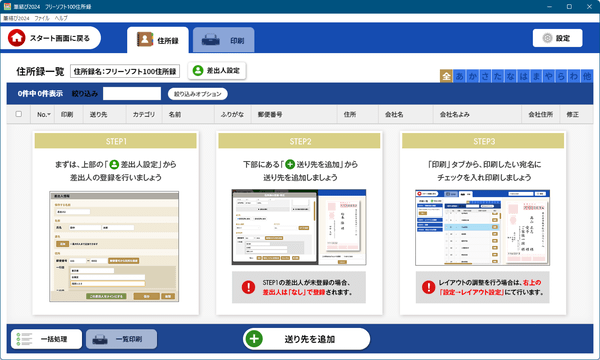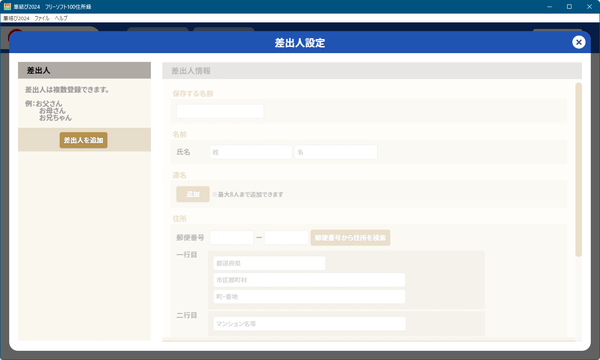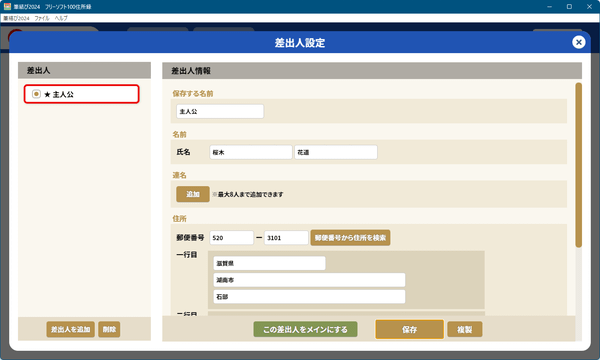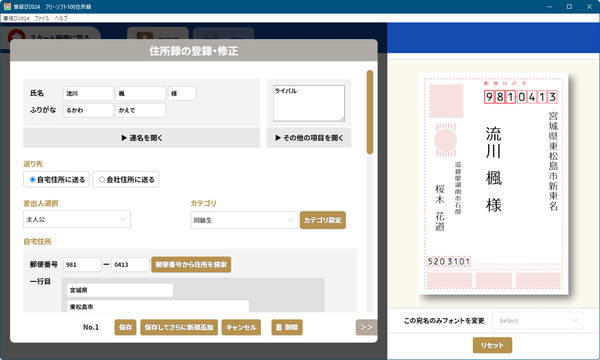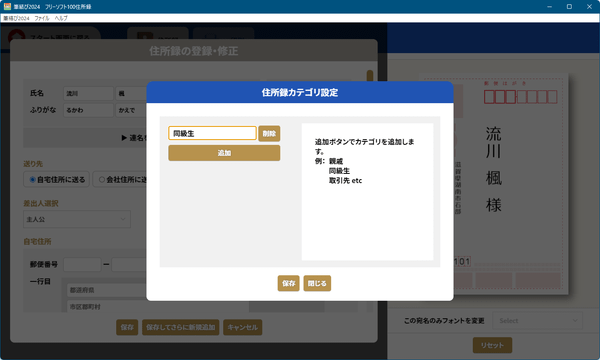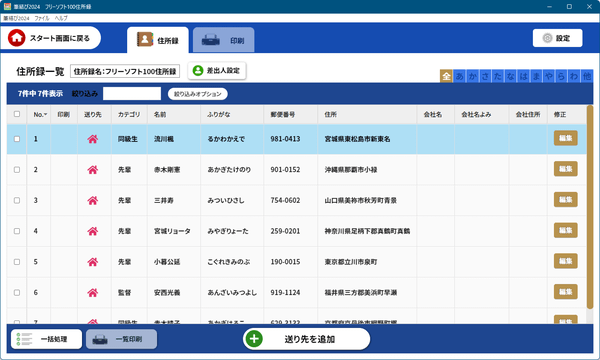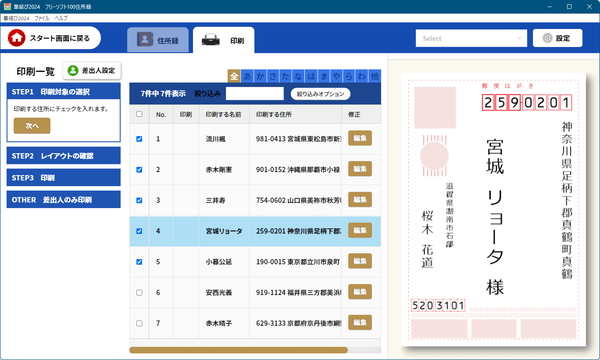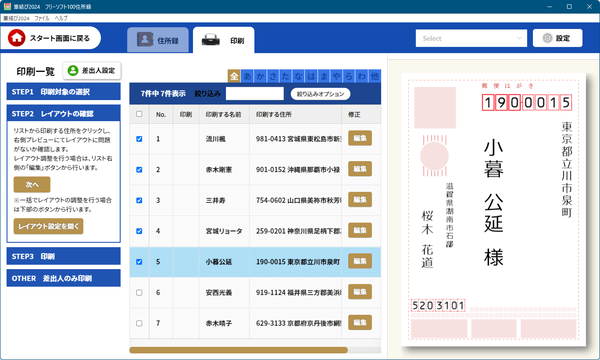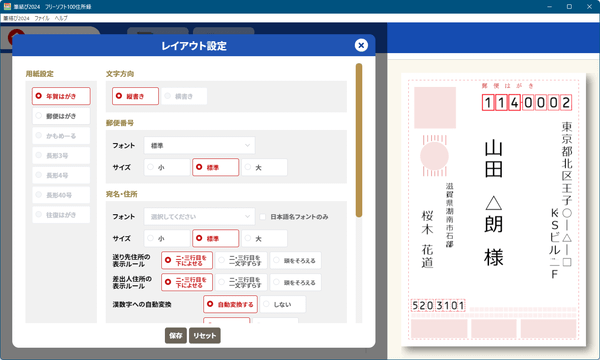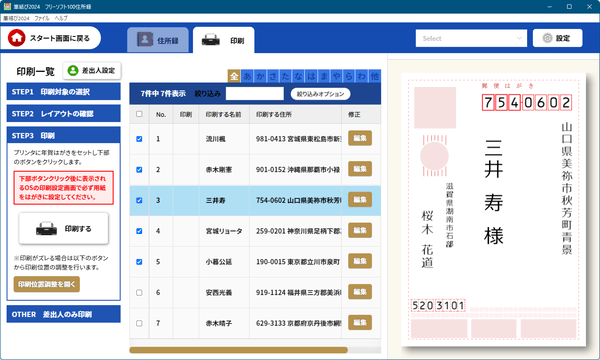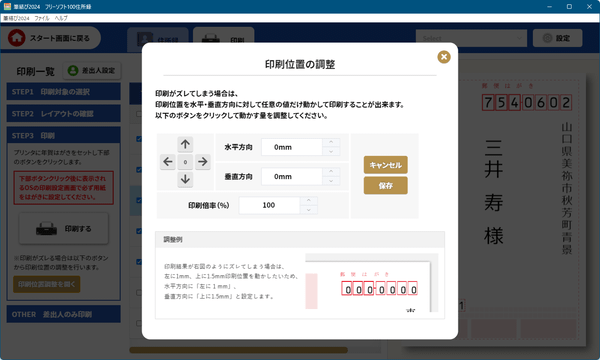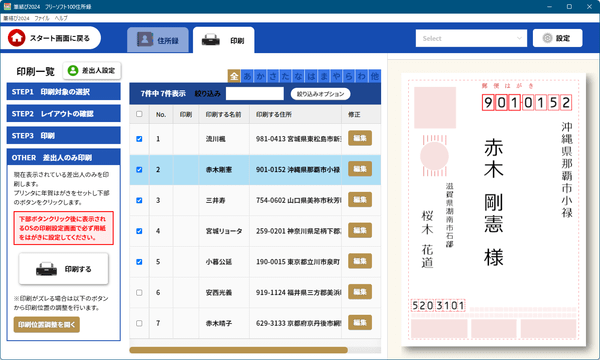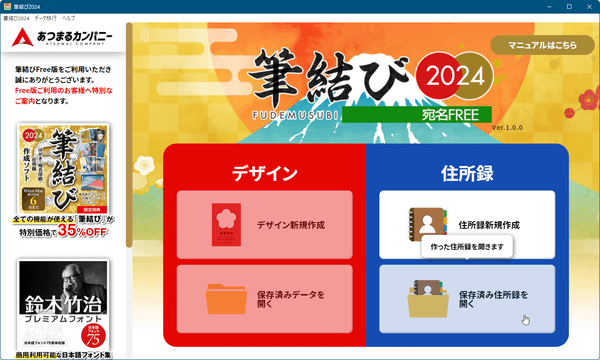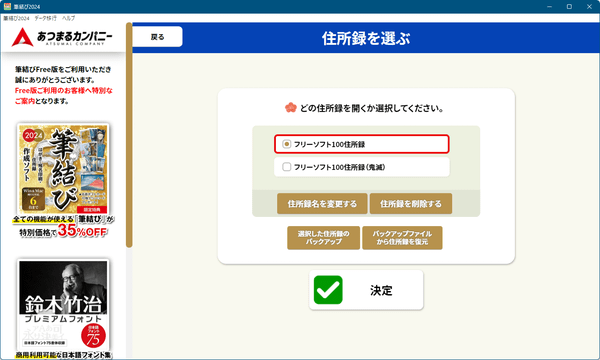- バージョン
- 1.0.0
- 更新日
- 2023/11/14
- 対応 OS
- Windows 10/11, macOS 10.12 以降
- 言語
- 日本語
- 価格
- 無料
- 提供元
- あつまるカンパニー株式会社
2024年5月14日、配布終了(2025 の提供もなし)
住所録を管理して年賀状、ふつうはがきの宛名を印刷できるソフトです。
差出人と送り先について、名前、ふりがな、住所、会社名、電話番号のほか、カテゴリ(親戚、同僚など)やラベル(2023年賀状送付済みか否かなど)を登録して送り漏れや送り忘れがないように管理できます。
住所録のインポートに対応しており、はがきデザインキット、筆まめ、筆王など他の年賀状ソフトで作成していた住所録(CSV や Excel)を読み込んで登録することもできます。
※ 宛名FREE 版では、裏面のデザインを作成できない、住所録一覧を印刷できないなどの制限があります。
筆結び2024 宛名FREE の使い方
ダウンロード と インストール
- 提供元サイトへアクセスし、「Windows 版のダウンロード」ボタンをクリックしてダウンロードします。
※ Mac 版をダウンロードする場合は「Mac 版のダウンロード」ボタンをクリックしてダウンロードします。 - ダウンロードしたセットアップファイル(fudemusubi2024_free_ver1.0.0_windows.exe)からインストールします。
使い方
初期設定
- 本ソフト起動時に「ソフトウェア使用許諾契約書」画面が表示されます。
「同意します」にチェックを入れて「ソフトの使用を開始する」ボタンをクリックします。 - 「ライセンス認証」画面が表示されます。
メールアドレスを入力して「認証する」ボタンをクリックします。 - 「メールを送信しました。受信メールに記載されている起動キーをご確認ください。」ウィンドウが表示されるので「OK」ボタンをクリックします。
- 入力したメールアドレス宛てに届いたメール内にある「起動キー」をコピーし、ライセンス認証画面に起動キーを貼り付けて「送信する」ボタンをクリックします。
- 「ライセンス認証が完了しました。」ウィンドウが表示されるので「OK」ボタンをクリックします。
住所録を作成する(他ソフトの住所録を取り込む)
本ソフトが起動してスタート画面が表示されるので「住所録新規作成」をクリックします。※ 宛名 FREE 版では、住所録機能のみ利用できます。
「新規住所録を作成する」画面が表示されます。
住所録名を入力して「決定」ボタンをクリックします。
※ はがきデザインキット、筆まめ、筆王など他の年賀状ソフトで住所録データ(XLS/CSV)を保存していた場合、「CSV・Excel ファイルから作成」ボタンをクリックして読み込むことができます。
「住所録一覧」画面が表示されます。
差出人を登録する
- 「住所録一覧」画面上部にある

- 「差出人設定」画面が表示されます。
画面左の「差出人を追加」ボタンをクリックします。 - 差出人を登録できるので名前、住所などを入力して「保存」ボタンをクリックすると差出人が保存されます。
差出人の登録が終わったら、画面右上の「×」をクリックして閉じます。
送り先を登録する
- 「住所録一覧」画面下部にある

- 「住所録の登録・修正」画面が表示されます。
名前、住所などを入力して「保存」ボタンをクリックすると住所録に送り先が保存されます。
続けて別の送り先を登録する場合は「保存してさらに新規追加」ボタンをクリックします。
送り先の登録が終わったら、画面右上の「×」をクリックして閉じます。
※ カテゴリ登録したい場合は「カテゴリ設定」ボタンをクリックしてカテゴリの追加が可能です。 - 保存すると「住所録一覧」画面に戻り、登録した送り先が一覧表示されるようになります。
住所録を印刷する
- 「住所録一覧」画面上部の「印刷」タブをクリックします。
- 「印刷一覧」画面が表示されます。
STEP1 印刷対象の選択
宛名を印刷したい送り先にチェックを入れて、画面左の「STEP1 印刷対象の選択」内の「次へ」ボタンをクリックします。 STEP2 レイアウトの確認
それぞれの送り先をクリックして画面右にプレビュー表示される印刷レイアウトを確認します。
レイアウトに問題がない場合は、画面左の「STEP2 レイアウトの確認」内の「次へ」ボタンをクリックします。
※ レイアウトを調整したい場合は、画面左の「STEP2 レイアウトの確認」内の「レイアウト設定」ボタンをクリックしてレイアウトを調整します。STEP3 印刷
画面左の「STEP3 印刷」内の「印刷する」ボタンをクリックして印刷します。
※ 印刷が終わると住所録一覧の「印刷」項目にチェックマークが入ります。
※ チェックマークは住所録の編集画面から「印刷済」のチェックを外して消すことが可能です。
※ 印刷がズレる場合は、画面左の「STEP3 印刷」内の「印刷位置調整を開く」ボタンをクリックして印刷位置を調整します。OTHER 差出人のみ印刷
画面左の「OTHER 差出人のみ印刷」をクリックして差出人のみ印刷できます。
※ 送り先を手書きしたい場合など、送り先を印刷不要の場合に利用できます。
住所録を開く
- 次回以降本ソフトで住所録の管理・印刷をする場合は、スタート画面にて「保存済み住所録を開く」をクリックします。
- 「どの住所録を開くか選択してください。」画面が表示されるので、開きたい住所録を選択して「決定」ボタンをクリックして住所録を開きます。
FREE 版の制限について
- デザイン面
- デザイン面を利用できない
- 宛名面
- フォントを同梱していない
- はがきの横書きができない
- 封筒印刷・往復はがき印刷ができない
- 薄墨印刷ができない
- 住所録
- 一覧印刷ができない
- 住所録の書き出しができない