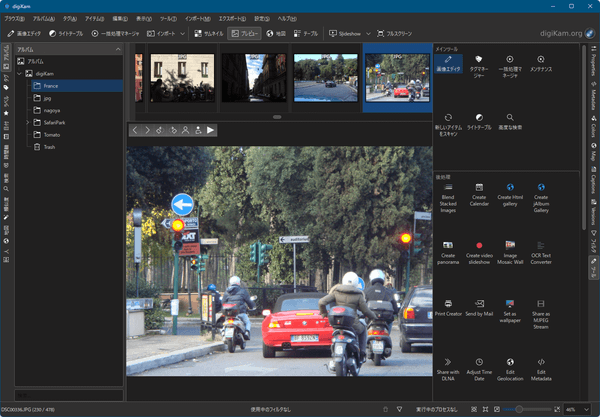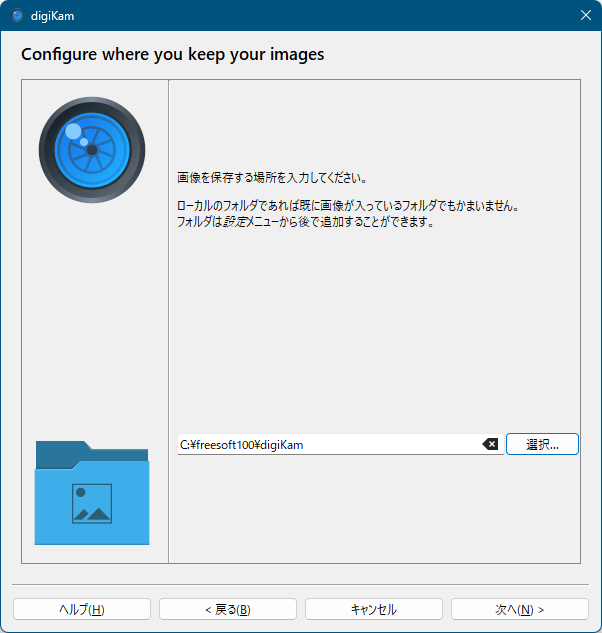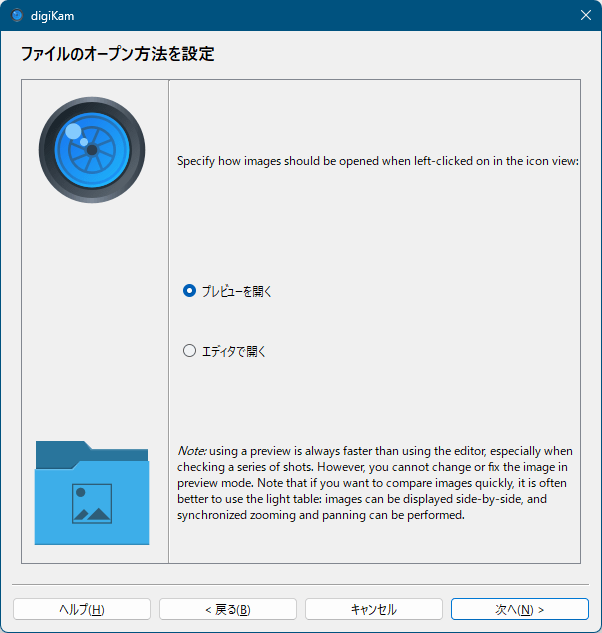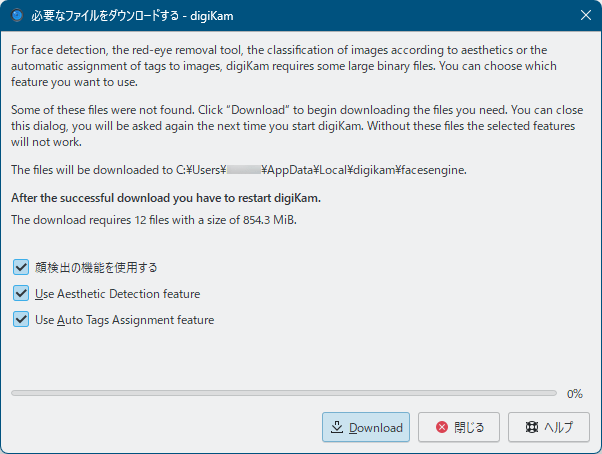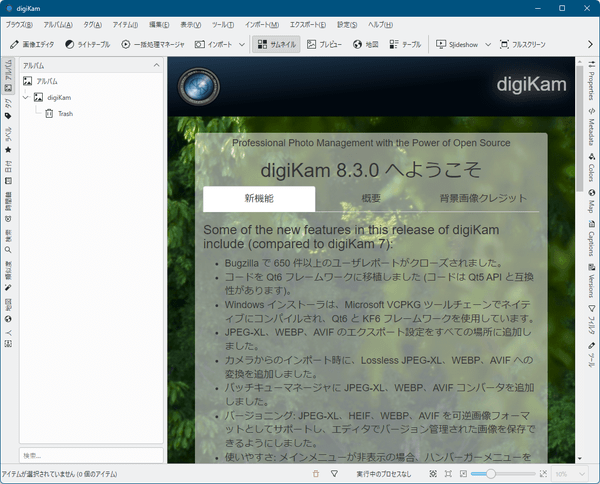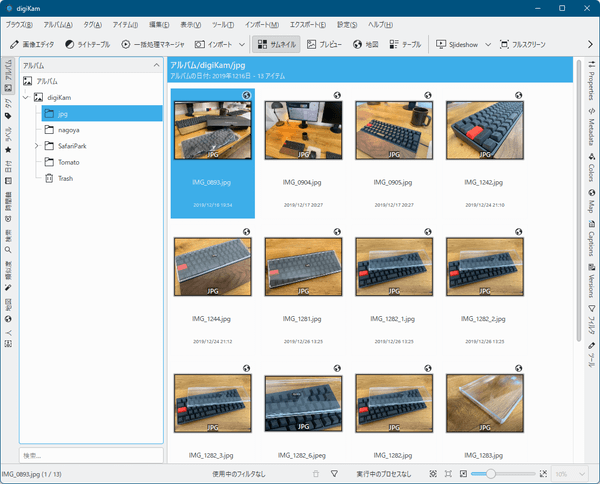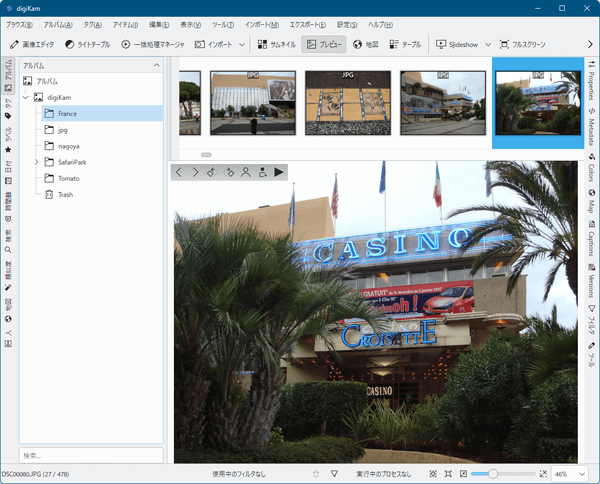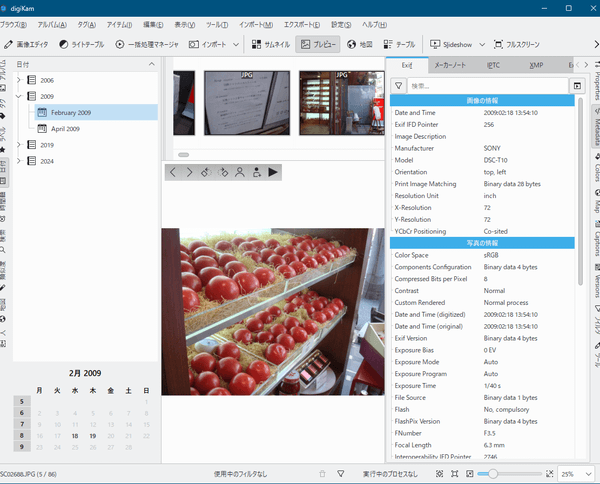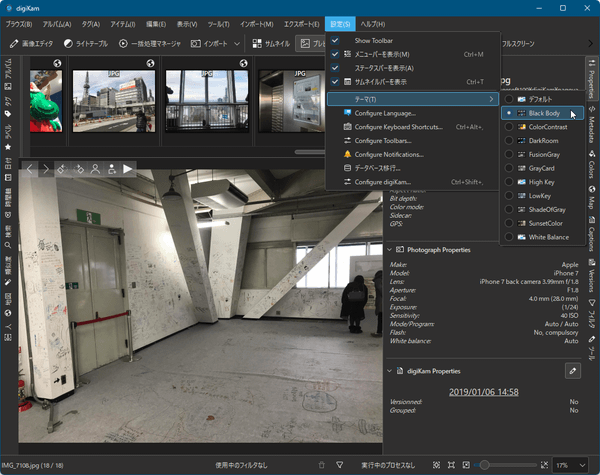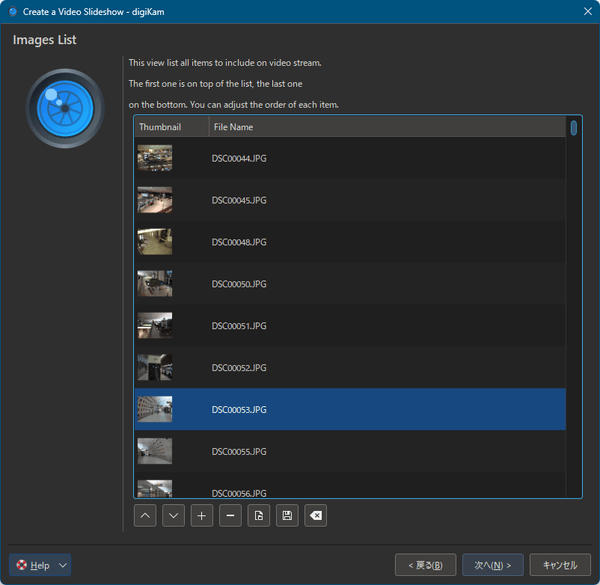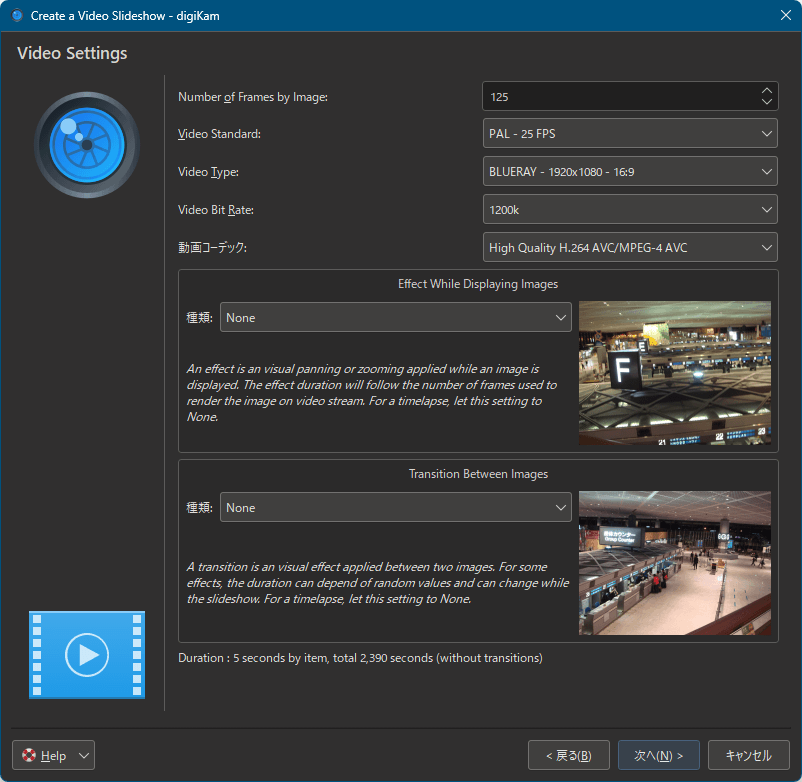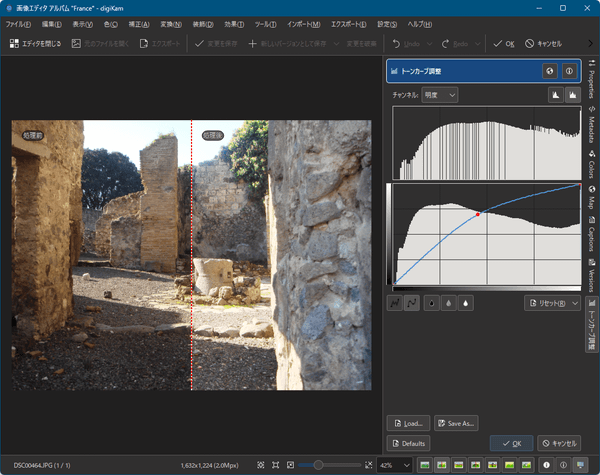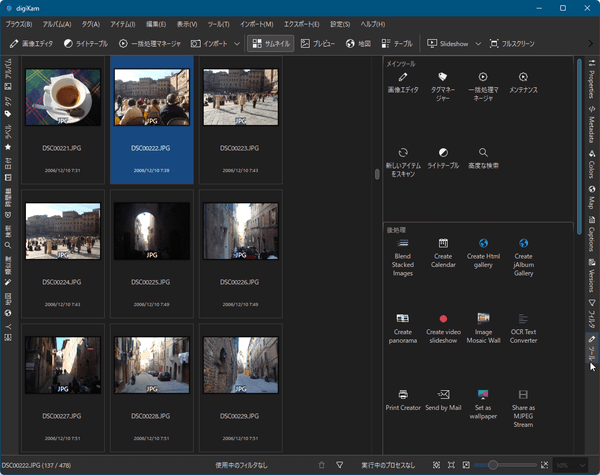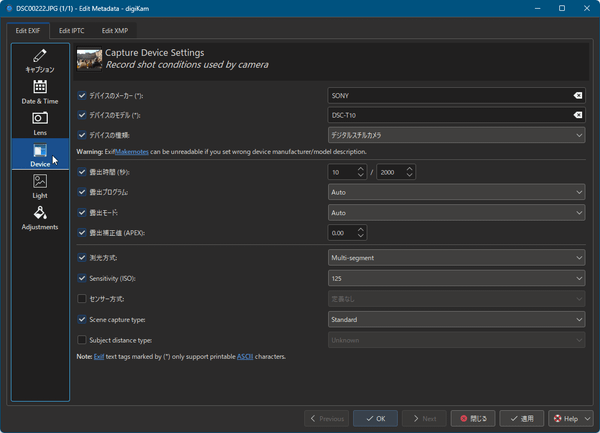デジタルカメラから写真のインポート、整理、管理、編集、タグ付け、共有などの様々な写真管理のための機能を利用できる、包括的な写真管理ソフトです。
タグ、評価、ラベルを割り当て、フィルタリングして写真を見やすく整理できます。
また、タグ、評価、ラベル、Exif 情報、IPTC、XMP での検索にも対応。
メタデータの編集、スライドショーの再生、スライドショームービーの作成や、色、シャープネス、カーブ調整などちょっとした編集機能も利用可能です。
digiKam の使い方
ダウンロード と インストール
- 提供元サイトのダウンロードページへアクセスし、「Windows」項目下の「64-bits」リンクをクリックします。
※ Mac 版、Linux 版をダウンロードする場合は、それぞれのリンクをクリックします。 - 開いたページで「https://repo.jing.rocks/kde/」などのリンクをクリックしてダウンロードします。
- ダウンロードしたセットアップファイル(digiKam-8.6.0-Win64.exe)からインストールします。
使い方
初期設定
初回起動時に本ソフトの初期設定を行います。- 「digiKam へようこそ」画面が表示されます。
「次へ」ボタンをクリックします。 - 「Configure where you keep your images(画像を保存する場所を設定する)」画面が表示されます。
画像を保存する場所を指定します。
変更する場合は「Browse」ボタンから、変更しない場合はそのまま「次へ」ボタンをクリックします。 - 「Configure where you will store databases(データベースを保存する場所を構成する)」画面が表示されます。
データベース(本ソフトでの画像の扱い方)を次の中から選択し、「次へ」ボタンをクリックします。
- SQLite
小規模、中規模のコレクションサイズのローカルデータベースストレージ用です。
10万未満の画像ファイル数の場合、本項目が推奨されます。 - Mysql Internal (experimental)
コレクションサイズが非常に大きいローカルデータベースストレージ用です。
10万以上の画像ファイル数の場合に推奨されます。 - MySQL Server (experimental)
特にリモートや共有データベースストレージの場合に堅牢なソリューションです。
10万以上の画像ファイル数を含む、膨大なコレクションサイズを管理する場合に推奨されます。
- SQLite
- 「RAW ファイルの取り扱いを設定」画面が表示されます。
RAW ファイルの取り扱いについて選択し、「次へ」ボタンをクリックします。
- 自動的に補整して直接開く
- RAWインポートツールを使用して手作業で補整する
- 「ファイルへのメタデータ保存の有無を設定」画面が表示されます。
ファイルへのメタデータ保存の有無について選択し、「次へ」ボタンをクリックします。
- 何もしない
- ファイルに情報を追加
- 「プレビュー表示方法を設定」画面が表示されます。
プレビュー表示方法について選択し、「次へ」ボタンをクリックします。
- データを削減したバージョンを表示
- 画像を読み込み
- 「ファイルのオープン方法を設定」画面が表示されます。
ファイルのオープン方法について選択し、「次へ」ボタンをクリックします。
- プレビューで開く
- エディタで開く
- 「Enabled Contextual Tooltips(コンテキスト ツールチップを有効にする)」画面が表示されます。
ツールチップ(オンマウス時のポップアップ)について選択し、「次へ」ボタンをクリックします。
- ツールチップを表示しない
- ツールチップを使用する
- 「あなたのコレクションをスキャン」画面が表示されます。
「Finish」ボタンをクリックします。
基本的な使い方(一部)
- 本ソフトを起動すると「必要なファイルをダウンロードする」画面と「ようこそ」画面が表示されます。
- 顔検出の機能を使用する
- Use Aesthetic Detection feature(美的検出機能を使用する)
- Use Auto Tags Assignment feature(自動タグ割り当て機能を使用する)
- 初期状態では画面左のブラウズ表示が「アルバム」表示になっており、任意のフォルダーをクリックして選択すると、そのフォルダー内の画像ファイルがサムネイル表示されます。
- サムネイルをダブルクリックすると、プレビュー表示(画像を大きく表示)します。
ブラウズ
画面左の表示から次の項目でフィルター表示できます。※ メニューバー「ブラウズ」からも選択可能です。
- アルバム
- タグ
- ラベル(評価、選抜、色)
- 日付(年月フォルダー)
- 時間軸
- 検索(キーワード検索)
- 類似度
- 地図
- 人
テーマを変更する
メニューバーから「設定」⇒「テーマ」と選択した後、任意のテーマを選択すると、テーマを変更できます。「Black Body」をクリックすると、ダークテーマを利用できます。
スライドショー
スライドショーを見る
画面上部の「Slideshow」横の▼をクリックするか、メニューバー「表示」⇒「Slideshow」から、Play All(すべて)/Play Selection(選択)/Play With Sub-Albums(すべてのサブアルバムを含める) のいずれかをクリックすると、フルスクリーンでスライドショーを再生します。スライドショー動画を作成する
- メニューバーから「ツール」⇒「Create video slideshow」とクリックすると、「Welcome to Video Slideshow tool」画面が表示されます。
「画像(メイン画面で選択している画像)」または「アルバム」を選択して「次へ」ボタンをクリックします。 - 「アルバム」を選択した場合は、「Album Selection」画面が表示されます。
アルバム/タグ/検索/ラベル から対象にチェックを入れて「次へ」ボタンをクリックします。 - 「Images List」画面が表示されます。
対象となる画像ファイルがサムネイルとファイル名でリスト表示されます。
リスト下のアイコンをクリックして調整し、「次へ」ボタンをクリックします。
各アイコンは左から順に次の操作になります。







- 「Video Settings」画面が表示されます。
画像停止時間、フレームレート、ビットレートなどを選択して「次へ」ボタンをクリックします。 - 「Output Settings」画面が表示されます。
動画フォーマット(AVI/MKV/MP4/MPG)、保存フォルダーなどを選択して「次へ」ボタンをクリックします。 - スライドショー動画の作成を開始します。
- スライドショー動画が作成完了したら、本ソフトの専用プレイヤー動画が再生されます。
画像エディタ
画面上部の「画像エディタ」をクリックすると、「画像エディタ」画面が表示されます。メニューバーの色、補正、変換、装飾、効果から、シャープネス、赤目補正、回転、リサイズ、フレームの追加などの様々な編集が可能です。
メタデータ(Exif/IPTC/XMP)
メタデータを見る
画像ファイルをクリックして選択し、画面右から「メタデータ」をクリックするとメタデータを表示できます。画面上部のタブから、Exif / メーカーノート / IPTC / XMP を表示できます。
メタデータを編集する
画像ファイルをクリックして選択し、画面右から「ツール」をクリックして右サイドに表示される画面をスクロールして「Edit Metadata」をクリックします。「Edit Metadata」画面が表示されます。
画面上部の「Edit EXIF」タブ、「Edit IPTC」タブ、「Edit XMP」タブ、および画面左のカテゴリから、任意の項目を閲覧、編集できます。
更新履歴
※ 機械翻訳で日本語にしています。
Version 8.6.0 (2025/03/15)
- 新しい機能
- RawEngine: 内部 Libraw を最新の 20250208 アップストリームに更新します。
- ビデオ: 内部 QtAVPlayer を最新の 20250107 アップストリームに更新します (Qt5 のみ)。
- バンドル: 最新の ExifTool バージョン 13.19 に更新します。
- バンドル: Linux AppImage Qt6 は最新の Qt 6.8.1、KDE フレームワーク 6.10.0、および OPenCV 4.11.0 を使用します。
- バンドル: Linux AppImage Qt5 は最新の Qt 5.15.16 および OPenCV 4.11.0 を使用します。
- バンドル: Windows インストーラー Qt6 は最新の Qt 6.8.1 および KDE フレームワーク 6.10.0 を使用します。
- バンドル: Windows インストーラー Qt5 は最新の Qt 5.15.16 を使用します。
- バンドル: MacOS パッケージ Qt6 は、最新の Qt 6.8.1 と KDE フレームワーク 6.10.0 を使用します。
- バンドル: G'Mic-Qt BQM とイメージ エディターが最新バージョン 3.4.2 に更新されました。
- イメージ エディター ツールが現在のキャンバス選択で機能するようになりました。
- セットアップ: FFmpeg バックエンドでビデオをデコードするための新しい GPU ハードウェア サポート オプションを追加します (Qt6 のみ)。
- FaceEngine: 顔分類器と顔パイプラインの実装を完全に書き直しました。
- 8.6.0 では大幅な改善が行われます。パイプラインは完全に書き直され、CPU をフルに使用した場合の速度が 25% ~ 50% 向上しました。顔検出器も改善され、誤検出が減りました。クロス検証 KNN と SVM 内部分類器を使用したまったく新しい顔分類器があり、マッチングの精度がさらに向上します。
- DNN モデルの呼び出し方法を含め、UI と DNN レベルの間ですべてが変更されました。まず、パイプラインにはまったく新しい構造があり、負荷とハードウェアに基づいてワーカー スレッドの数を動的にスケーリングできます。
- 次に、画像が読み込まれ、OpenCV が理解できる形式に変換される方法が変更されました。
- 8.5.0 では、画像が BGR 形式に変換されていましたが、YuNet と SFace では RGB が必要です。
- もう 1 つの変更点は、パイプラインが GPU 処理をより有効に活用することです。画像は、サイズ変更とカラー形式の変換のために GPU に移動されます。また、GPU 画像を DNN レイヤーに渡すようになったため、DNN 処理は OpenCL を介して GPU で実行されます。
- 最後の大きな変更は、認識のために 1 つの顔を別の顔に「一致」させる顔分類器です。
- 8.5.0 では、カスタムの K 近傍法 (KNN) 分類器が使用されていました。8.6.0 では、OpenCV の KNN 分類器と SVM 分類器を 1 つのカスタム距離チェックで相互検証するアンサンブル アプローチを使用しています。
- より高速で正確です。
- さらに、最小サイズ チェックを実行する顔画像品質評価 (FIQA) と、小さくてぼやけた、ノイズの多い顔が認識モデルのトレーニングに使用されないようにする高速フーリエ変換フィルターを追加しました。
- 8.5.0 から実際に再利用しているのは、YuNet モデルと SFace モデル自体だけです。
- 古い SSD および YOLOv3 DNN モデルを削除しました。
- AutoTags: Autotags エンジンは、FaceEngine の新しいパイプラインと改善点を使用して完全に書き直されました。新しい分類子と、自動タグ付けの信頼しきい値を調整するオプションが追加されました。新しい YOLOv11、YOLOv11 XLarge、および EfficientNet B7 DNN モデルを使用することで、自動タグ付けがより高速かつ正確になりました。古い YOLOv5 および ResNet-50 モデルは削除されました。
- 自動タグ スキャン ツールは、左側のサイドバーの [タグ] タブで使用できるようになりました。
- イメージ品質 イメージ品質ソーターの名前がイメージ品質スキャナーに変更されました。これは、左側のサイドバーのラベルタブから利用できるようになりました。セットアップダイアログのグローバルイメージ品質設定は削除されました。
- 赤目: 赤目補正フィルターツールが更新され、AI DNN モデルを使用して目を検出できるようになりました。
- バグの修正
- …(省略)
Version 8.5.0 (2024/11/16)
- 新しい機能
- バンドル: 最新の Exiv2 バージョン 0.28.3 に更新。
- バンドル: 最新の ExifTool バージョン 12.99 に更新。
- バンドル: AppImage は、Qt フレームワーク 6.7.3 および KDE フレームワーク 6.7.0 をベースにしています。
- バンドル: Windows インストーラーは、KDE フレームワーク 6.7.0 をベースにしています。
- バンドル: Qt6 フレームワーク 6.7.2、KDE フレームワーク 6.7.0、FFmpeg 6.1 をベースにした新しい MacOS Silicon (arm64) パッケージ。
- データベース: 新しい一意のファイル ハッシュ V3 への更新が追加されました。
- RawEngine: 内部 libraw を最新の 20240910 アップストリームに更新。
- ビデオ: 内部 QtAVPlayer を最新の 20241104 アップストリームに更新 (Qt5 のみ)。
- IconView: カラー ラベルをレンダリングするために、フレームの代わりに単純な水平線を使用することで、サムネイルがよりコンパクトになりました。
- FacesManagement: YuNet DNN モデルを追加して顔検出を処理し、古い SSD モデルを置き換えます。
Sface DNN モデルを追加して顔認識を処理し、古い OpenFace モデルを置き換えます。
より高速で、実行時のメモリが少なくて済み、より良い結果が得られます。
- バグの修正
- …(省略)
Version 8.4.0 (2024/07/14)
- 新しい機能
- Auto-Tags: 生成されたキーワードを国際化するためのオンライン翻訳サポートを追加します。
- Auto-Lens: 新しい Lensfun ライブラリ API バージョン 0.4 のサポートを追加します。
- RawEngine: 内部 libraw を最新の 20240711 アップストリームに更新します。 新しくサポートされるカメラ:
Canon EOS R6 Mark II、EOS R8、EOS R50、EOS R100、EOS Ra。
Fujifilm GFX100-II、X-T5、X-S20、X-H2、X-H2S。
Hasselblad X2D-100c。
Leica Q3、M11 Monochrom。
Nikon Z30、Z8。
OM Digital OM-5。
Panasonic DC-G9 II、DC-ZS200D / ZS220D、DC-TZ200D / TZ202D / TZ220D、DC-S5-II、DC-GH6。
Sony A7C-II、A7CR、ILCE-6700、ZV-1M2、ZV-E1、ILCE-7RM5 (A7R-V)、ILME-FX30、DSC-HX95、A1。
複数の DJI および Skydio ドローン。
複数のスマートフォンで DNG 形式が記録されています。 - ビデオ: 内部 QtAVPlayer を最新の 20240616 アップストリームに更新します (Qt5 のみ)。
- ビデオ: ビデオをフレームごとに進めるサポートを追加します (Qt6 のみ)。
- DNGWriter: Adobe DNG SDK を最新の 1.7.1 に更新し、JPEG-XL 圧縮をサポートします。
DNG サポートをコンパイルするために、オプションの libjxl 依存関係を追加します。 - バンドル: Exiftool を最新の 12.88 に更新します。
- バンドル: AppImage と Windows インストーラーは、最新の Exiv2 0.28.2 をベースにしています。
- バンドル: AppImage は、Qt6 フレームワーク 6.7.2、Qt5 フレームワーク 5.15.14、および KDE フレームワーク 6.2.0 をベースにしています。
- バンドル: Windows インストーラーは、Qt6 フレームワーク 6.7.2、Qt5 フレームワーク 5.15.14、および KDE フレームワーク 6.2.0 をベースにしています。
- バンドル: Windows インストーラーは、VCPKG (Qt5 および Qt6) を使用してビルドされるようになりました。MXE による MinGW サポートは廃止されました。
- バンドル: G'Mic-Qt イメージ エディター ツールが最新バージョン 3.4.0 に更新されました。
- バンドル: 画像に G'MIC フィルターを適用する新しいバッチ キュー マネージャー ツール。
- バグの修正
- …(省略)
※ 本ソフトは owl 様 のご推薦により掲載させていただきました。(掲載日:2020年06月01日)