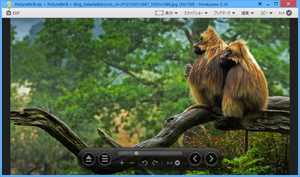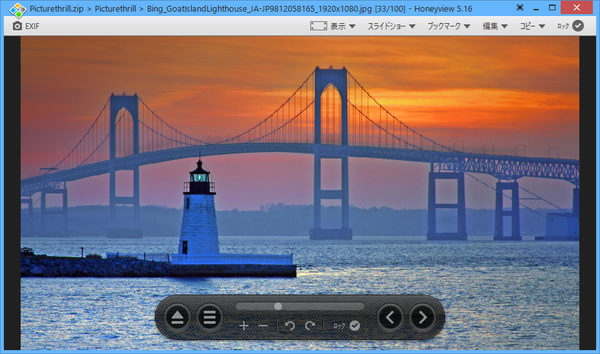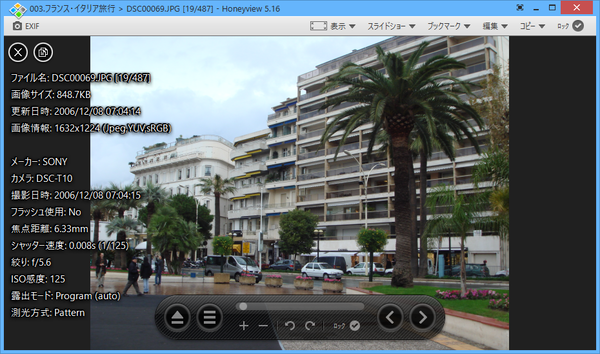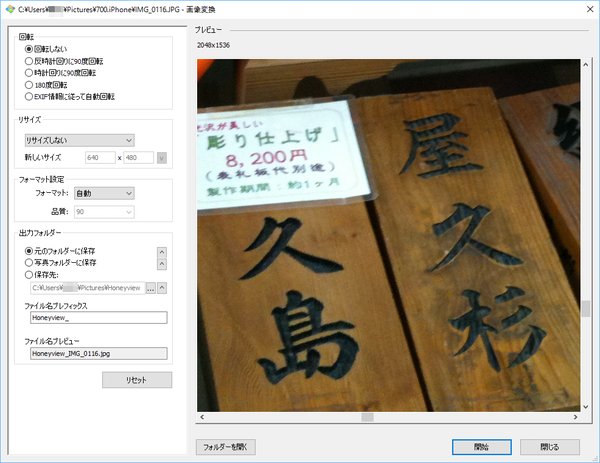- バージョン
- 5.51
- 更新日
- 2023/09/13
- 対応 OS
- Windows XP/Vista/7/8/8.1/10
- 言語
- 日本語
- 価格
- 無料
画像ファイルを軽快に閲覧できるビューアソフトです。
キーボードの矢印キー、画面端の矢印、画面下部のコントロールバーから、画像をパラパラと次々に見ていくことができます。
画像切り替え時の演出としては フリップ / フェード / スライド から設定可能。
スライドショー表示、ブックマーク設定、画像をより美しく見せるソフト/シャープなどの自動補正、Exif 情報の表示、Google マップでGPS位置情報を表示、壁紙設定、圧縮ファイル内の画像を解凍せずに閲覧、回転やリサイズ、ちょっとした編集までこなせるなど、多彩な機能を備えているのが魅力です。
Honeyview の使い方
ダウンロード と インストール
使い方
画像を閲覧する
本ソフトをインストールすると画像ファイルに関連付けられ、画像ファイルを開くだけで本ソフトが起動します。他に、画像ファイルやフォルダーのドラッグ&ドロップ、右クリックメニューの「開く」または「フォルダーを開く」、画面下部のコントロールバーの「画像選択」ボタンなどから画像を開くことができます。
次の画像/前の画像を見る
次の方法で次の画像を見ることができます。- キーボードの → キー
- 画面下部のコントロールバーの右向きボタンをクリック(右クリックすると10枚進む)
- 画面右端にマウスカーソルを持って行ったときに表示される、右向きボタンをクリック
同様の方法で前の画像を見ることができます。
- キーボードの ← キー
- 画面下部のコントロールバーの左向きボタンをクリック(右クリックすると10枚戻る)
- 画面左端にマウスカーソルを持って行ったときに表示される、左向きボタンをクリック
エフェクトを変更する
次の画像/前の画像を見る際にエフェクトを設定できます。メニューバーの「スライドショー▼」をクリックし、エフェクト無し、フリップ(本をめくるような)、フェード(一瞬ふわっと消える)、スライド(画像が左にスライドする)から選択できます。
画像のみの表示にする
メニューバー右の「ロック」、画面下部のコントロールバーの「ロック」をクリックすると、それぞれ非表示になります。再び表示させたい場合は、画面上部、画面下部にマウスカーソルを持っていき、再び「ロック」ボタンをクリックすると再表示できます。
Exif 情報の表示/GPS 情報の表示
画面左上に表示される
また、GPS 情報を持っている場合は、

スライドショー表示
メニューバーの「スライドショー▼」をクリックし、1~90秒、繰り返し/ランダムをクリックすると、スライドショーを閲覧できます。スライドショーを終了するには、メニューバーの「スライドショー▼」⇒「スライドショー終了」から終了できます。
ブックマーク
メニューバーから「ブックマーク▼」⇒「ブックマークに追加」とクリックするか、キーボードの B キーでブックマークを追加できます。ブックマークした画像を開くには、メニューバーの「ブックマーク▼」から表示できます。
別のフォルダーであってもブックマークした画像をすぐに開くことができるため、よく見る画像を登録しておくといちいちその画像があるフォルダーを開く必要がないので便利です。
閲覧している画像を補正する
画像の上で右クリックし、次の補正方法を選択できます。- フィルターなし
- ソフト(※初期設定)
- ソフト+シャープ
解像度の低いぼやけた印象の画像は、「ソフト+シャープ」に設定すると美しく見える傾向にあります。
画像の表示
メニューバーから「表示▼」をクリックして、次の表示ができます。- 小さい画像を拡大する
- オリジナルサイズ
- ウインドウに合わせる
- 幅に合わせる
- 自動見開き表示(左→右)
- 自動見開き表示(右→左)
エフェクトをフリップに設定し、自動見開き表示(右→左)にすると、漫画などの電子書籍を読むのに最適な表示となります。
次のページを読むのには画面左端をクリックして読み進めるのがよさそうです。
※ 他に読み進める方法として、 → キー、コントロールバーの右向き矢印となりますが、画面左端をクリックするのとは逆向きとなってしまいます。
画像を編集する
メニューバーから「編集▼」をクリックして次の操作ができます。対応フォーマット
BMP / JPG / GIF/Animation GIF / TIFF / PNG / TGA / PSD / JPEG 2000(JP2 / J2K) / JPEG XR/HD Photo(JXR / WDP / HDP) / Adobe Digital Negative(DNG) / DDS / WebP / PCX
更新履歴
※ 機械翻訳で日本語にしています。
Version 5.51 (2023/09/13)
- WebP 形式で発生するセキュリティ問題を修正しました (CVE-2023-4863)
- その他の変更
Version 5.50 (2022/10/27)
- DDS フォーマットで発生していたセキュリティ問題を修正 (Thanks to xupeng_1231)
- BMP 形式で発生していたセキュリティの問題を修正 (Thanks to xupeng_1231)
- その他の変更
Version 5.49 (2022/09/26)
- DDS フォーマットで発生していた 2 つのセキュリティ問題を修正 (Xupeng_1231 さんに感謝)
- ファイル形式を変換した後、ファイル名のプレフィックスが設定に保存されないバグを修正しました
- JPEG ファイルのコメントの処理に関するバグを修正しました
- その他の変更
フィードバック
- Honeyview Forum
https://groups.google.com/g/honeyview-win?pli=1