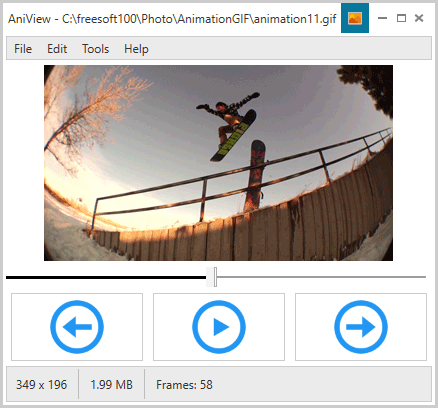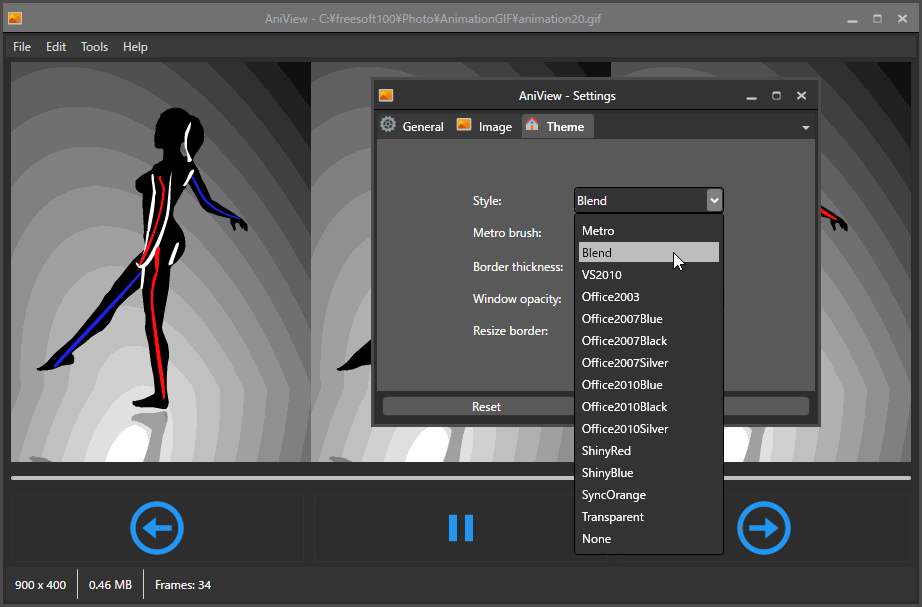- バージョン
- 1.6.0
- 更新日
- 2020/11/12
- 対応 OS
- Windows 7/8.1/10, Windows Server 2008/2012/2016
- 言語
- 英語
- 価格
- 無料
アニメーション GIF の閲覧に最適化したアニメーション GIF ビューアです。
アニメーション GIF に最適なサイズで画像を表示し、ボタンをクリックするか、スペースキーを押すと一時停止/再開が可能です。
ボタンをクリックするか、← / → キーで前の画像、次の画像へ切り替えることができ、フルスクリーン表示、すべてのフレームのエクスポートにも対応しています。
AniView の使い方
ダウンロード と インストール
使い方
アニメーション GIF を閲覧する
メニューバーから「File」⇒「Open」とクリックしてアニメーション GIF を選択するか、メイン画面にドラッグ&ドロップすると、アニメーション GIF を再生します。
AniView - メイン画面
基本機能
- 前のアニメーション GIF を見る

- 一時停止/再生する

- 次のアニメーション GIF を見る

- フルスクリーン表示する
再生しているアニメーション GIF を右クリックし、表示されたメニューから「Full screen」をクリックすると、ウインドウいっぱいに表示されます。
ウインドウを最大化するなどして拡大表示可能です。
元に戻す場合は、再び右クリックメニュー「Full screen」をクリックします。
フレームを保存する
アニメーション GIF に含まれる、すべてのフレームを画像ファイルとして保存できます。- 再生しているアニメーション GIF を右クリックし、表示されたメニューから「Export all frames」をクリックします。
- 「フォルダーの参照」ダイアログが表示されます。
保存フォルダーを選択して「OK」ボタンをクリックします。 - 保存が終わると、「All frames have been extracted!(すべてのフレームが抽出されました!)」ウインドウが表示されるので、「OK」ボタンをクリックします。
保存フォーマットを変更する
初期設定では PNG 形式で保存されますが、変更することもできます。- メニューバーから「Tools」⇒「Settings」とクリックします。
- 「Settings」画面が表示されます。
「Image」タブをクリックします。 - 「Image」タブ画面が表示されます。
「Frame format」のプルダウンに表示されている「PNG」をクリックし、BMP/JPEG/TIFF/GIF から選択して「Save」ボタンをクリックします。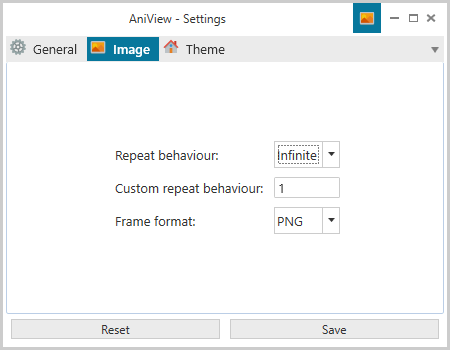
設定 - イメージ
テーマを変更する
本ソフトのテーマを変更することができます。- メニューバーから「Tools」⇒「Settings」とクリックします。
- 「Settings」画面が表示されます。
「Theme」タブをクリックします。 - 「Theme」タブ画面が表示されます。
「Style」のプルダウンに表示されている「Metro」をクリックし、用意されているテーマを選択して「Save」ボタンをクリックします。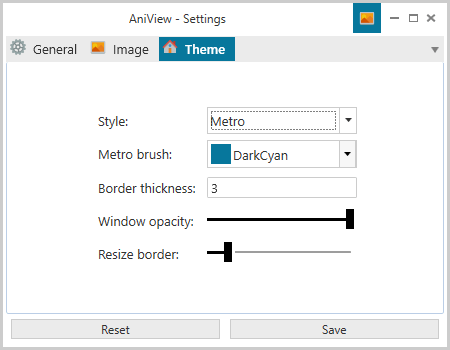
設定 - テーマ
- テーマが適用されます。
更新履歴
※ 機械翻訳で日本語にしています。
Version 1.6.0 (2020/11/12)
- 設定をリセットする際の確認ダイアログを追加しました
- AniView は同じ画像をリロードしなくなりました
- 改善された更新プロセス
- 最新のテーマバージョンが含まれています
Version 1.5.3 (2019/05/18)
- .NET Framework 4.8 にアップグレードしました
- 複数回エクスポートする際の問題を修正しました
- マルチモニター DPI サポートの改善
- 更新されたドキュメント
- 最新のテーマバージョンが含まれています
- 最新の UpdateManager バージョンが含まれています
Version 1.5.2 (2019/03/29)
- 画像の再生がすぐに停止する可能性があるバグを修正しました
- 設定を保存するときにタイトルテキストが更新されない可能性があるバグを修正しました
- 一般的なコードの改善
- 最新のテーマバージョンが含まれています
- 最新の UpdateManager ライブラリが含まれています