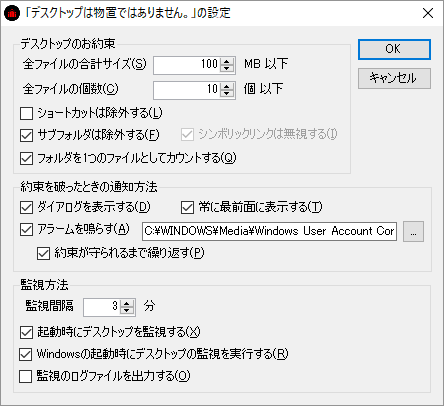- バージョン
- 1.13
- 更新日
- 2015/05/19
- 対応 OS
- Windows XP/Vista/7/8/8.1/10
- 言語
- 日本語
- 価格
- 無料
- 提供元
- nao4u
設定したデスクトップのアイコン数を超えると、ダイアログ表示&アラートによってアイコン数を減らすように促すソフトです。
設定したアイコン数以下になるまでダイアログを閉じることができないため、頑張ってアイコン数を減らす必要があります。
なかなかデスクトップを整理できない方には、本ソフトのような半強制的な方法を試してみても良いかもしれません。
アイコン数だけではなく、デスクトップに置いているファイルの容量も監視対象になります。
デフォルトでは3分ごとに「デスクトップのお約束」が守られているかをチェックします。
本ソフトにパスワードを設定して、設定変更やソフトの終了などがされないようにする機能も用意されています。
デスクトップは物置ではありません。 の使い方
ダウンロード と インストール
- こちらへアクセスし、32bit OS の場合は「32bit 版」リンク、64bit OS の場合は「64bit 版)」リンクをクリックしてダウンロードします。
※ お使いのOSが 32bit か 64bit かわからない場合は Windows バージョンの調べ方よりご確認ください。 - ダウンロードしたセットアップファイル(KeepMyDesktopClean_x86.exe または KeepMyDesktopClean_x64.exe)からインストールします。
使い方
デスクトップを監視する
- 本ソフトを起動すると、デスクトップの監視を開始します。
- 初期設定されている「デスクトップのお約束(デスクトップのアイコン10個以内、容量100MB以内)」が守られていない場合、ダイアログ表示&アラートが鳴ります。
「アラートを停止」ボタンをクリックするまで、アラートは鳴り続けます。
また、「デスクトップのお約束」が守られた条件になるまで、ダイアログを閉じることはできません。
「デスクトップのお約束」が違反している場合
- デスクトップのアイコン数と容量を制限以内に片づけた後「再検査」ボタンをクリックすると、「閉じる」ボタンが表示されます。
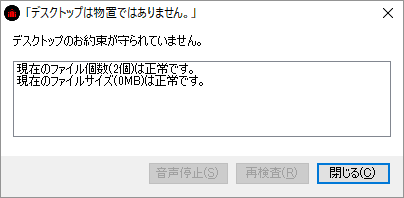
「デスクトップのお約束」が正常な範囲内になった場合
設定を変更する
本ソフトを起動するとタスクトレイに
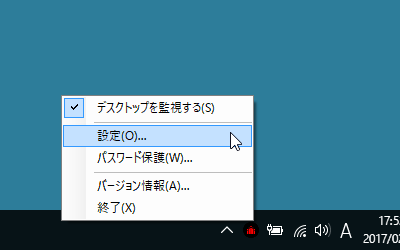
タスクトレイアイコンの右クリックメニュー
右クリックメニューの「設定」から設定画面を表示して、次の設定ができます。
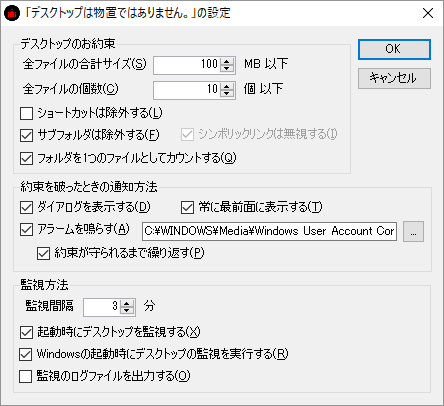
設定
デスクトップのお約束
約束を破ったときの通知方法
- ダイアログを表示する
- 常に最前面表示する
- アラームを鳴らす
- 約束が守られるまで繰り返す
監視方法
- 監視間隔(1~60分の間で設定、初期設定は3分)
- 起動時にデスクトップを監視する
- Windows の起動時にデスクトップの監視を実行する
- 管理のログファイルを出力する
監視の開始/停止
次の方法でデスクトップの監視を開始/停止できます。- タスクトレイの

- タスクトレイの

パスワード設定
パスワードを設定して本ソフトの終了時、設定変更時、監視の開始/停止の変更時にパスワード入力が必要なように設定できます。パスワード保護を有効にする
- タスクトレイの

- 「パスワード保護」画面が表示されます。
「パスワード保護を有効にする」にチェックを入れ、16文字以内のパスワードを入力して「OK」ボタンをクリックします。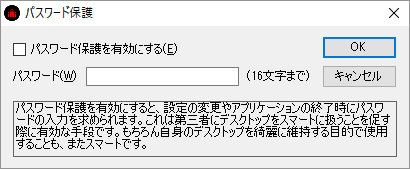
パスワード設定
- パスワードが有効になり、本ソフト操作時にパスワードの入力が必要になります。
パスワード保護を無効にする
設定したパスワード保護を解除します。- タスクトレイの

- パスワード入力画面が表示されます。
パスワードを入力して「OK」ボタンをクリックします。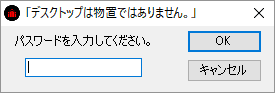
パスワード設定している場合はソフト終了時などにパスワード入力
- 「パスワードの保護」画面が表示されます。
「パスワード保護を有効にする」のチェックを外し、「OK」ボタンをクリックするとパスワード保護が解除されます。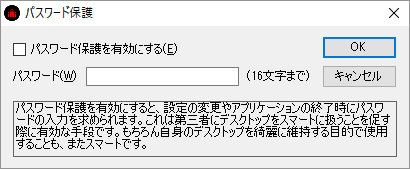
パスワード設定
更新履歴
Version 1.13 (2015/05/19)
- アイコンが黒い丸で表示されるケースを解消
Version 1.12 (2014/08/13)
- お約束に「フォルダを1つのファイルとしてカウントする」を追加した。
Version 1.11 (2014/05/27)
- お約束の最大サイズの上限を1000MBに変更した。
- お約束の最大ファイル数の上限を1000個に変更した。
ユーザーレビュー
-
まだレビューが投稿されていません。
このソフトの最初のレビューを書いてみませんか?