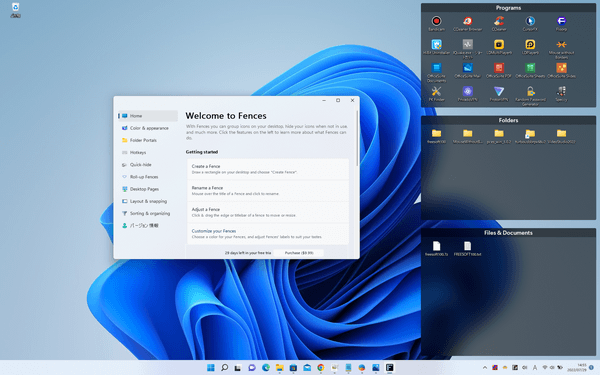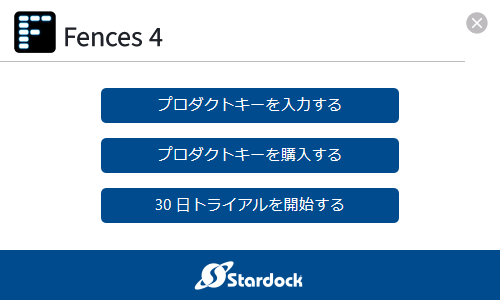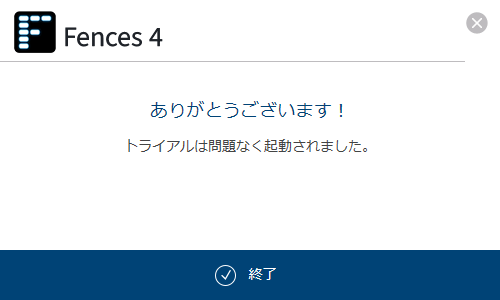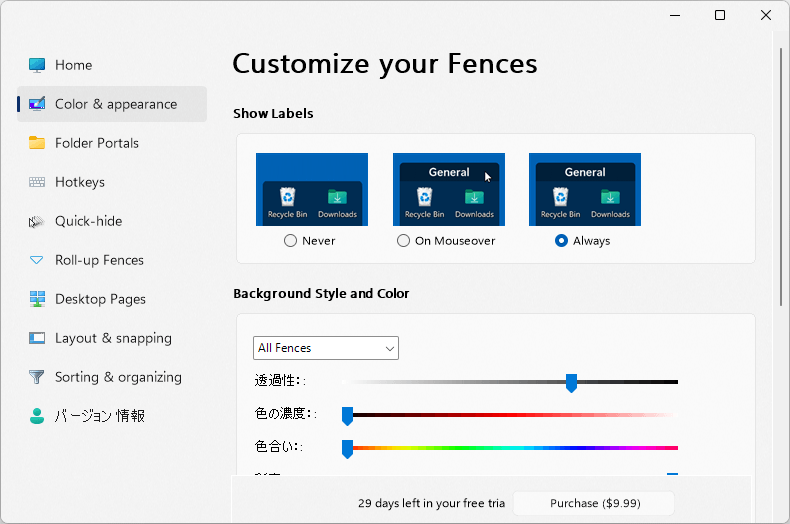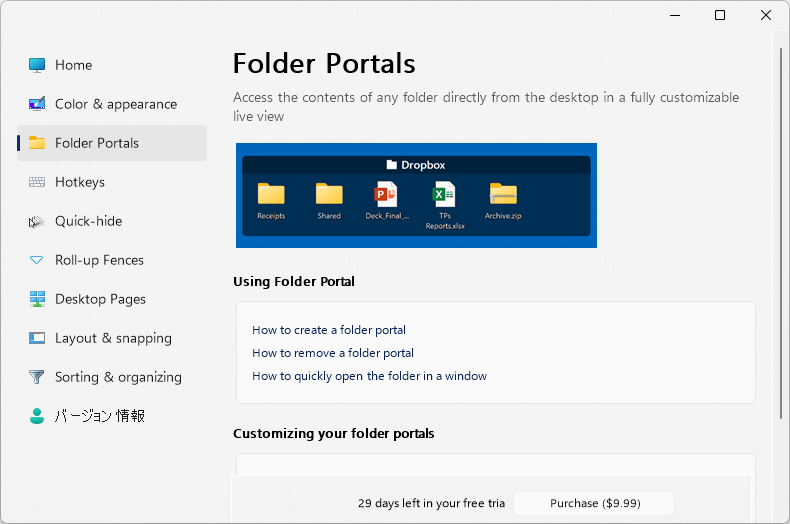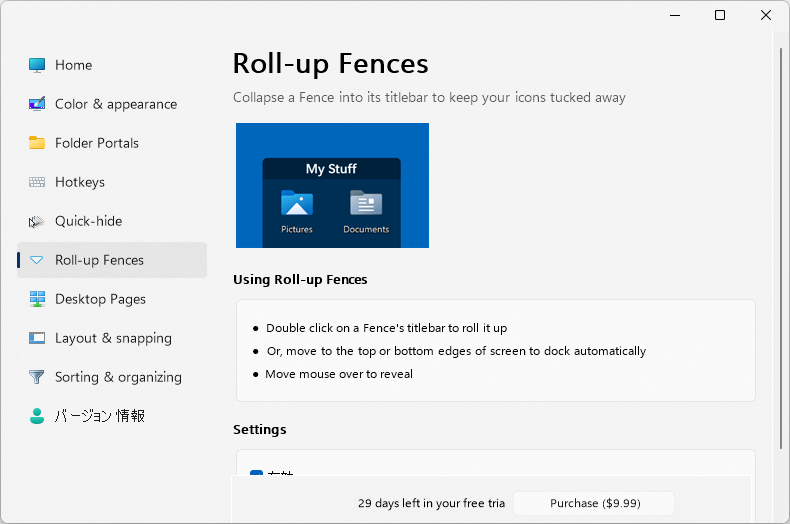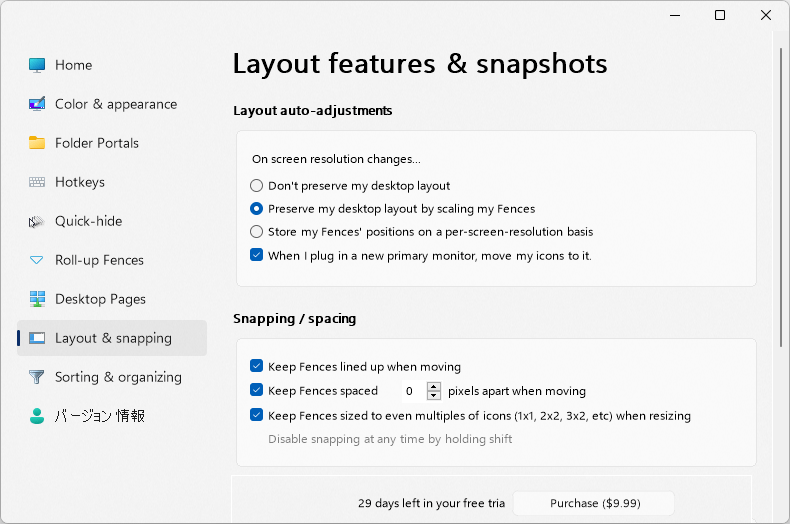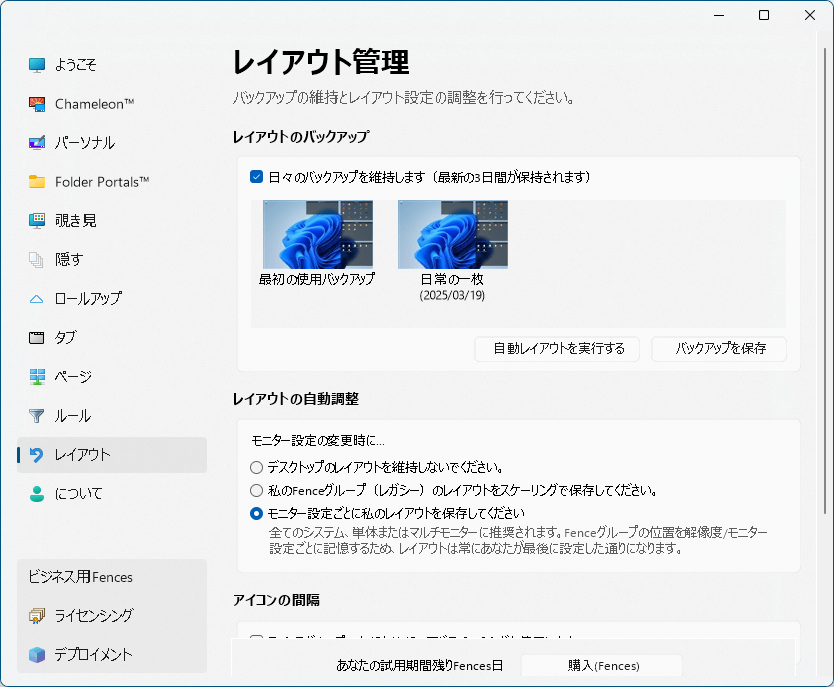- 対応 OS
- Windows 10/11
- 言語
- 日本語【サポート言語】
日本語, 英語, イタリア語, オランダ語, スペイン語, ドイツ語, フランス語, ポーランド語, ポルトガル語(ブラジル), ロシア語, 韓国語, 中国語(簡体字), 中国語(繁体字)
- 価格
- ¥1,530 ~
”Fence”を利用してアイコンを区分けできるので、自分の利用用途ごとにアイコンを整理できます。
Fence にはラベルを付けたり、色を変更したりできます。
※ 本ソフトはですが、30日間無料で試用できます。
※ バージョン 2.0 より、となりました。
※ バージョン 2.0 より、となりました。
Fences 5 Release Trailer
Fences の使い方
ダウンロード と インストール
- 提供元サイトへアクセスし、画面左の「SUBSCRIPTION」項目下の「Try Free」ボタンをクリックしてダウンロードします。
- ダウンロードしたセットアップファイル(Fences6_Setup_sd.exe)からインストールします。
- 最初に「License Agreement(ライセンス契約)」画面が表示されます。
「I agree to the terms of this license agreement(このライセンス契約の条件に同意します)」を選択して「Next」ボタンをクリックします。 - 「Installation Folder(インストールフォルダー)」画面が表示されるので「Next」ボタンをクリックします。
- インストールが始まります。
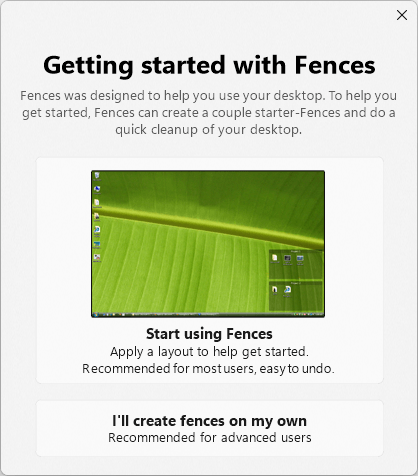
インストール中
使い方
初期設定
- インストールが終わると本ソフトが起動します。
「30日トライアルを開始する」ボタンをクリックします。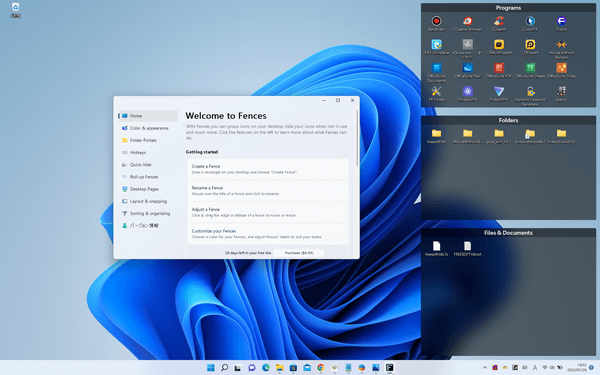
製品のアクティベート
- メールアドレス入力画面が表示されるので、メールアドレスを入力して画面右下の「続ける」をクリックします。
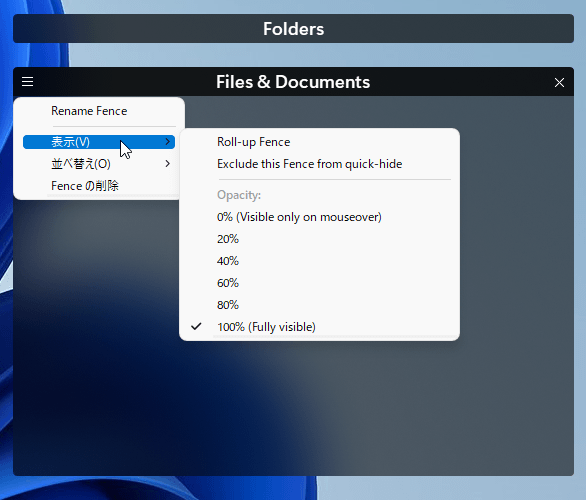
メールアドレスの入力
- 入力したメールアドレス宛にメールが届くので、メール内の「Activate 30-Day Trial」ボタンをクリックして認証します。
- ブラウザーで「Fences トライアル検証が成功しました」ページが表示され、画面上にも「ありがとうございます!」と表示されるので「終了」をクリックします。
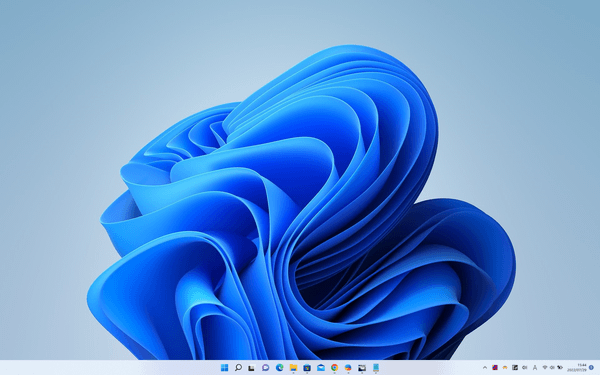
無料トライアルの開始
- インストール完了時から「Fences を始める」画面が表示されているので、「Fences を使い始める」をクリックします。
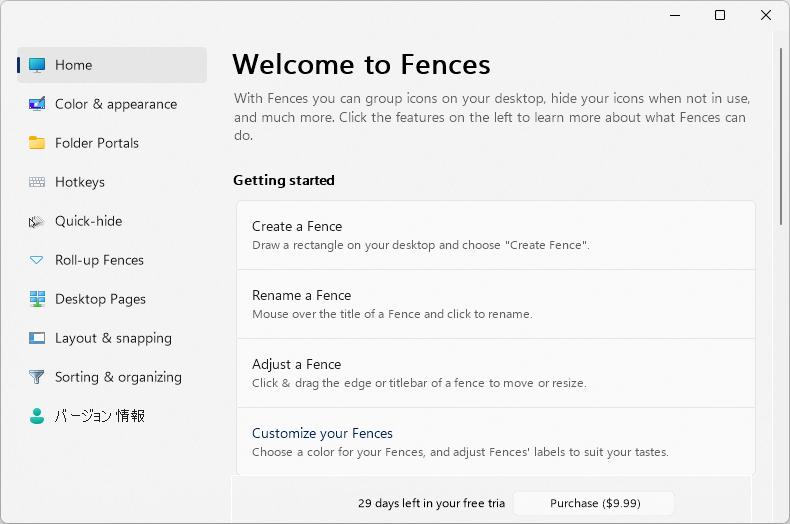
Fences の開始
- 設定が終わるとデスクトップが ”Fence” によって自動で区分けされます。
基本的な機能
次のような機能を利用できます。- フェンスを移動するには、フェンスのラベルをつかんでドラッグアンドドロップします。
- フェンスのラベルをクリックして、フェンス名を編集できます。
- フェンスのラベルの右クリックメニュー「ビュー」⇒「不透明」⇒「0%(マウスオーバーでのみ表示)」とクリックして、フェンスをオンマウスのみ表示させることができます。
- アイコンをドラッグしてフェンス間の移動
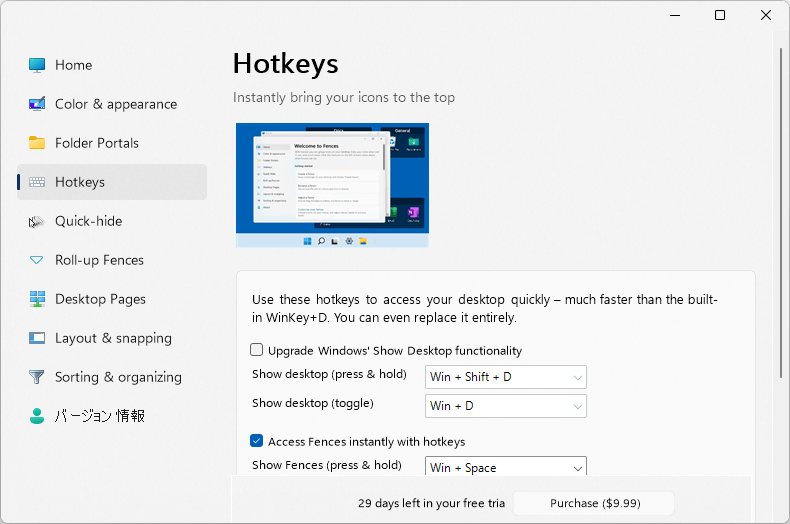
アイコンをドラッグしてフェンス間を移動
- フェンスのラベルの右クリックメニュー「ソートバイ」からフェンス内のみのソートが可能
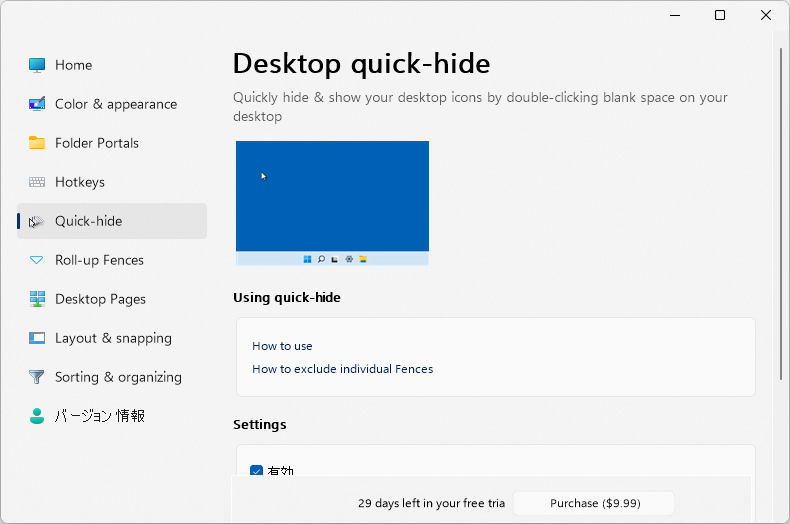
ラベルの右クリックメニュー
設定画面を表示する
次のいずれかの手順で本ソフトの設定画面を表示できます。- フェンスのラベルの右クリックメニュー「Fences の構成」
- デスクトップの何もないところでの右クリックメニュー「Fences を設定する」
- スタートメニューの Feces をクリック
フェンスを隠す(Quick-hide)
デスクトップの何もないところをダブルクリックするとアイコンやフェンスをすべて非表示にします。※ もう一度デスクトップの何もないところをダブルクリックで再表示します。
※ 他にも Win + スペース キーで表示/非表示の切り替え、また設定画面の「覗き見」からデスクトップのコーナーをクリックして表示するよう設定することも可能です。
※ 他にも Win + スペース キーで表示/非表示の切り替え、また設定画面の「覗き見」からデスクトップのコーナーをクリックして表示するよう設定することも可能です。
ロールアップ
フェンスのラベルをダブルクリックするとロールアップ表示(ラベルのみの表示)になります。※ もう一度フェンスのラベルをダブルクリックするとロールアップ表示を解除します。
※ フェンスのラベルの右クリックメニュー「ビュー」⇒「ロールアップ Fence」とクリックしても表示/解除を行えます。
※ フェンスのラベルの右クリックメニュー「ビュー」⇒「ロールアップ Fence」とクリックしても表示/解除を行えます。
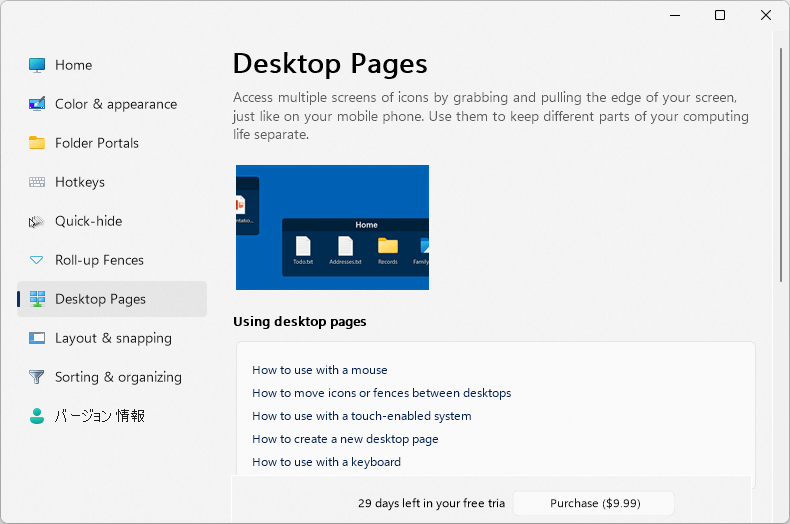
フェンスのラベルをダブルクリックでラベルのロールアップ表示
アイコンを壁紙に溶け込ませる
設定画面の「Chameleon」から「Chameleon を有効にする」にチェックを入れてを有効にすると、フェンスやアイコンが壁紙に溶け込んだ表示になります。フェンスのカラーや透明度をカスタマイズする
設定画面の「パーソナル」からフェンスの背景色やスタイルをカスタマイズできます。
レイアウトを保存する
フェンスのレイアウトはデフォルトでは最新3日分が自動保存される設定になっています。設定画面の「レイアウト」から任意のタイミングでのレイアウトのバックアップや、バックアップしたレイアウトを復元することが可能です。