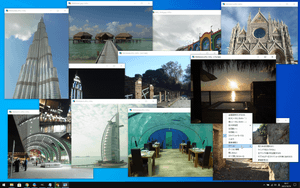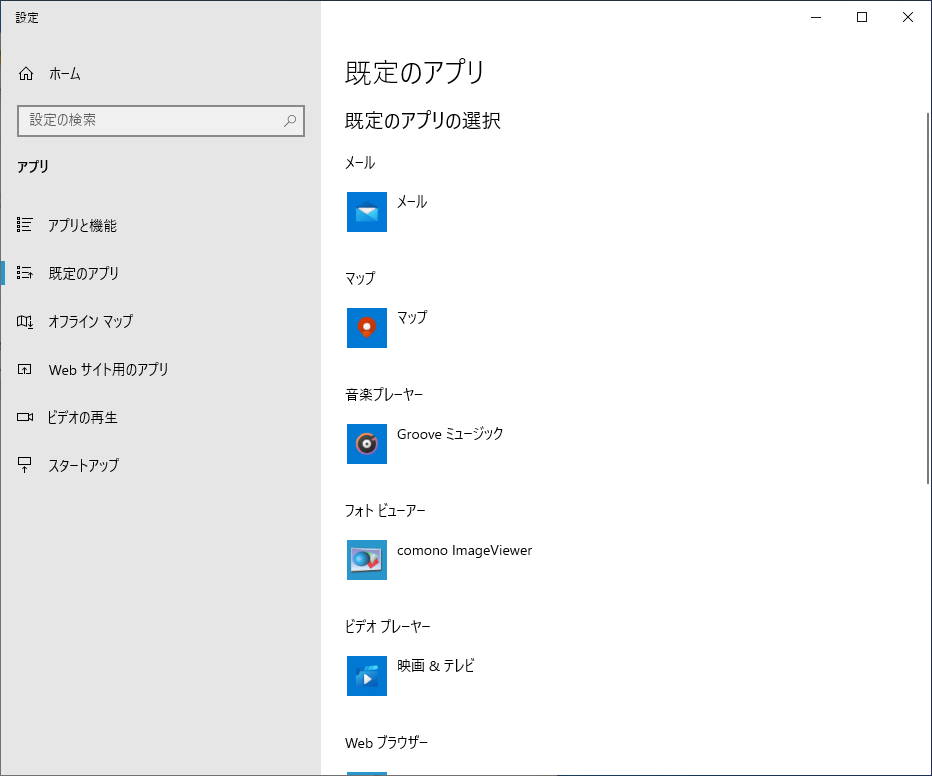メニューやボタン、スクロールバーなどが表示されず、余白のない画像表示を行うシンプルな画像ビューアソフトです。
← → キーで画像の回転ができ、スライドショーモードにすることで同じフォルダー内の画像を ↑ ↓ キーで切り替えて表示することができます。
M キーを押すと全画面表示/元サイズ表示、スライドショーモードの手動/自動切り替えにも対応しています。
comono ImageViewer の使い方
ダウンロード と インストール
- 提供元サイトへアクセスし、「ダウンロード(zip形式の圧縮ファイル) 」リンクをクリックしてダウンロードします。
※ Windows XP/Vista/7/8/8.1 で利用したい場合は、「旧バージョン(1.61)のダウンロード(XP~8.1用)」リンクをクリックしてダウンロードします。 - ダウンロードした圧縮ファイル(ImageViewer220.zip)を解凍し、セットアップファイル(setup.exe)からインストールします。
使い方
基本的な使い方
本ソフトに関連付け設定を行うと、画像ファイルを開いた際に本ソフトで開くようになります。基本操作
画像ファイルを開く
- 関連付け設定を行っている場合、画像ファイルを開くと本ソフトで開きます。
- 関連付け設定を行っていない場合、スタートメニュー「comono ImageViewer」から本ソフトを起動し、画像ファイルをドラッグ&ドロップします。
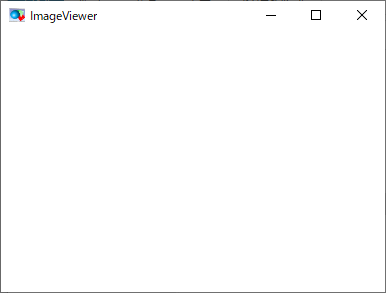
スタートメニュー「comono ImageViewer」から起動
- 画像ファイルを開いているところに画像ファイルをドラッグ&ドロップすると、新しいウインドウで画像ファイルが開きます。
※ 本ソフトは基本的に新しいウインドウで画像ファイルが開きます。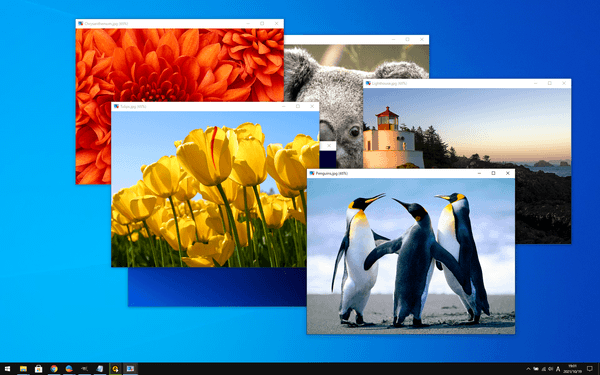
複数ウインドウで画像ファイルを表示
- ← キーを押すと左へ90度回転し、→ キーを押すと右へ90度回転して表示されます。
※ 回転した状態が保存されることはありません。
原寸表示と縮小表示の切り替え
画像サイズが大きい場合、縮小表示されます。- Enter キーを押すと原寸画像を表示します。
- 画面をダブルクリックした場合、ダブルクリックした場所を中心とした原寸表示となります。
- 縮小表示に戻すには、画面をダブルクリックするか、Enter キーを押します。
フルスクリーン表示
フルスクリーン表示にする
- M キーを押す
- タイトルバーをダブルクリックする
- 右クリックメニュー「全画面表示にする」をクリックする
元の表示に戻す
- M キーを押す
- 画面をダブルクリックする
- 右クリックメニュー「全画面表示を終了する」をクリックする
スライドショーモード
スライドショーモードにする
- 右クリックメニュー「スライドショーモード」をクリックしてチェックを入れるか、S キーを押すと、スライドショーモードになります。
- スライドショーモードといっても、基本的には手動で切り替えるモードとなり、勝手に画像が切り替わることはありません。
- スライドショーモードのとき、↑ ↓ キーを押して、開いている画像ファイルと同じフォルダーにある画像ファイルを切り替えて表示できます。
- スライドショーモードのとき、画像ファイルをドラッグ&ドロップで開いても新しいウインドウで表示されず、同じウインドウで開きます。
新しいウインドウで画像を開きたくない場合は、スライドショーモードにしておくのがよさそうです。
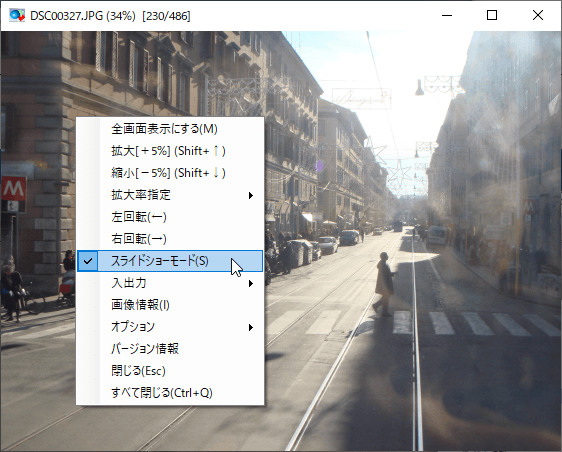
右クリックメニュー「スライドショーモード」
自動送りのスライドショーモードにする
- 自動送りで画像を切り替えるモードを利用したい場合は、スペースキーを押します。
タイトルバーに「:自動」と追加され、一定間隔の時間(デフォルトでは10秒)ごとに画像ファイルが切り替わって表示されるようになります。
※ 元々スライドショーモードを設定していない場合でも、スペースキーを押すと自動送りのスライドショーモードになります。
※ 自動送りの間隔を変更したい場合は、右クリックメニューから「オプション」⇒「詳細設定」とクリックして表示されるオプション設定画面から変更できます。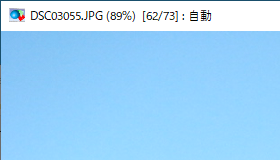
自動送りのスライドショーモードにすると、タイトルバーに「:自動」が追加される
- もう一度スペースキーを押すと自動送りのスライドショーモードは終了し、通常のスライドショーモードになります。
画像情報を表示する
右クリックメニュー「画像情報」をクリックするか、I キーを押すと画像情報を表示します。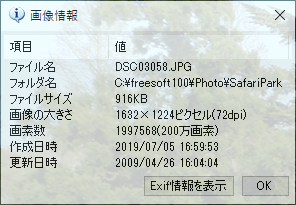
画像情報
Exif 情報がある場合は「Exif 情報」ボタンをクリックして表示することもできます。
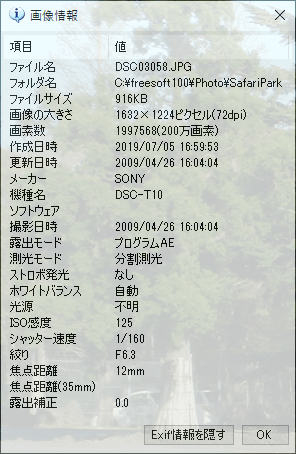
画像情報 - Exif 情報を表示
画像をコピーする
右クリックメニュー「入出力」⇒「クリップボードへコピー」とクリックするか、[Ctr] + C キーを押すと、表示している画像をクリップボードにコピーできます。更新履歴
Version 2.20 (2023/12/30)
- WEBP 形式画像ファイル表示に再対応
- 画像ウインドウの最前面化に対応
- ロック時の画像ズーム(拡大縮小)でウインドウサイズを変更せず固定できるオプションを追加
- 最後にファイルに保存した画像ファイルの形式を保存するように
Version 2.11 (2023/09/27)
- WEBP 形式画像ファイル表示の脆弱性対応として WEBP 画像の表示を一時的にできなくしたバージョン
Version 2.10 (2022/08/10)
- WEBP 形式画像ファイルの表示・保存に対応
- 画像を左右反転して表示する機能を追加
- JPEG 形式で保存する場合の保存品質を設定するオプションを追加
- TIFF 形式で画像を保存しようとするとエラーが出る問題を修正
ユーザーレビュー
-
まだレビューが投稿されていません。
このソフトの最初のレビューを書いてみませんか?