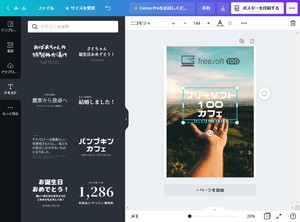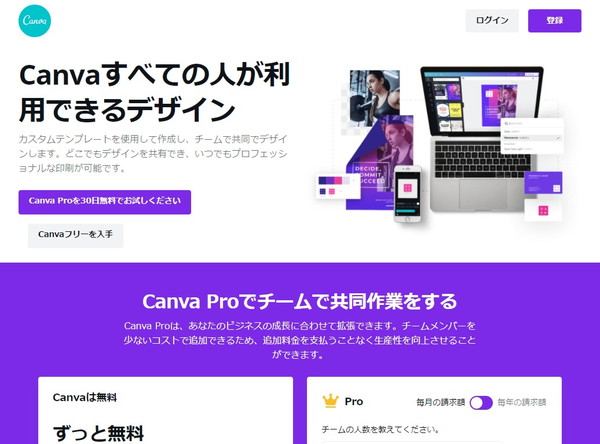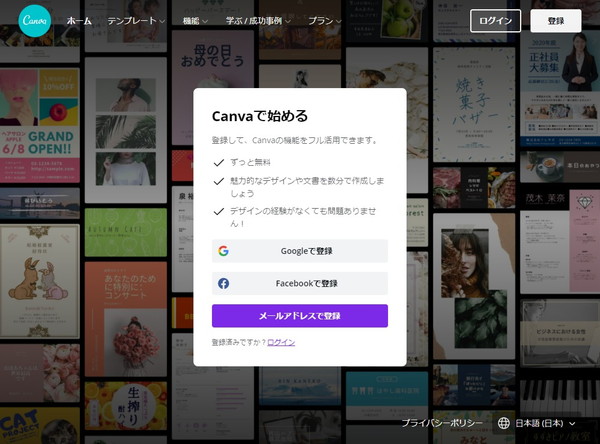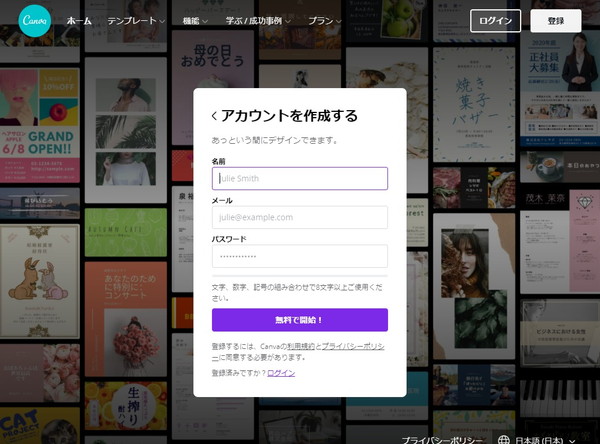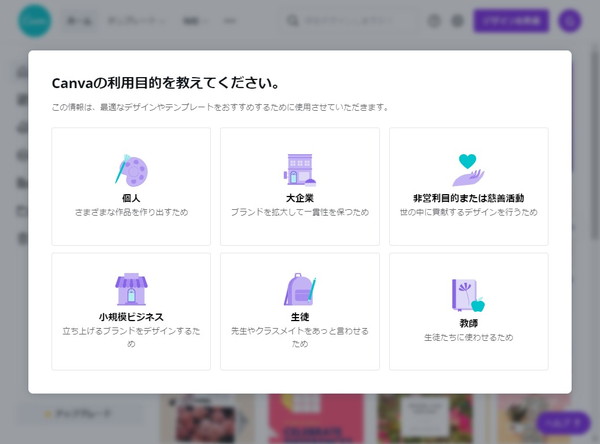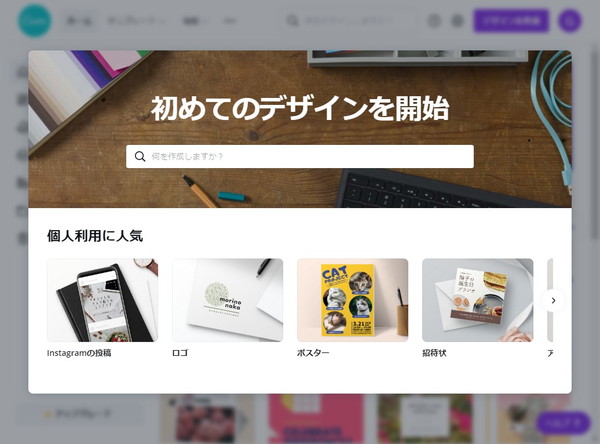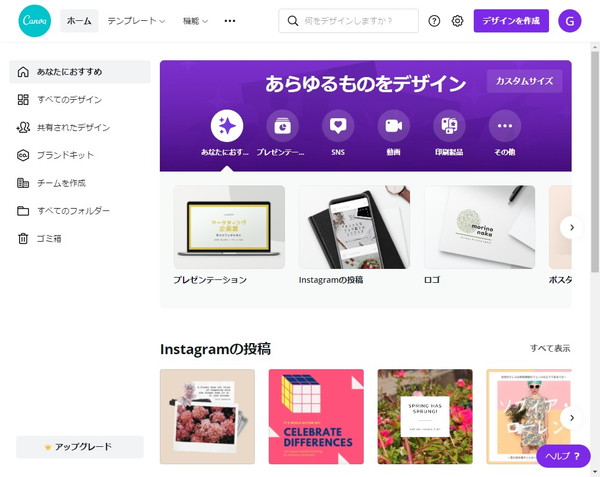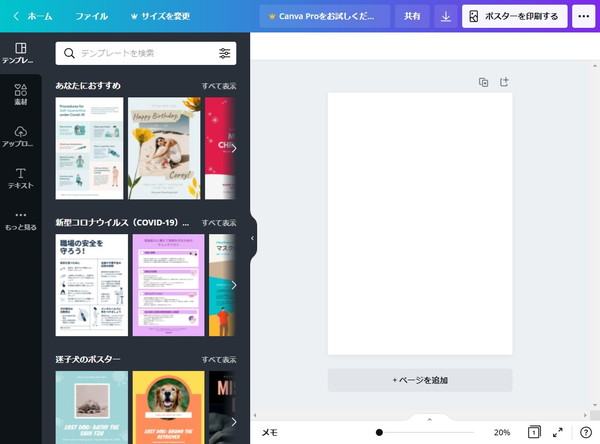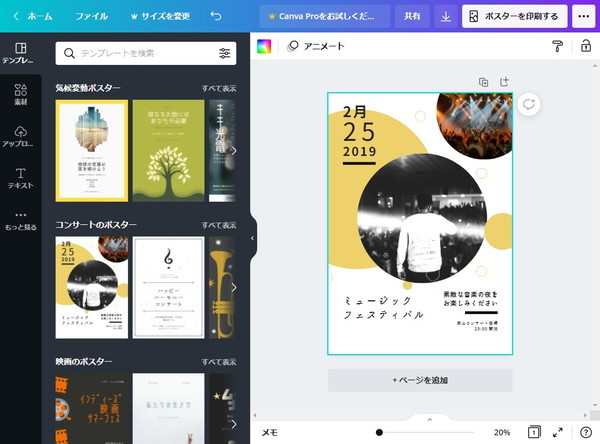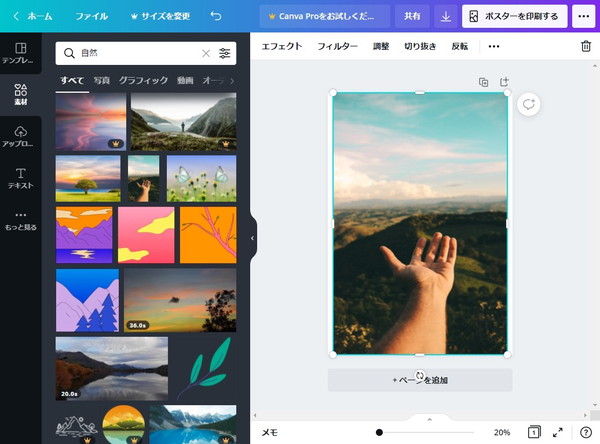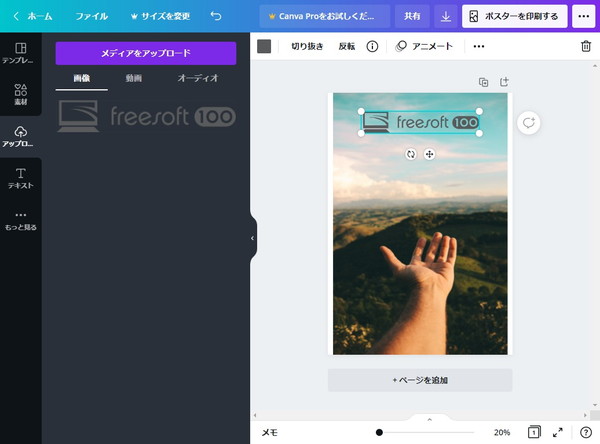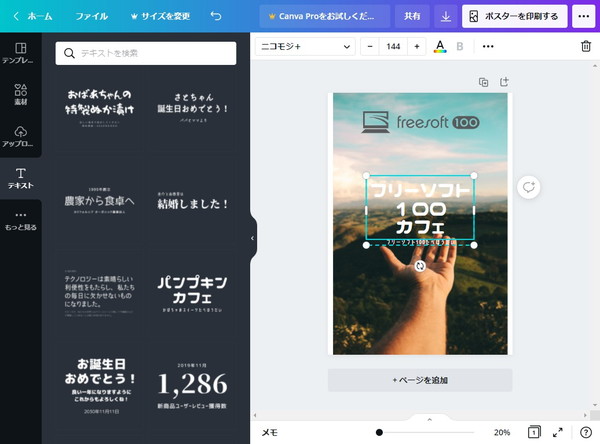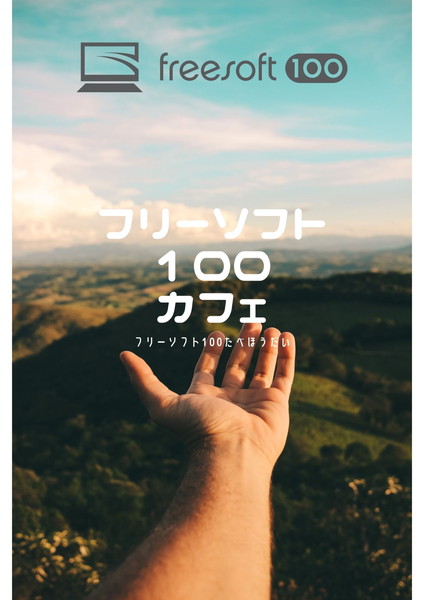Twitter ヘッダー、Facebook カバー、YouTube サムネイル、インスタストーリー、Web サイトバナー、雑誌の表紙、履歴書、ロゴ、名刺、チラシ、パンフレット、CD カバー などを作成できるオンラインのデザイン作成アプリです。
複数の人数でデザインを編集できるのが特徴で、無料プランでは最大10人までの編集に対応しています。
また、1アカウントで複数デザインを追加、編集することも可能。
無料プランで利用する場合はサイズ変更ができない、利用できるデザインが制限されるなどありますが、無料の範囲でも十分クオリティの高いデザインを作成できます。
作成したデザインは無料ダウンロードできるだけでなく、印刷して送ってもらうこともできます(※送る場合は有料になります)。
※ 無料プランの場合はサイズ変更できません。
※ 利用できる素材のうち王冠アイコンが付いているものは有償のデザインとなります。
※ 利用できる素材のうち王冠アイコンが付いているものは有償のデザインとなります。
Canva の使い方
開始
提供元サイトへアクセスして開始します。
使い方
無料アカウントを作成する
- 提供元サイトへアクセスし、「Canvaフリーを入手」ボタンをクリックします。
- 「Canvaで始める」画面が表示されます。
以下のいずれかのボタンをクリックします。
- Googleで登録
- Facebookで登録
- メールアドレスで登録
- 「アカウントを作成する」画面が表示されます。
名前、メール、パスワードを入力して「無料で開始!」ボタンをクリックします。 - 「OKです。コードをお送りしました。」画面が表示されます。
入力したメールアドレスに届いたメール内のコードを入力し、「完了」ボタンをクリックします。 - これで無料アカウント作成完了です。
続いて初回ログイン画面(Canvaの利用目的を教えてください。)が表示されます。
利用目的をクリックします。
※ 個人利用の場合は「個人」をクリックします。 - 7500万点以上の写真/動画素材、3000点以上のフォント、リサイズや背景削除などの特殊ツール、Canva へデータを保存できるストレージ機能などを30日間無料で利用できる「Canva Pro」の勧誘画面が表示されます。
30日間無料なのでお試し利用する場合は「30日間無料で試す」ボタンをクリックします。
ここでは「後で」ボタンをクリックします。 - 「初めてのデザインを開始」画面が表示されます。
これで初期設定が完了です。
ポスターを作成する
- Canva へログインするとホーム画面が表示されます。
「ポスター」をクリックします。 - ポスターの編集画面が表示されます。
画面左の項目から利用したいツールを利用します。
- テンプレート
迷子犬、ビジネス用、イベント、広告用、学校用、写真付き、格言入り、キャンペーン、音楽、コンサート、映画などのジャンルから利用したいテンプレートをクリックすると画面右に反映されます。
設置したテンプレートは、各パーツをドラッグして移動したり、[Delte] ボタンを押して削除したり、編集したりできます。 - 素材
線と図形、グラフィック、写真、動画、オーディオ、グラフ、フレーム、グリッドなどのジャンルから利用したい素材をクリックすると画面右に反映されます。
設置した素材はドラッグして移動したり、リサイズしたり、[Delte] ボタンを押して削除したりできます。 - アップロード
PC、Facebook、Google ドライブ、Instagram、Dropbox から画像、音楽、動画をアップロードして利用できます。
設置したアップロード素材はドラッグして移動したり、リサイズしたり、[Delte] ボタンを押して削除したりできます。 - テキスト
任意のテキストテンプレートをクリックすると画面右に反映されます。
設置したテキストテンプレートはダブルクリックして文字を編集したり、ドラッグして移動したり、リサイズしたり、[Delte] ボタンを押して削除したりできます。
※ 編集時に画面上部の

- テンプレート
- 画面上部の

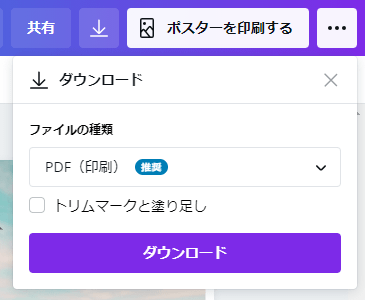
ダウンロードする
- PNG
- JPG
- PDF(標準)
- PDF(印刷)
- SVG( のみ)
- MP4形式の動画
- GIF(Gif アニメーション)
※ 「ポスターを印刷する」ボタンをクリックすると、入力した住所宛に作成したポスターが届きます()
作成できるデザイン
Canva はポスター以外にも、次のようなデザインを作成できます。SNS
- インスタストーリー
- インスタグラム投稿
- Facebook投稿画像
- 食べ物のインスタ投稿
- 誕生日のインスタ投稿
- 写真コラージュ
個人向け
- 招待状
- メッセージカード
- 履歴書
- ポストカード
- デスクトップ壁紙
- 雑誌表紙
ビジネス
- プレゼンテーション
- ホームページ
- ロゴ
- 名刺
- 請求書
- レターヘッド
マーケティング
- ポスター
- チラシ・フライヤー
- インフォグラフィック
- パンフレット
- ニュースレター
- 提案書
教育向け
- 賞状
- レポート
- お知らせ
- しおり
- 学校ポスター
- 学校のお知らせ
トレンド
- Zoom背景
- 動画
- カレンダー
- クーポン
- IDカード
- ネームタグ・名札
ユーザーレビュー
-
まだレビューが投稿されていません。
このソフトの最初のレビューを書いてみませんか?